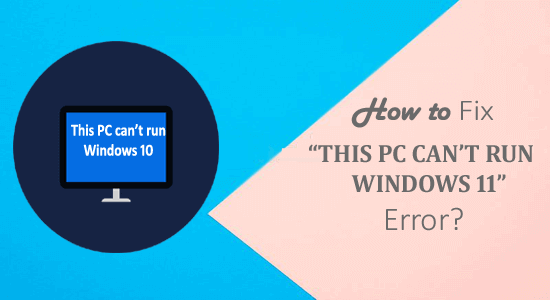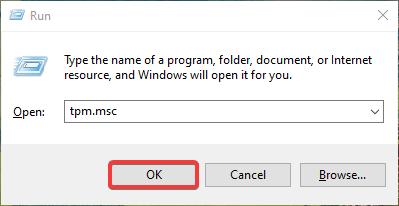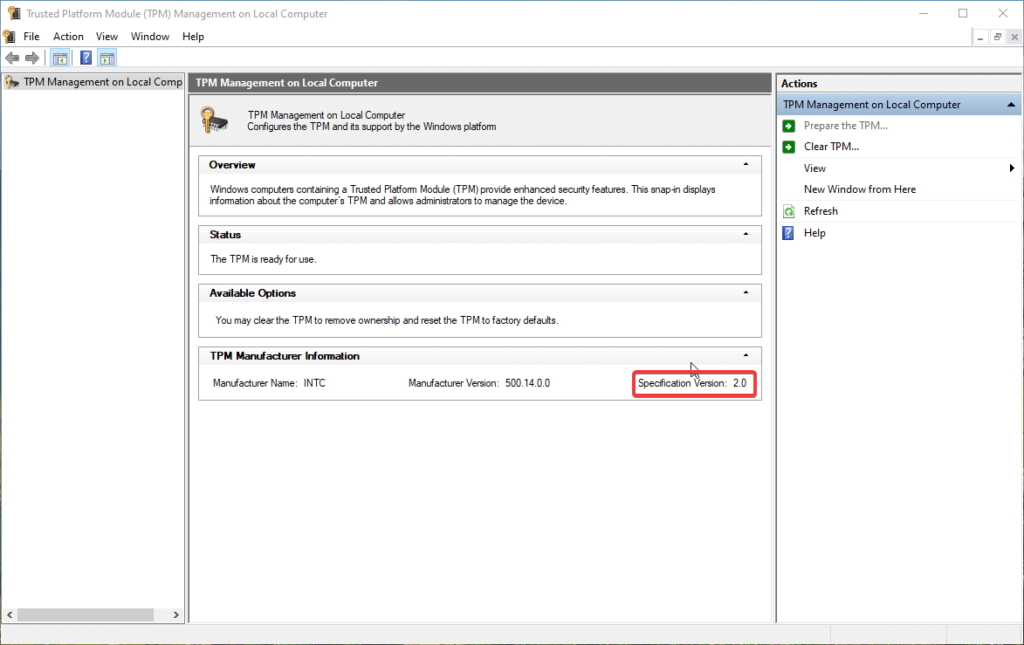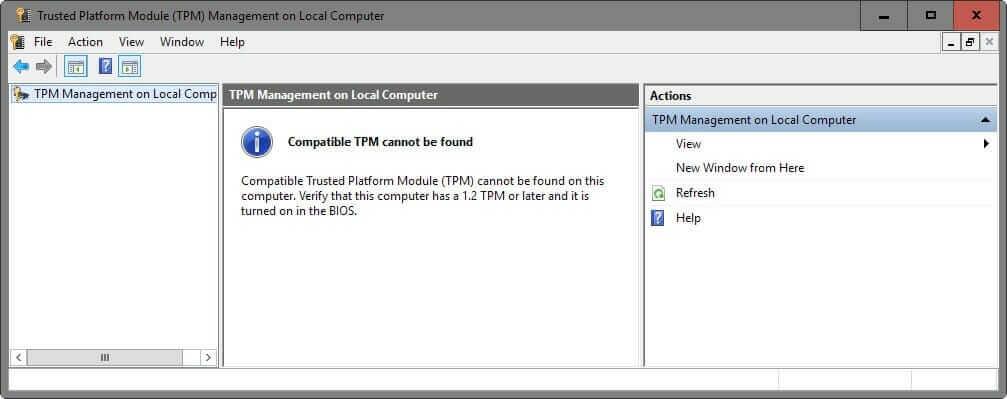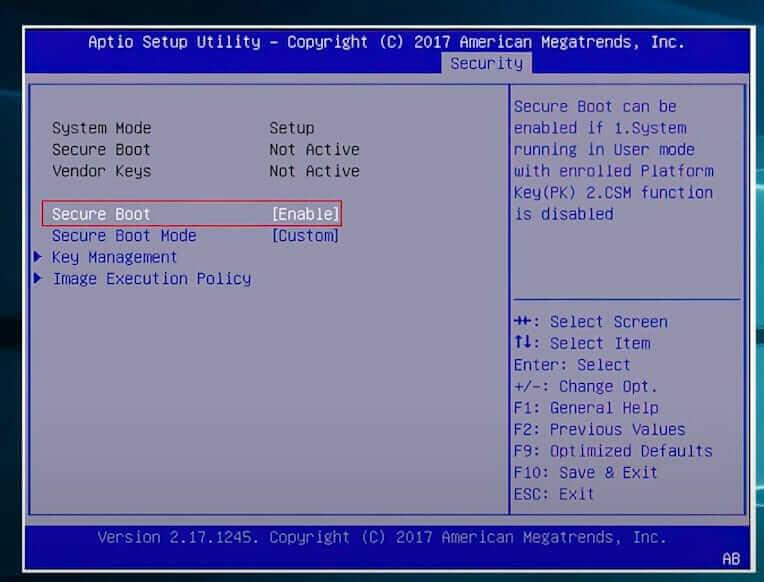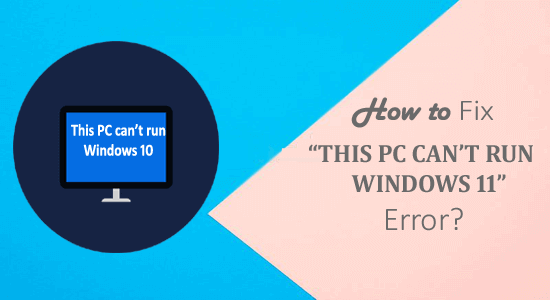
Az „ Ez a számítógép nem futtatja a Windows 11-et” hibaüzenetet látva annak ellenőrzése során, hogy rendszere kompatibilis-e a Windows-géppel, szívfájdalom.
Nos, ezt a hibaüzenetet különböző felhasználók jelentik, még akkor is, ha rendszerük rendelkezik a minimális rendszerkövetelményekkel.
Mindenesetre, ha letöltötte a „ PC állapotellenőrzés ” alkalmazást, és megjelenik az „ Ez a számítógép nem tudja futtatni a Windows 11 rendszert ” üzenetet, akkor be kell kapcsolnia a TPM-et , valamint a Secure Boot opciót a rendszeren.
Tehát ebben az útmutatóban megtudhatja a teljes információt a TPM és a biztonságos rendszerindítási opció engedélyezéséről, valamint a Windows 10 rendszerhez kapcsolódó egyéb szükséges információkat.
Szóval kezdjük..!
Windows 11 rendszerkövetelmény:
Van néhány alapvető követelmény, amely segít a Windows 11 számítógépre történő telepítésében. Ha a számítógépe nem felel meg ennek a követelménynek, akkor nem fogja tudni használni a Windows 11 rendszert, és hibaüzenet jelenik meg, amely szerint „ Ezen a számítógépen nem fut a Windows 11”
- Processzor: 1 GHz (gigahertz) / Gyorsabb két vagy több maggal kompatibilis 64 bites processzoron / SoC (rendszer chipen)
- RAM: 4 GB RAM
- Tárhely: 64 GB vagy több.
- Rendszer firmware: UEFI, Secure Boot képes
- TPM: Trusted Platform Module 2.0 verzió (TPM 2.0 Windows 11)
- Grafikus kártya: WDDM 2.0 illesztőprogramok vagy DirectX 12 kompatibilis grafikus kártya
- Kijelző: 720p HD kijelző, 8 bit színes csatornánként
- Internetkapcsolat: Internetkapcsolat és Microsoft-fiók szükséges a Windows 11 számítógépen történő beállításához.
- Hardver : 1024 x 768 minimális hardver szükséges
Ha többet szeretne megtudni a Windows 10-ről, például a specifikációról, a szolgáltatásokról és a követelményekről, keresse fel a Microsoft hivatalos webhelyét .
Hogyan javítható ki, hogy a számítógép nem tudja futtatni a Windows 11-et?
Az „Ez a számítógép nem futtatja a Windows 11-et” hiba kijavításához meg kell győződnie arról, hogy az alaplapja rendelkezik TPM 2.0 chippel , és engedélyeznie kell a TPM 2.0 támogatást , és engedélyeznie kell a Biztonságos rendszerindítást a számítógépen . A támogatás bekapcsolásához a számítógépen, kérjük, figyelmesen olvassa el a következő módszereket :
1 – Ellenőrizze, hogy a TPM engedélyezve van-e
Először is győződjön meg arról, hogy az alaplapja rendelkezik TPM 2.0 chippel . Ez az összetevő többnyire sok számítógépen megtalálható, de ha régi számítógépet használ, előfordulhat, hogy nem. Az alábbiakban bemutatunk egy kis eljárást, amely segíthet:
Először ellenőrizze, hogy a TPM 2.0 engedélyezve van-e vagy sem:
- A Futtatás elindításához nyomja meg egyszerre a Windows + R gombot
- Most írja be a tpm.msc parancsot a párbeszédpanelbe, és kattintson az OK gombra
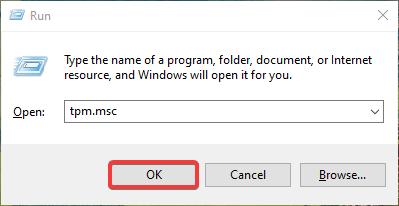
- Megnyílik a helyi számítógépen a Trusted Platform Module (TPM) kezelése
- Most ellenőrizze a Specification Versio n értékét a TPM gyártó információi részben
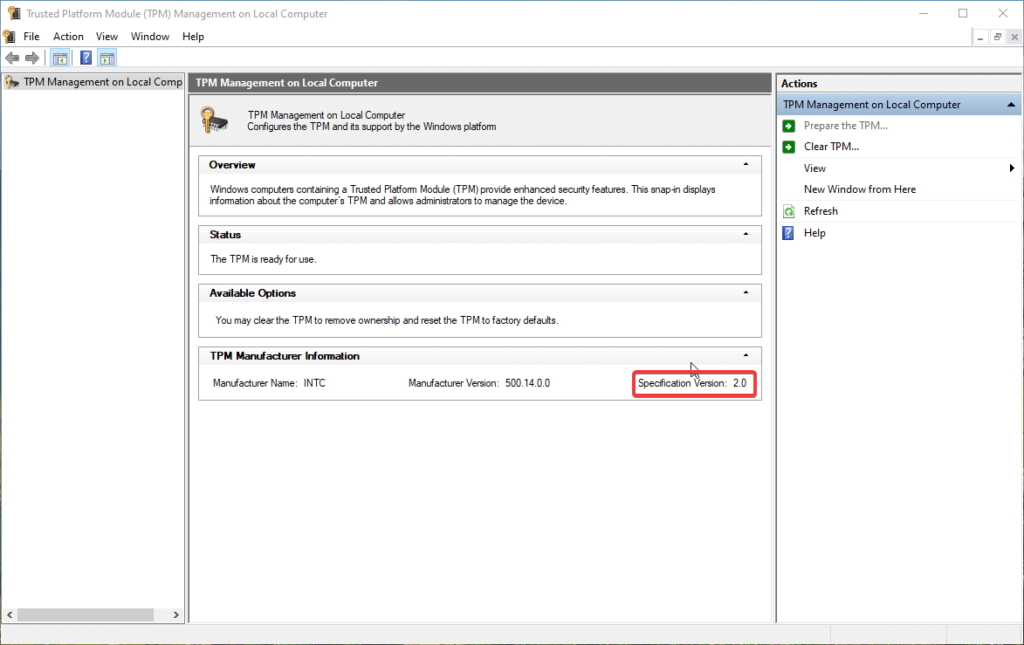
- A specifikáció verziójának 2.0- nak kell lennie
- Most az Állapot szakasz ellenőrzése alatt a TPM készen áll a használatra vagy sem
- Ha azt mutatja, hogy a TPM használatra kész, az azt jelenti, hogy a TPM engedélyezve van .
Ha a TPM engedélyezve van, akkor nem kell követnie az alábbi utasításokat. De ha úgy találja, hogy a TPM le van tiltva, kövesse az alábbi lépéseket az engedélyezéséhez.
Lépések a TPM 2.0 engedélyezéséhez a Windows 11 futtatásához
- Indítsa újra, és nyomja meg az F1, F2, F10 vagy F11 billentyűt az Indítási menü megnyitásához
- Most kattintson a "Biztonság fülre"
- Kattintson a „ TPM-eszköz” elemre , és megjelenik egy lista
- Most válassza az "Elérhető" lehetőséget
- Kattintson a Mentés gombra , és indítsa újra a számítógépet.
Azok, akik nem látják ezt a konzolképernyőt, és nem kompatibilis TPM-et kapnak, nem találhatók , ez azt jelenti, hogy a számítógép alaplapján nincs TPM chip, vagy a TPM chip le van tiltva a BIOS-ban. Engedélyeznie kell a TPM állapot chipet közvetlenül a BIOS-ból.
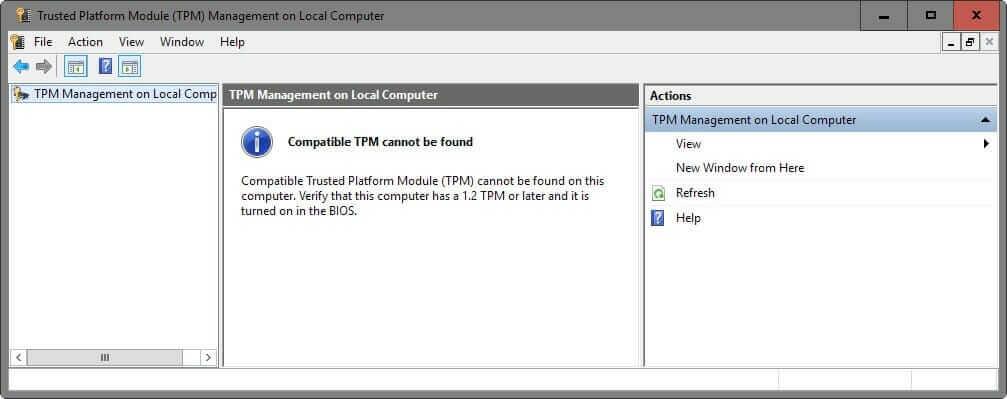
2 – Ellenőrizze, hogy a Biztonságos rendszerindítás engedélyezve van-e
A Microsoft azt állítja, hogy a Windows 11 rendszernek szüksége van egy „ Secure Boot-kompatibilis ” eszközre, ehhez engedélyeznie kell ezt a funkciót az eszközön.
A Secure Boot engedélyezéséhez a számítógépen kövesse az alábbi utasításokat:
- Indítsa újra a számítógépet, és lépjen be a Boot menübe .
- Lépjen a BIOS Setup elemre
- Válassza a Speciális fület a menüből
- Most válassza ki a rendszerindítási lehetőséget
- A menü alatt számos rendszerindítási lehetőség áll rendelkezésre
- Válassza a "Biztonságos rendszerindítás " lehetőséget, és kapcsolja be
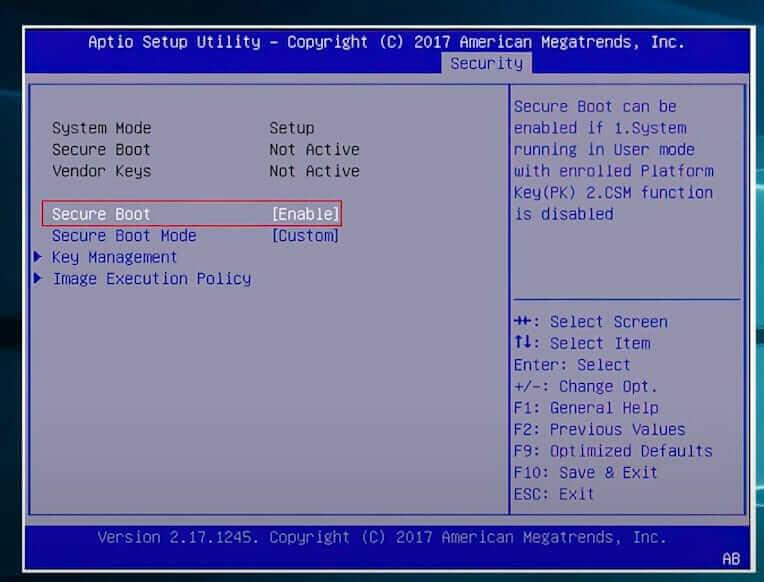
- Most mentse el és lépjen ki
- Indítsa újra a számítógépet, és lépjen be újra a Boot menübe .
- Most a Boot Device opciónál töltse le a Windows 11 rendszert , és telepítse a Windows 11 IOS rendszerről .
Becslések szerint mostanra megoldódott a „Ez a számítógép nem tudja futtatni a Windows 11 rendszert” problémát . Most ismerje meg a Windows 10-hez kapcsolódó további fontos információkat.
Futtassa a Windows 11 rendszert, ha a számítógépe nem rendelkezik a minimális rendszerkövetelményekkel?
Ha azért látja ezt a hibaüzenetet, mert számítógépe nem rendelkezik a Windows 11 telepítéséhez szükséges minimális rendszerkövetelményekkel , vagy esetleg más okból, akkor ne aggódjon: a Windows 11 továbbra is letölthető a számítógépére egy gyors megoldással:
Megjegyzés: Ha nem kíván módosítani a BIOS-beállításokon , akkor ezt a megoldást is probléma nélkül használhatja.
Windows 10 IOS rendszert fogunk használni , csatoljuk a forrásfájlt, másoljuk az appraiserres.dll fájlt, és beillesztjük az appraiserres.dll fájlt a rendszerindító Windows 11 IOS rendszerre.
Ez a megoldás megkerüli a Windows 11 rendszerkövetelményeinek új biztonsági ellenőrzéseit. Ehhez kövesse az alábbi részletes utasításokat:
- Kezdje el, töltse le a Windows 10 ISO-t a Microsoft hivatalos webhelyéről.
- A helyi menüben kattintson a jobb gombbal, és válassza a Felszerelés opciót .
Megjegyzés: Ez a folyamat eltarthat egy ideig
- Most lépjen a Meghajtó csatlakoztatása elemre , és nyissa meg a forrásfájlt.
- Keresse meg az appraiserres.dll fájlt a Windows 10 ISO források mappájában, és másolja a fájlt. A fájl másolásához használhatja a CTRL + C billentyűkombinációt.
- Ezután lépjen a Flashed Windows 11 USB-meghajtóra , és kattintson duplán a források mappára a megnyitásához. Ezután illessze be az appraiserres.dll fájlt. A fájl beillesztéséhez használhatja a CTRL + V billentyűkombinációt.
Miközben beilleszti az appraiserres.dll fájlt a Windows 11 Sources mappájába, azt tapasztalja, hogy a Sources mappa is ugyanazt a fájlt tartalmazza, mint a Windows 10 IOS .
Ezután a párbeszédpanelen megjelenő fájlok cseréjére kell kattintania . Lecseréli ugyanazokat a fájlokat , amelyek a Windows 11 források mappájában találhatók . Várja meg, amíg befejezi a folyamatot.
A folyamat befejezése után indítsa újra a számítógépet . Most az Indítási menü Boot Device Options használatával telepítse a Windows 11-et, ahogy terveztük.
A megoldás után többé nem kap olyan üzeneteket, mint például : „Ez a számítógép nem tudja futtatni a Windows 11 rendszert” vagy a Windows 11 rendszerkövetelményekkel kapcsolatos hiba .
Gyakran ismételt kérdések a Windows 11 hibájával kapcsolatban:
1 – Mi az a Windows 11 frissítési hibaüzenet?
A Windows 11 számítógépre történő telepítésekor kapott hibaüzenet a következőt mutatja: Ez a számítógép nem tudja futtatni a Windows 11 rendszert – ez azt jelenti, hogy számítógépe nem felel meg a Windows 10 rendszerkövetelményeinek. Sok felhasználó azt állítja, hogy a következő hibaüzenetet is kapja a Windows 11 telepítésekor:
- Ennek a számítógépnek támogatnia kell a TMP 2.0-t.
- Ennek a számítógépnek támogatnia kell a biztonságos rendszerindítást
Ha Ön is hasonló hibaüzenettel néz szembe. Akkor ne aggódj, jó helyen jársz. Kérjük, olvassa el a cikket, és javítsa ki a következőt: Ez a számítógép nem tud leválasztani a Windows 11-et.
Hogyan ellenőrizhető, hogy a számítógépen fut-e a Windows 11?
A Microsoft elindított egy ingyenes PC állapotellenőrző alkalmazást , amely segít megállapítani, hogy Windows 10 rendszere kompatibilis-e a Windows 11- gyel. Ehhez le kell töltenie az alkalmazást, és telepítenie kell a számítógépére.
- Indítsa el az alkalmazást, keresse meg a Windows 11 bemutatása részt
- Kattintson az Ellenőrzés most gombra .
- A számítógép állapotát ellenőrző alkalmazás ellenőrzi a számítógépét,
- Várjon néhány másodpercet, és megkapja az eredményt.
Ha azonban olyan üzenetet kap, amely szerint ez a számítógép nem futtathatja a Windows 11 rendszert , még a rendszere is megfelel a Windows 11 rendszerkövetelményeinek, próbálja meg engedélyezni a TPM 2.0-t .
Mi okozza azt, hogy ez a számítógép nem tudja futtatni a Windows 11-et?
Ez a számítógép nem tudja telepíteni a Windows 11 rendszert általában akkor fordul elő, ha a TPM 2.0 verzió nincs engedélyezve. A Windows 11 rendszernek szüksége van a TPM-re (Trusted Platform Module), amely a rendszer biztonságát szolgálja .
Akkor is megjelenik, amikor a Windows 11-et a Fájlbeállítással próbálja meg telepíteni a csatlakoztatott IOS-ről . Ez a számítógép még akkor sem tudja telepíteni a Windows 11 rendszert, ha a számítógépe támogatja a Secure Boot és a TMP 2.0 rendszert, mert a számítógépe nem felel meg a Windows 11 telepítéséhez szükséges rendszerkövetelményeknek.
A dolgok lezárása:
Tehát a következőképpen lehet kijavítani „Ez a számítógép nem futtatja a Windows 11-et” hibát, és mit kell tenni, ha „Ez a számítógép nem futtatja a Windows 11-et” üzenet jelenik meg a képernyőn .
Remélem, a Windows 11-gyel kapcsolatos információk hasznosak az Ön számára. A megadott lépésekkel sikerült megoldani a Ez a számítógép nem tudja futtatni a Windows 11 rendszert hibaüzenetet is.
Sok szerencsét..!