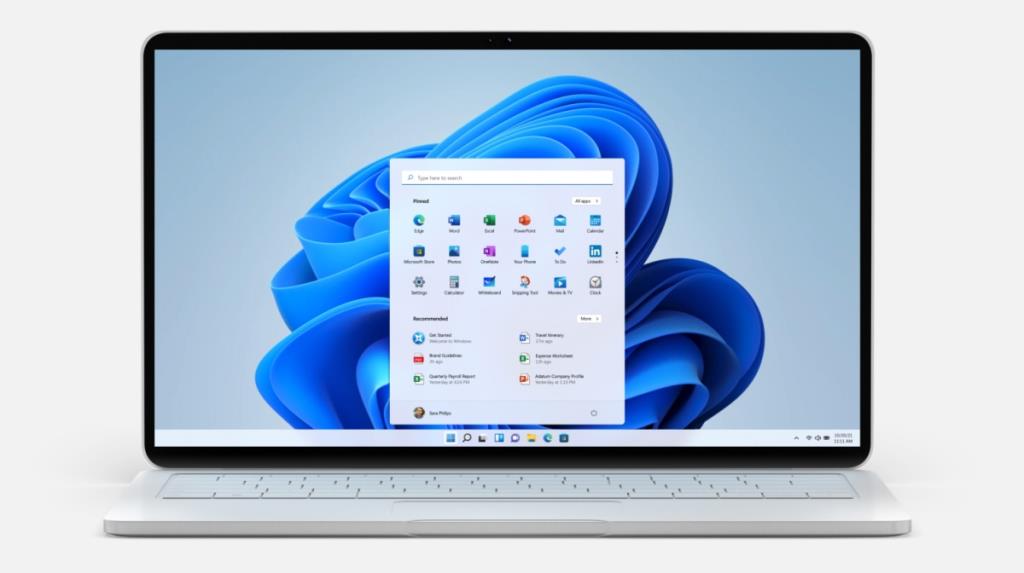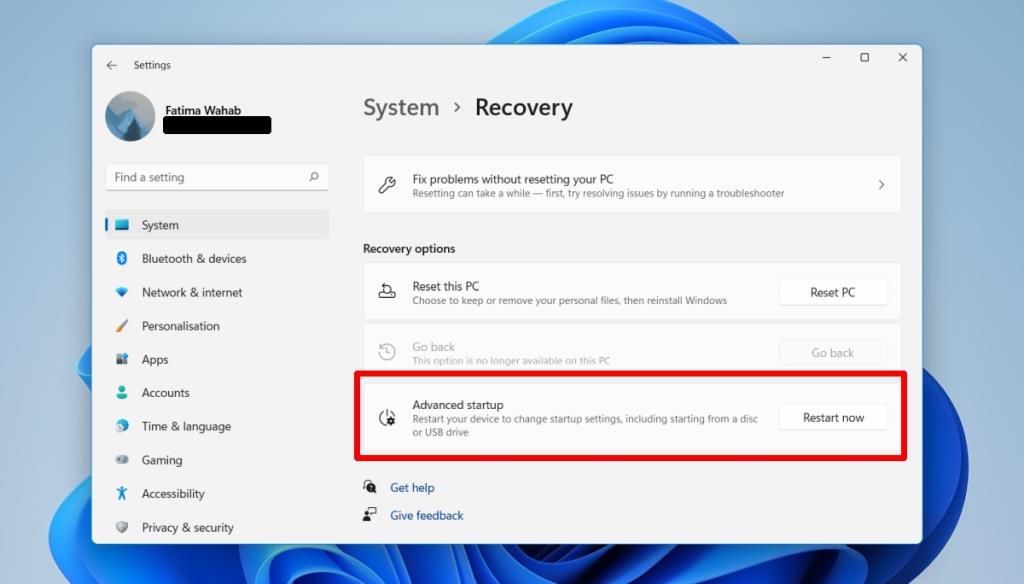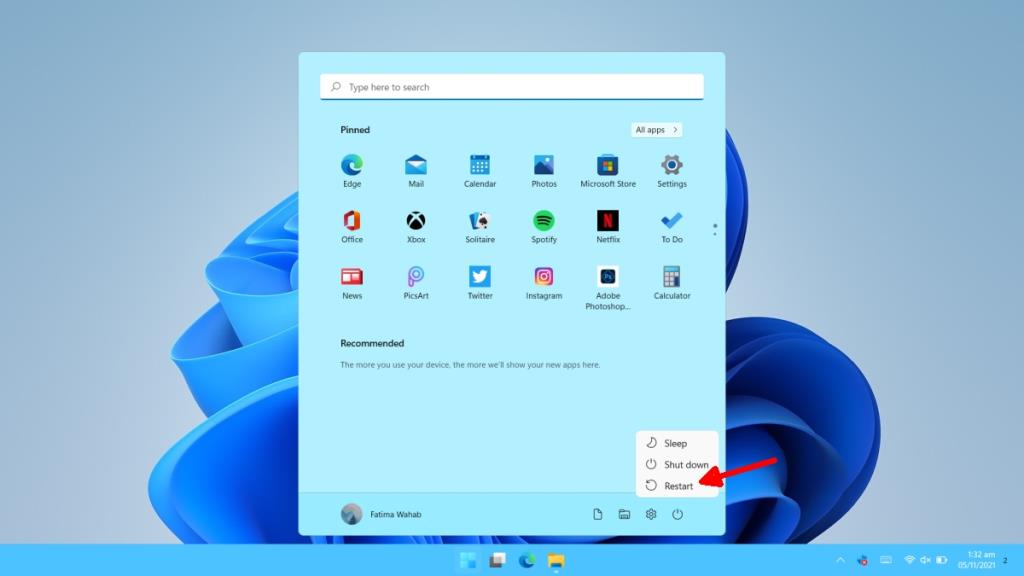A Windows 11 új, és az idő múlásával a szokásos problémákkal fog szembesülni, amelyek a Windows rendszereit sújtják. Az illesztőprogramokkal, a túlhajtási szoftverekkel, a hálózati eszközökkel és a Windows felhasználói által telepített számtalan egyéb eszközzel és alkalmazással kapcsolatos problémák végül valamilyen rendszerinstabilitáshoz vezetnek. A probléma megoldásának vagy diagnosztizálásának egyik módja a Windows csökkentett módban történő indítása.
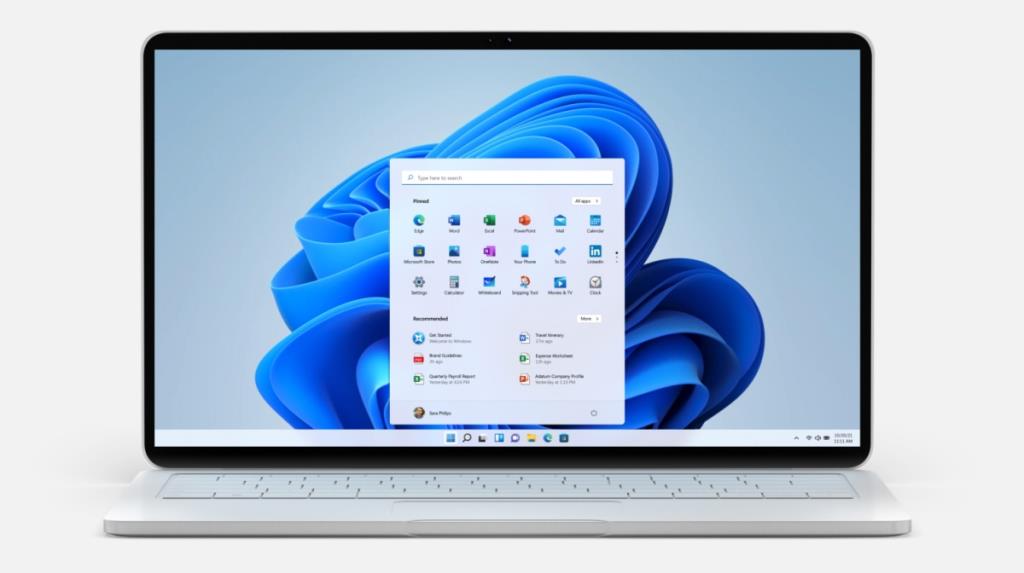
Windows 11 csökkentett mód
A Windows 11 csökkentett módba történő indításának többféle módja van. Egyesek könnyebben használhatók, mint mások, de a használt módszer attól függ, hogy mi működik és mi nem működik a rendszeren.
1. Beállítások alkalmazás
A Windows 11 csökkentett módba történő indítása a Beállítások alkalmazásból.
- Nyissa meg a Beállítások alkalmazást a Win+I billentyűkóddal.
- Lépjen a Rendszerbe.
- Válassza a Helyreállítás lehetőséget.
- Bontsa ki a Helyreállítási lehetőségek elemet.
- Kattintson az Újraindítás most elemre a Speciális indításnál.
- Ekkor elindul a hibaelhárítási menü.
- Lépjen a Speciális beállítások > Indítási beállítások > Újraindítás menüpontra.
- Válassza a Boot in csökkentett módban lehetőséget.
- Hagyja újraindulni a rendszer.
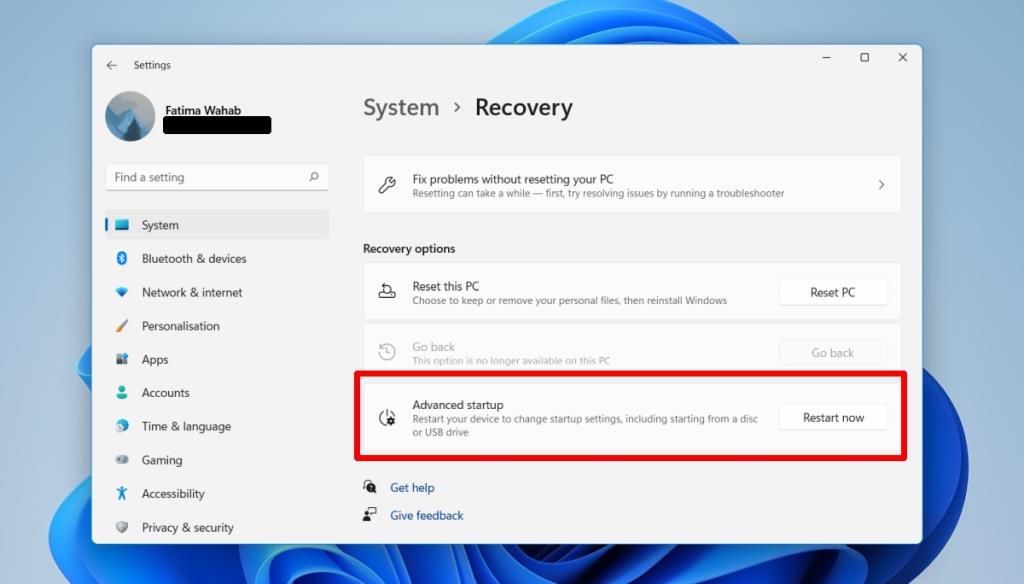
2. Start menü
Csökkentett módba indítható a Start menüből. Ugyanezt az utat fogja követni, azaz a hibaelhárítási menün keresztül, de ahhoz, hogy elérje, használja a Start menüt. Ha nem tudja megnyitni a Beállítások alkalmazást, ez egy jó alternatíva.
- Nyissa meg a Start menüt.
- Kattintson a bekapcsológombra.
- Tartsa lenyomva a Shift billentyűt , és kattintson az Újraindítás gombra az energiaellátási lehetőségek közül.
- A rendszer újraindul, és a hibaelhárítási menüből indul.
- Lépjen a Speciális beállítások > Indítási beállítások > Újraindítás menüpontra.
- Válassza a Boot in csökkentett módban lehetőséget.
- Hagyja újraindulni a rendszer.
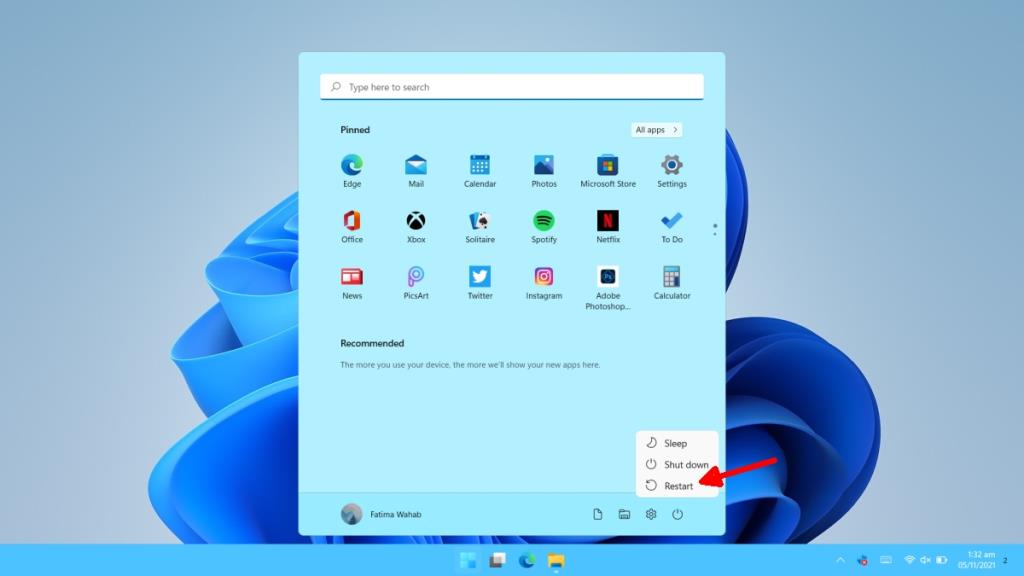
3. Windows telepítő adathordozó
Ha nem tudja elindítani az asztali számítógépet, akkor is képes lehet elérni, hogy a Windows 11 csökkentett módban induljon el. Szüksége van egy Windows 11 telepítőlemezre.
- Indítsa el a számítógépet a BIOS-ban.
- Cserélje ki az első rendszerindító eszközt USB-re.
- Csatlakoztassa a Windows 11 telepítőlemezét a rendszerhez.
- Indítsa újra a rendszert, és elindul a telepítőlemezről.
- Válassza a Javítás opciót.
- Lépjen a Hibaelhárítás> Speciális beállítások> Indítási beállítások> Újraindítás menüpontra.
- Válassza a Boot in csökkentett módban lehetőséget.
- Hagyja újraindulni a rendszer.
Következtetés
A Windows 11 csökkentett módból a rendszer újraindításával léphet ki. A Csökkentett módban van egy hálózati és hálózati letiltott opció. A hibaelhárítási menüből kiválaszthatja, hogy melyiket szeretné elindítani. Ha a hálózat le van tiltva, a rendszer nem tud csatlakozni WiFi vagy LAN hálózathoz. Ha internetkapcsolatot igénylő alkalmazással keres hibaelhárítást, győződjön meg arról, hogy csökkentett módban indítja el a rendszert, és engedélyezze a hálózati kapcsolatot. Ha megpróbál visszaállítani egy illesztőprogram-frissítést, és/vagy megpróbálja megakadályozni a frissítés telepítését, használja a csökkentett módot a hálózati kapcsolat letiltásával.