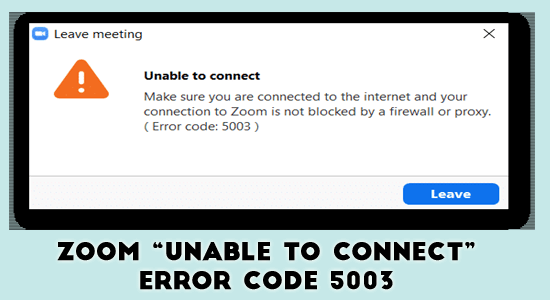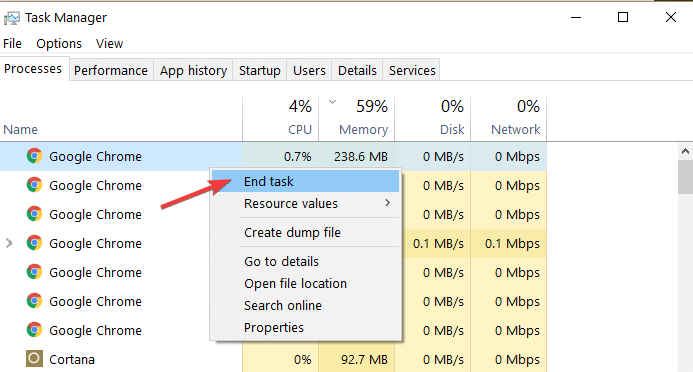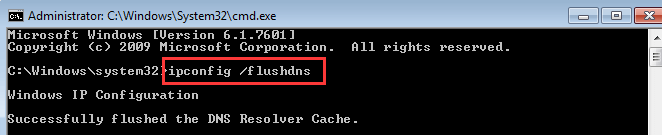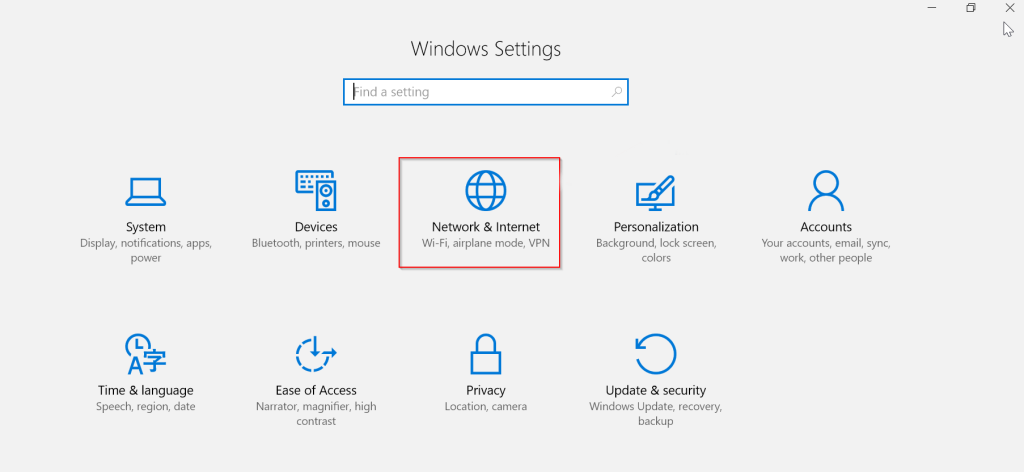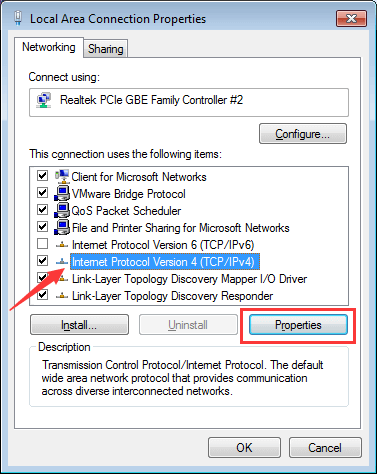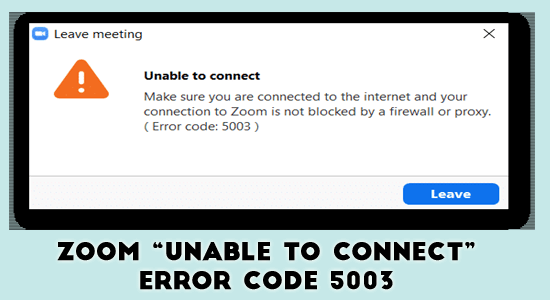
Az 5003-as zoom-hibakóddal sok zoom-felhasználó találkozik, és ennek eredményeként a felhasználók nem tudnak csatlakozni a zoom klienshez. A találkozóhoz fűződő felhasználói kapcsolatok megszakadnak, miközben továbbra is használhatják a Zoom webklienst vagy a Zoom mobilalkalmazást.
A hiba legvalószínűbb forrása a felhasználói hálózat és maguk a Zoom-kiszolgálók közötti kapcsolat kapcsolati problémája.
Tehát az alábbiakban vessen egy pillantást a hibát okozó gyakori bűnösökre, és kövesse a lehetséges megoldásokat az 5003-as zoom hiba kijavításához, amely nem tud csatlakozni.
Mi okozza az 5003-as nagyítási hibát?
- Tűzfal- vagy proxykonfigurációs problémák: Az 5003-as nagyítási hiba olyan probléma, amely akkor jelentkezik a képernyőn, ha a kapcsolat nem jön létre megfelelően. A felhasználók technikai probléma miatt nem tudnak videokapcsolatot kezdeményezni a Zoom alkalmazáson keresztül, a szolgáltatást felfüggesztettük. Ez egy kapcsolati probléma a Zoom szerverrel, amelyet tűzfal vagy proxy konfigurációs problémák okozhatnak.
- Víruskereső szoftver: Megzavarhatják a Zoomhoz való csatlakozást; ezért előnyös lehet a vírusirtó letiltása. Mivel azonban ezek az események széles körben elterjedtek és jobban megkülönböztethetők, a problémának számos lehetséges oka és megoldása van.
- Hálózati konfigurációk, VPN-kapcsolatok és proxykapcsolatok: Az esetek többségében az 5003-as Zoom hibakód nem tud csatlakozni probléma leggyakrabban belső szerverproblémákkal jár, például amikor a Zoom online szolgáltatások nem működnek hatékonyan, vagy amikor a szerver állapota lejár.
Hogyan javítható az 5003 hibakód Zoom Windows 10 és 11?
Néhány egyszerű beállítás, például más programok ellenőrzése és szolgáltatások bezárására kényszerítése, a Zoom folyamatok feladatkezelővel történő leállítása vagy gyanús háttérfájlok keresése elegendő lehet a hibák megoldásához.
Ez a szakasz számos hibaelhárítási lehetőséget tartalmaz a Zoom „nem tud csatlakozni” 5003-as hibakóddal kapcsolatos problémáira.
Tartalomjegyzék
1. javítás – Az eszköz újraindítása
Általában az eszköz újraindítása elegendő az 5003-as nagyítási hiba megoldásához . Ha engedélyezi az eszköz frissítését, megoldhat néhány hálózati problémát, és megbízhatóbb kapcsolatot létesíthet a Zoom szervereivel.
- Indítsa újra a számítógépet úgy, hogy kiválasztja azt a Start menüből, majd a bekapcsológombra kattintva válassza ki az újraindítást. Használhatja a Leállítás alternatívát is, majd manuálisan bekapcsolhatja a számítógépet, ha egy ideig ki volt kapcsolva.
Győződjön meg arról, hogy az eszköz újraindítása után csatlakozhat a megbeszéléshez anélkül, hogy hibaüzenet jelenne meg a képernyőn.
2. javítás – Indítsa újra a Zoom szoftvert
A Zoom asztali alkalmazás az egyetlen, amelyet érint az 5003-as Zoom hibakód . Ha egy felhasználó nem tud részt venni egy Zoom konferencián, először teljesen be kell zárnia a Zoom alkalmazást, majd újra meg kell nyitnia egy újabb kísérlethez.
A Feladatkezelő használatával a Zoom újraindítható
- A Feladatkezelő úgy érhető el, ha a tálcára jobb gombbal kattint, és kiválasztja azt a helyi menüből.
- Most kattintson a Folyamatok fülre, amely az alapértelmezett. Keresse meg a Zoom alkalmazást, kattintson rá jobb gombbal, majd válassza ki a Feladat befejezése opciót az alkalmazás helyi menüjéből.
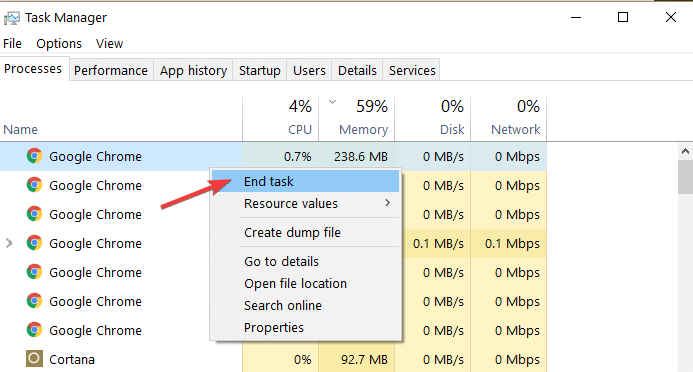
- A Zoom alkalmazás újbóli elindításával ellenőrizze, hogy probléma nélkül csatlakozhat-e a megfelelő értekezlethez.
3. javítás – Ellenőrizze a Zoom szervereinek aktuális elérhetőségét
A túlzott forgalom és technikai problémák miatt előfordulhat, hogy a Zoom szerverek a nap bizonyos óráiban nem érhetők el. Emiatt a felhasználók többnyire kapcsolódási problémákkal küzdenek, és előfordulhat, hogy ilyenkor nem tudnak csatlakozni a megbeszéléseikhez.
A Zoom szerverek aktuális állapotának megtekintéséhez nyissa meg a status.zoom.us weboldalt egy webböngészőben, és nézze meg ott az egyes Zoom szolgáltatások aktuális elérhetőségét. Ilyen esetekben, amikor a problémák az alábbiakban jelennek meg, hacsak a kiszolgálók nem tértek vissza működőképes állapotukba, javasoljuk, hogy a felhasználó várjon, mielőtt ismét megpróbálna csatlakozni az értekezlethez.
4. javítás – A víruskereső szoftver letiltása rövid időre
Beszámoltak arról, hogy a víruskereső programok problémákat okoztak a számítógépeken az internetkapcsolat megzavarásával vagy a szolgáltatások megfelelő működésének megakadályozásával. A víruskereső szoftver ideiglenes letiltásával ellenőrizheti, hogy a szoftver továbbra is megjeleníti-e a Zoom „nem tud csatlakozni” 5003-as hibaüzenetet .
Megjegyzés: Mielőtt ezt a módszert követné, ne feledje, hogy ez a megoldási mód nem javasolt, mert veszélyes a védelem nélküli eszközökre. Ha teljes körűen tájékozott a felmerülő veszélyekről, lépjen előre, és készítsen biztonsági másolatot az eszközről arra az esetre, ha valami baj történne a rendszerrel.
- Válasszon ki egy üres helyet úgy, hogy rákattint a tálcán a jobb egérgombbal, és válassza ki a Feladatkezelőt a menüsorból.
- Azokban az esetekben, amikor a feladatkezelő kompakt módban indult. Fontos megjegyezni, hogy ki kell bővítenie a részleteket a „ Mód részletei ” opció kiválasztásával.
- Használja a képernyő tetején található fejléc menüt, és lépjen az Indítás fülre a munka megkezdéséhez.
- Nézze végig a listát, amíg meg nem találja a víruskereső programot, és egyszerűen kattintson rá.
- A funkció letiltásához érintse meg a Letiltás gombot , amely most a képernyő jobb alsó sarkában jelenik meg. Ennek eredményeként az alkalmazás többé nem indul el, amikor az eszköz be van kapcsolva.
- Kezdje újra az eszköz újraindításával , és próbáljon meg csatlakozni a nagyítási értekezlethez.
5. javítás – Tiltsa le a virtuális magánhálózatot (VPN)
Figyelembe véve a VPN-alkalmazások jellemzőit, lehetséges, hogy problémákat okoznak a hálózati kapcsolattal és a nagyítással. Ellenőrizze, hogy nem a VPN-e a probléma forrása: ideiglenesen kapcsolja ki a VPN-t, és ellenőrizze, hogy ezúttal csatlakozhat-e az értekezlethez.
6. javítás – Állítsa vissza a hálózati adapter beállításait a számítógépen
Néha szükséges lehet a hálózati adapter beállításainak gyári alaphelyzetbe állítása a Zoom csatlakozási problémáinak és hibáinak megoldásához.
- A billentyűzeten nyomja le egyszerre a Windows + R billentyűket.
- Írja be a „cmd” parancsot a billentyűzetére, és nyomja meg az Enter gombot. Ennek eredményeként elindul a Command Prompt alkalmazás.
- Másolja és illessze be az említett parancsot a parancssorba, majd nyomja meg az Enter gombot a végrehajtáshoz: ipconfig/flushdns.
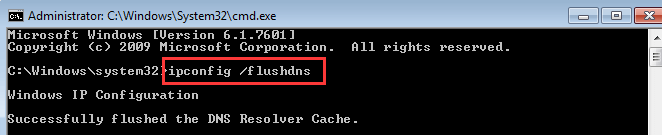
- Amint az első parancs végrehajtása befejeződött, lépjen a következő parancsra, amelyet még egyszer be kell írnia: netsh Winsock reset.
- Most lépjen ki a Parancssor ablakból, és indítsa újra az eszközt a folyamat befejezéséhez. A számítógép újraindítása után csatlakozzon újra a Zoom értekezlethez.
7. javítás – Változtassa meg a DNS-kiszolgálót egy hatékony kiszolgálóval
A probléma egyszerű megoldása az aktuális DNS-kiszolgáló megváltoztatása. Képes lesz megkerülni a korlátozásokat, és akár gyorsabb internetkapcsolatot is tud szerezni a rendszeren.
Kövesse ezeket az utasításokat, hogy hatékonyan és egyszerűen lecserélje a jelenlegi DNS-kiszolgálót egy hatékony és nyilvánosan elérhető DNS-kiszolgálóra.
- A Futtatás funkció elindításához nyomja meg egyszerre a Windows és az R gombot a billentyűzeten .
- Írja be a „ control ” szót a billentyűzet keresőmezőjébe, és nyomja meg az Enter gombot. A művelet eredményeként elindul az alap Vezérlőpult program.
- A legördülő menüből válassza a Hálózat és internet lehetőséget, majd a Hálózati és megosztási központ lehetőséget.
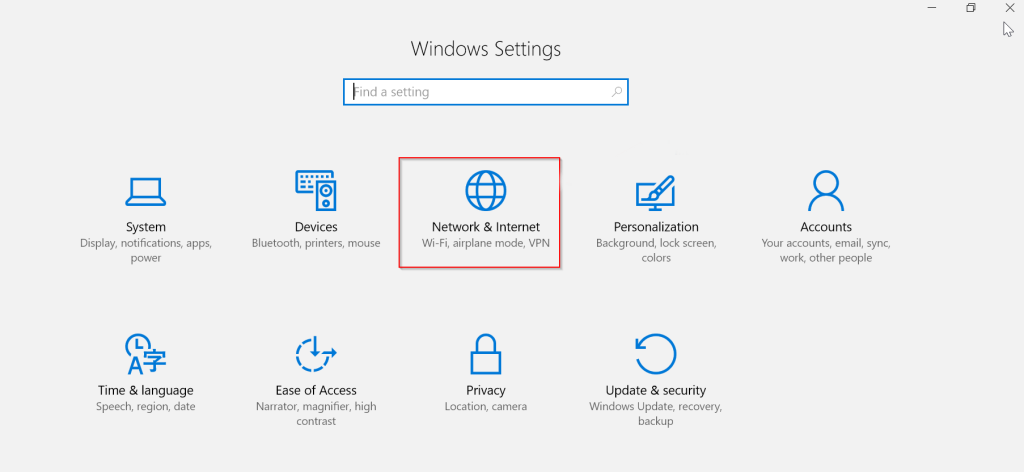
- Az adapterbeállítások módosítása a képernyő bal oldalán található menü segítségével érhető el. Ezzel új lapot vagy ablakot nyit meg a rendszerében.
- Válassza ki a jelenleg használatban lévő kapcsolatot, és válassza a Tulajdonságok lehetőséget a megjelenő legördülő menüből.
- Görgessen le a listában, és válassza ki az Internet protokoll 4-es verzióját (TCP/IPv4), majd válassza a Tulajdonságok lehetőséget a legördülő menüből.
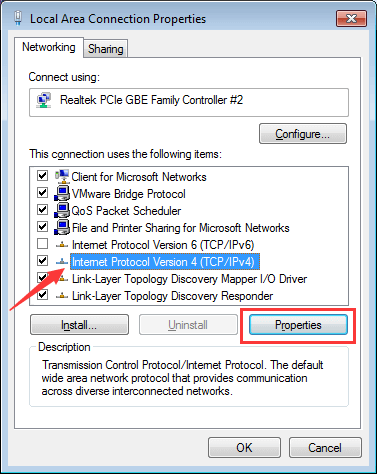
- Válassza a „ Használja a következő DNS-kiszolgálócímeket ” lehetőséget a menüből.
- Mielőtt beírná az új DNS-kiszolgáló adatait, ne feledje, hogy az első sorban az 1.1.1.1 számnak, a második sorban pedig az 1.0.0.1 számnak kell szerepelnie . Ez átirányítja az aktuális DNS-t a népszerű 1.1.1.1 DNS-kiszolgálóra.
- A módosítások érvényesítéséhez kattintson az OK gombra . Indítsa el a Zoom-ot, és ellenőrizze, hogy az aktuális DNS-kiszolgáló konfigurációjának szükséges módosításai után megoldódott-e az 5003-as hibakódú Zoom probléma.
Egyszerű módszer a Windows PC/Laptop teljesítményének optimalizálására
Ha a Windows PC vagy laptop lassan fut, vagy különféle hibákat és problémákat okoz, akkor itt azt javasoljuk, hogy ellenőrizze a rendszert a PC Repair Tool segítségével .
Ez egy többfunkciós eszköz, amely pusztán egyszeri vizsgálattal észleli és kijavítja a különféle számítógépes hibákat, eltávolítja a rosszindulatú programokat, hardverhibákat, megakadályozza a fájlvesztést, és javítja a sérült rendszerfájlokat a Windows PC teljesítményének felgyorsítása érdekében.
Ezzel más végzetes PC-hibákat is kijavíthat, például BSOD-hibákat, DLL-hibákat, beállításjegyzék-bejegyzéseket, futásidejű hibákat és sok mást. Csak le kell töltenie és telepítenie kell az eszközt, a többi munka automatikusan megtörténik.
Szerezze be a PC Repair Tool eszközt a számítógép hibáinak kijavításához és a teljesítményének optimalizálásához
Következtetés:
Tehát ez az 5003-as Zoom hibakódról szól, minden tőlem telhetőt megtettem, hogy felsoroljam az összes lehetséges megoldást a probléma egyszerű kijavításához Windows 11 és Windows 10 rendszeren.
Minden megoldás tesztelt és könnyen követhető, ezért ügyeljen arra, hogy megfelelően kövesse őket, amíg meg nem találja a megfelelőt.
Ezenkívül ne felejtsen el követni minket a közösségi médiában, hogy további érdekes útmutatókat és hasznos tippeket kaphasson számítógépének megóvásához a hibáktól és problémáktól.
Sok szerencsét..!