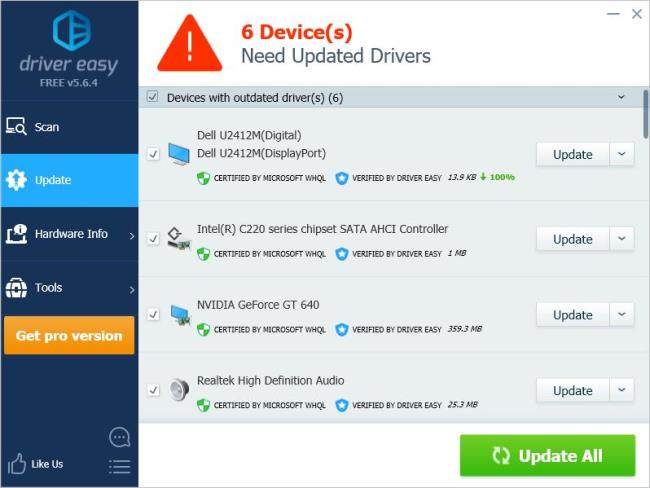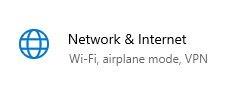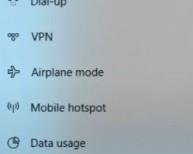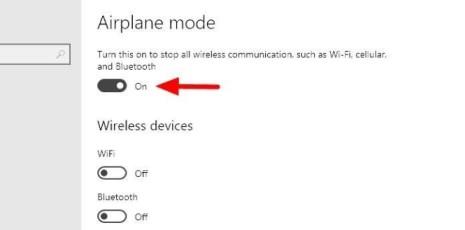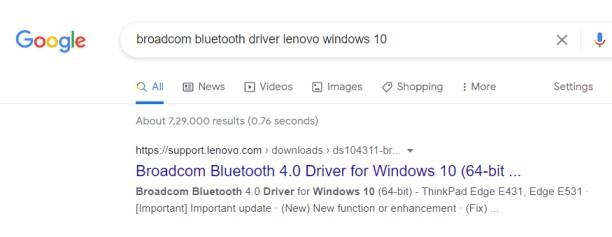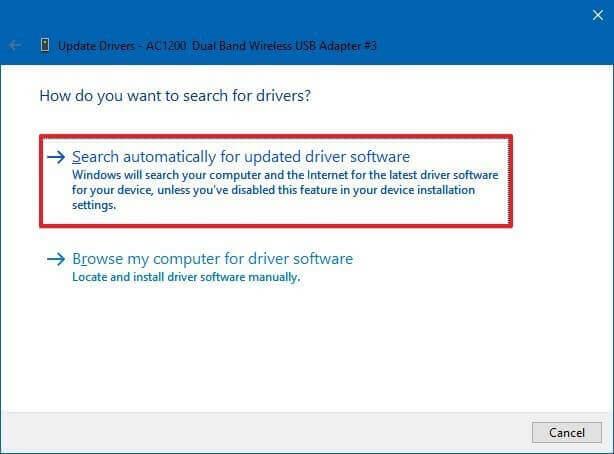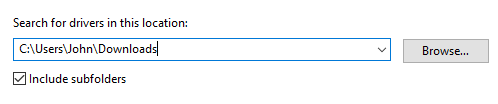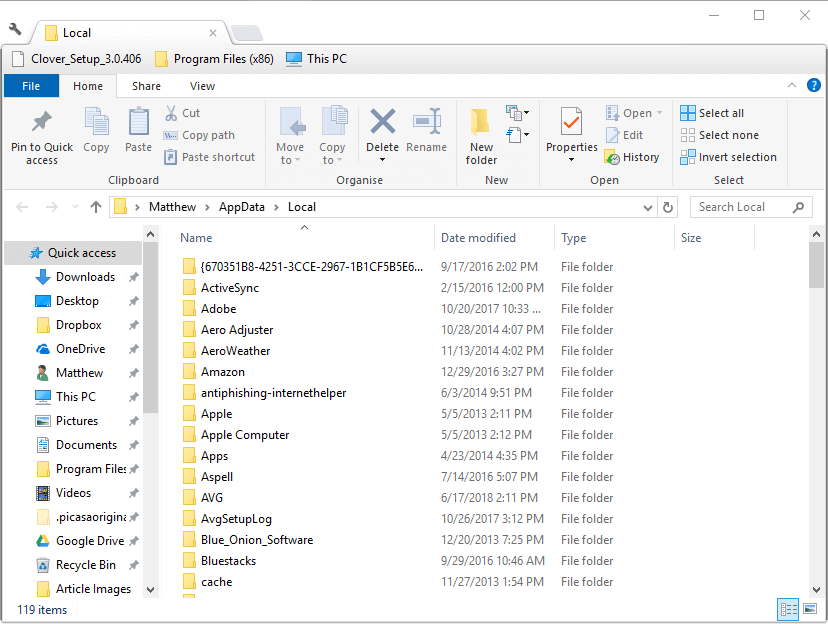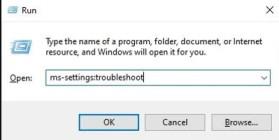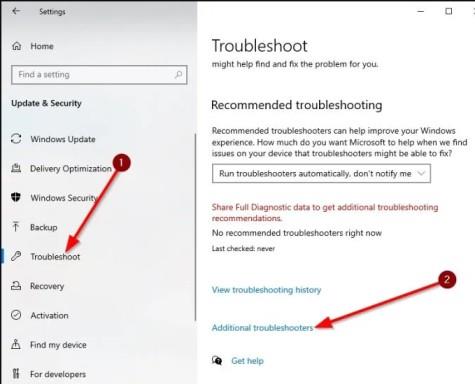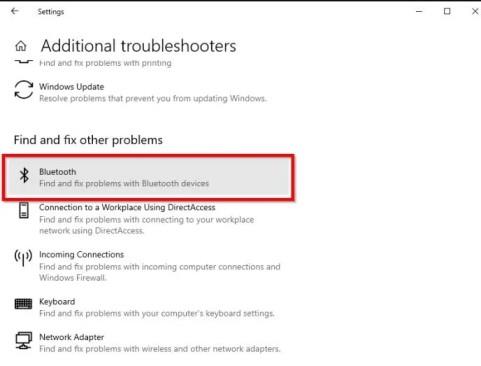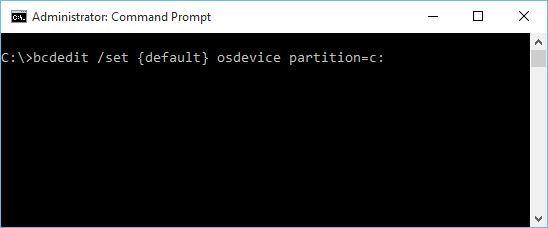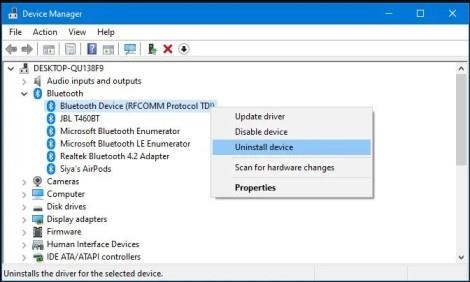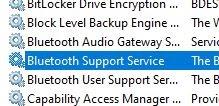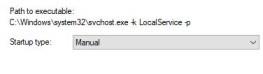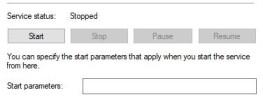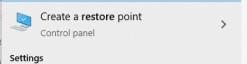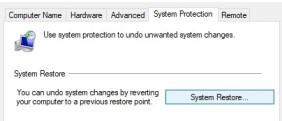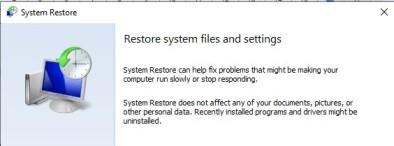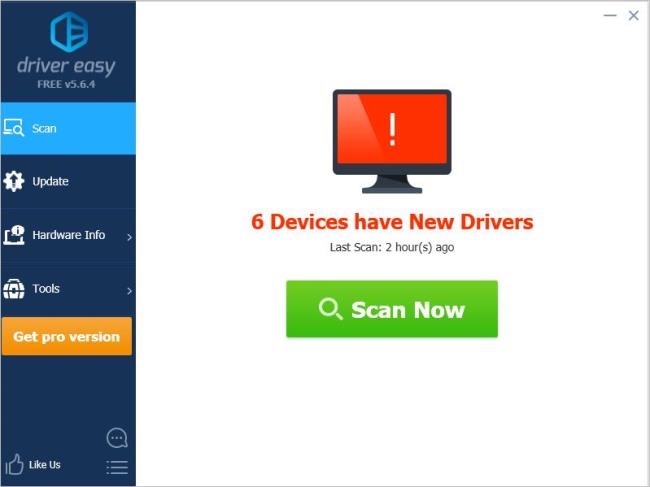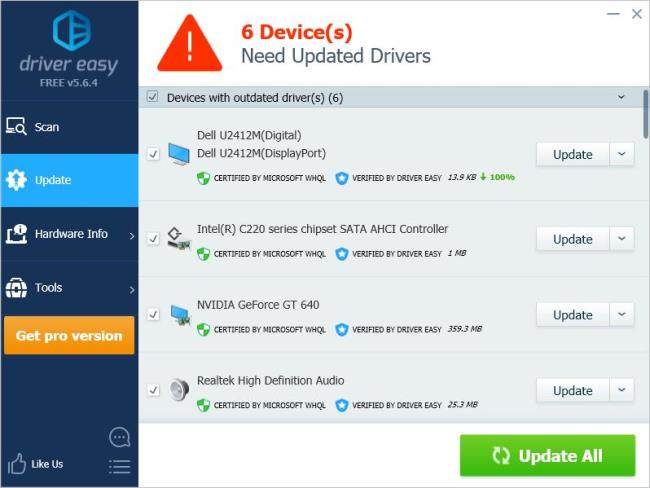Felfedezte a BCM20702A0 illesztőprogram-problémát a Windows rendszeren, és kíváncsi volt, mi ez a BCM20702A0 illesztőprogram-hiba, vagy hogyan lehet kijavítani, akkor ez a cikk Önnek szól?
A Windows-felhasználók túlnyomó többsége arról számolt be, hogy a hibaüzenetet látja a Bluetooth-összetevők használatakor:
Az eszköz illesztőprogramjai nincsenek telepítve. Nincsenek kompatibilis illesztőprogramok ehhez az eszközhöz.
A hibaüzenet láttán pedig nem tudják megfelelően használni az adott Bluetooth-komponenseket.
A BCM20702A0 illesztőprogram hibáját a Windows beépített Bluetooth hibaelhárítójának futtatásával javíthatja, de ha ez nem működik, akkor az illesztőprogram újratelepítése segíthet.
Olvassa tovább a cikket, hogy kövesse a részletes információkat, valamint a teljes javításokat a Broadcom BCM20702A0 illesztőprogram-problémák elkerülése érdekében.
Mi az a Broadcom BCM20702A0 eszközillesztő?
Az illesztőprogramok a legfontosabb része a PC-nek/laptopnak, hogy problémamentesen fusson. Ha Bluetooth-eszközt használ, akkor megjelenhet a BCM20702A0 néven ismert lista az Eszközkezelőben . Ez egy illesztőprogram, amely lehetővé teszi, hogy a Bluetooth-összetevők megfeleljenek a hardver és a Windows 7/8/10 operációs rendszer keretrendszerének .
De néha több probléma miatt Broadcom BCM2070a0 illesztőprogram-hibához vezetünk . Tehát először beszéljünk a hiba néhány gyakori okáról.
Mi okozza a Broadcom BCM2070a0 illesztőprogram-hibát a Windows 10/8/7 rendszerben?
A BCM2070a0 illesztőprogram-hiba általában akkor fordul elő, ha a problémát hálózattal vagy Bluetooth kapcsolattal kapcsolatos probléma okozza.
Az alábbiakban felsorolok néhány gyakori okot:
- A Broadcom BCM2070a0 Bluetooth illesztőprogram nem érhető el, vagy nincs megfelelően telepítve.
- A telepített illesztőprogram nem kompatibilis, vagy nem felel meg a rendszer rendszerkövetelményeinek.
- Ha sérült, sérült, hiányzó Broadcom Bluetooth illesztőprogramot használ.
- A Bluetooth illesztőprogram helytelen telepítése a számítógépen/laptopon.
- A Windows fájl vagy az operációs rendszer rossz beállításai
- A számítógépén lévő bármely alkalmazás korlátozhatja az illesztőprogram telepítését.
Most, hogy ismeri a hiba gyakori okait, próbálja ki azokat a megoldásokat, amelyek az érintett felhasználóknál működtek (lásd alább). Mielőtt azonban közvetlenül a javításokhoz kezdene, nézze meg, hol találja a BCM20702A0 illesztőprogramot.
Hol található a BCM20702A0 illesztőprogram a rendszerén?
Néha a felhasználók nem találják a BCM20702A0 illesztőprogramot a számítógépükön. Kövesse tehát az alábbi utasításokat, hogy megkeresse és ellenőrizze, hogy a BCM20702A0 illesztőprogram telepítve van-e a számítógépén.
- Először kattintson a Windows + R gombra együtt a Futtatás segédprogram megnyitásához
- Most írja be az n devmgmt.msc parancsot , és kattintson az OK gombra.
- Megnyílik az Eszközkezelő.
- A nyíl szimbólum használatával Bontsa ki az Egyéb eszközök elemet
- Most megjelenik a BCM20702A0 illesztőprogramok listája.
Hogyan javítsuk ki a Broadcom BCM20702A0 illesztőprogram-hibákat Windows 10/8/9 rendszeren?
Tartalomjegyzék
1. megoldás – Kapcsolja ki a Repülési módot
Ebben az első megoldásban azt javaslom, hogy kapcsolja ki a Windows PC repülési módját. A Repülési mód letiltása zavarhatja a Bluetooth illesztőprogramot, és megakadályozhatja, hogy a számítógép hozzáférjen.
Ezenkívül ez problémákhoz vezethet a Broadcom BCM20702A0 illesztőprogramban. Ezért kapcsolja ki az üzemmódot, és ellenőrizze, hogy a hiba továbbra is fennáll-e vagy sem a következő lépések végrehajtásával:
- Kattintson a Windows billentyű + I billentyűkre együtt.
- Most kattintson a „ Hálózat és internet ” elemre.
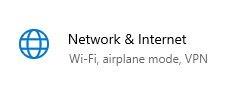
- A bal oldalon kattintson a „ Repülési mód vagy Repülőgép üzemmód ” elemre.
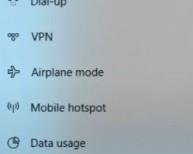
- Néhány perc múlva kapcsolja ki a „ repülési módot ”.
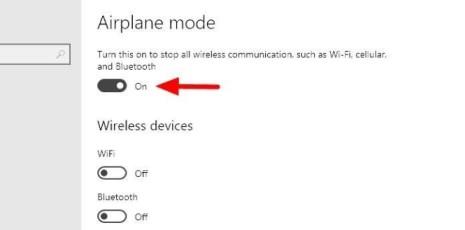
Ezt követően engedélyezze a Bluetooth-eszközt a számítógépen.
2. megoldás – Frissítse a Bluetooth-illesztőprogramot
Ha a BCM20702A0 illesztőprogram-hiba visszatérő problémája jelenik meg a számítógépén, annak oka a Bluetooth illesztőprogram hiányzó vagy régi verziója.
Ezért javasoljuk, hogy frissítse a Bluetooth-illesztőprogramot a legújabb verzióra, hogy elkerülje a Bluetooth-hibákat. Itt kézi és automatikus megoldásokat is megosztok.
A probléma megoldásához kövesse a kézi megoldást:
- Nyissa meg a Windows böngészőt a számítógépén.
- Nyissa meg a Google-t, és a keresőmezőbe írja be a Bluetooth gyártó nevét a laptop nevével (pl.: Broadcom Bluetooth illesztőprogram, Intel, Dell, HP, Lenovo stb.), főleg a Bluetooth gyártója és a Wifi adapter neve.
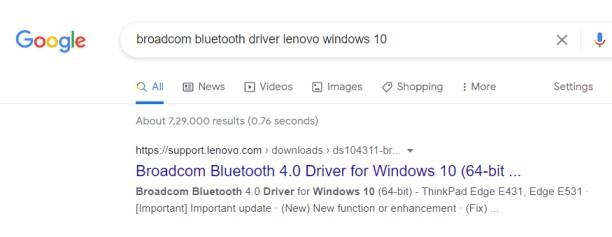
- Most már elérhető az Elérhető letöltések ablak, ezért kattintson a Letöltés gombra .
- Most töltse le az illesztőprogramot a CPU-nak megfelelően
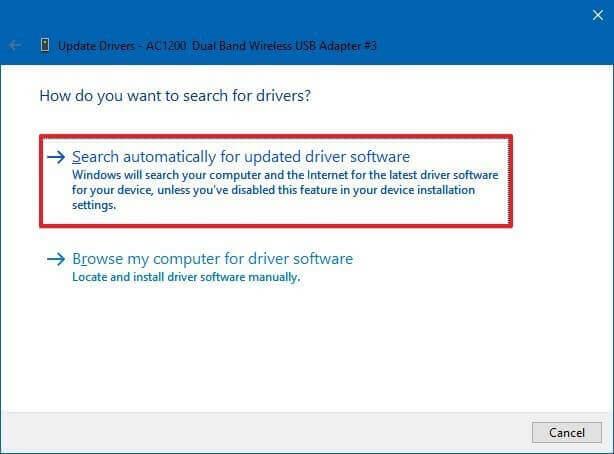
- Válasszon egy helyet, ahová menteni szeretné a fájlt.
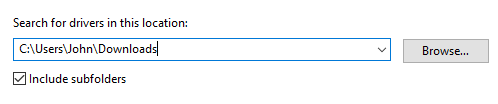
- Kattintson a Mentés opcióra
- Miután letöltötte a Bluetooth-meghajtót, bezárja a böngészőt.
- Kattintson a Windows és az E billentyűkre együtt a File Explorer megnyitásához .
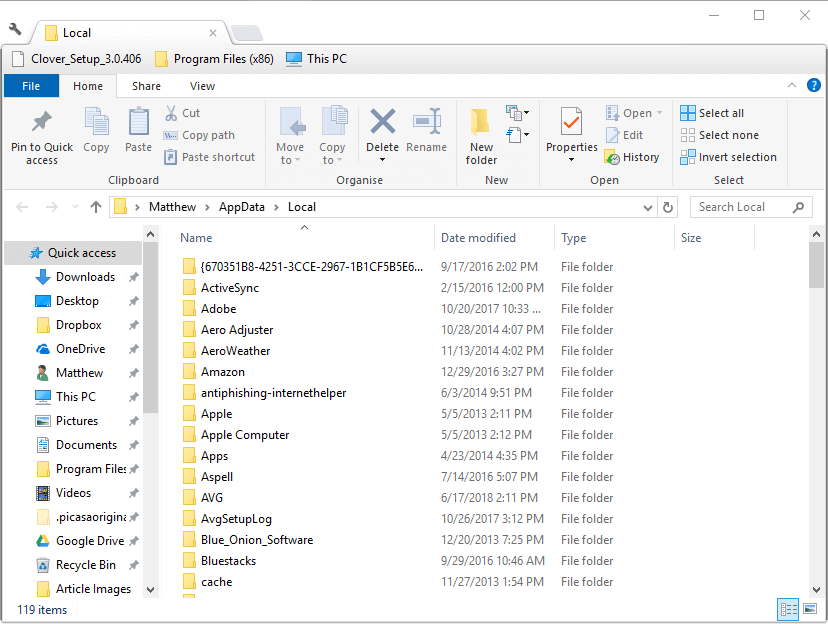
- Most kattintson duplán a letöltött fájlra, hogy telepítse az illesztőprogramokat a számítógépére.
- Kattintson a Tovább gombra a telepítési ablakban
- A Setup Type ablakban kattintson a „ Complete ” gombra a Bluetooth illesztőprogram telepítési folyamatának újraindításához.
- A telepítési folyamat befejezése után kattintson a Befejezés gombra.
Most indítsa újra a számítógépet, és ellenőrizze, hogy a probléma továbbra is fennáll-e vagy sem. Ettől eltekintve, ha nem szeretné a kézi módszert használni, átválthat az automatikus módszerre a Bluetooth illesztőprogram frissítéséhez a Driver Easy használatával.
Töltse le az illesztőprogramot a Bluetooth-illesztőprogram automatikus frissítéséhez
3. megoldás – Próbálja ki a Bluetooth hibaelhárítót
Ha a Bluetooth-meghajtó általános problémával szembesül, próbálja ki a beépített Bluetooth-hibaelhárító funkciót a Broadcom BCM20702A0 Windows 10 hiba kijavításához.
Ehhez kövesse az alábbi lépéseket:
- Először nyomja meg együtt a Windows + R billentyűket a Futtatás parancs megnyitásához.
- Most írja be az ms-settings:troubleshoot parancsot a párbeszédablakban, kattintson az Enter gombra.
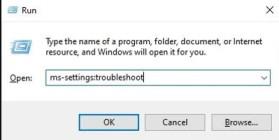
- Ezután érintse meg a Beállítás opciót.
- Most válassza a Frissítés és biztonság lehetőséget
- Ezután kattintson a Hibaelhárítás lehetőségre a bal oldalon
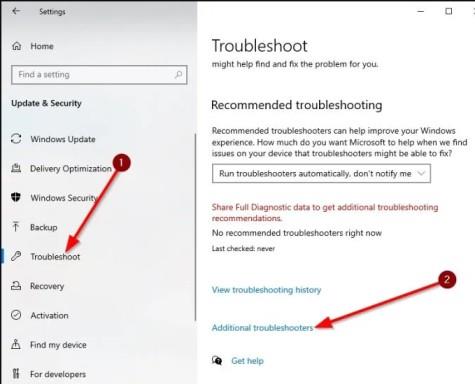
- Ezután görgessen le, és kattintson a További hibaelhárító opcióra.
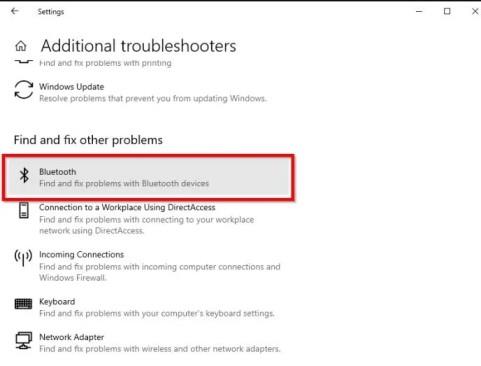
- Most kattintson a Bluetooth eszköz opcióra.
- Miután most megtette, kattintson a Hibaelhárító futtatása lehetőségre.
Most a Windows megtalálja a Bluetooth problémát, és kijavítja.
4. megoldás – Távolítsa el a Bluetooth és az USB illesztőprogramokat
Ebben a megoldásban azt javaslom, hogy távolítsa el az összes USB és Bluetooth illesztőprogramot a számítógépről.
Kövesse az alábbi lépéseket a Bluetooth adapter illesztőprogramjának eltávolításához:
- Nyissa meg a Futtatás parancsot a Windows + R billentyűkombináció együttes lenyomásával .
- Írja be a „ devmgmt.msc ” parancsot, és nyomja meg az Enter billentyűt.
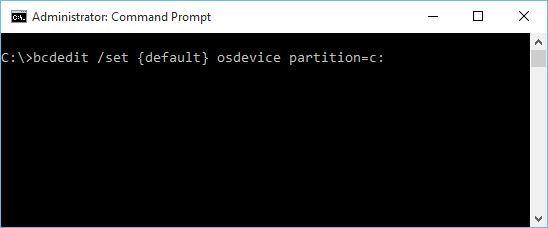
- Most megnyílik az Eszközkezelő segédprogram.
- Az ablakban keresse meg a Bluetooth illesztőprogramot.
- A Bluetooth-illesztőprogramok listájában kattintson az Eszköz eltávolítása opcióra , miután jobb gombbal kattintott az első Bluetooth-illesztőprogramra.
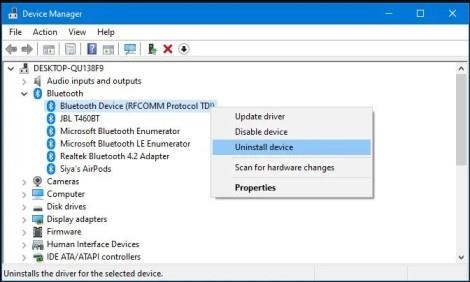
- Bővítse ki az univerzális soros buszvezérlőket .
- Most kattintson az első illesztőprogramra , majd válassza az Eszköz eltávolítása lehetőséget.
- Ezután nyomja meg az Eltávolítás gombot.
- Ily módon távolítsa el az összes illesztőprogramot az Universal Serial Bus vezérlő részből .
Ezt követően indítsa újra a számítógépet az eltávolított illesztőprogramok automatikus újratelepítéséhez.
5. megoldás – Ellenőrizze a Bluetooth-szolgáltatásokat
Ebben a megoldásban azt javaslom, hogy ellenőrizze a fontos Bluetooth szolgáltatásokat, amelyek segítenek a számítógép hibamentes futtatásában.
Tehát kövesse az alábbi utasításokat a sérült BCM20702A0 Bluetooth illesztőprogram javításához a Bluetooth szolgáltatások ellenőrzésével.
- Nyomja meg a Windows+R billentyűt a Futtatás parancs elindításához .
- Most írja be a szövegmezőbe a services.msc parancsot , és nyomja meg az OK gombot a szolgáltatások belépéséhez.
- Megnyílik egy Szolgáltatások ablak, majd meg kell találnia a Bluetooth támogatási szolgáltatást .
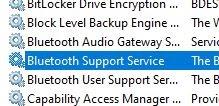
- Most kattintson a jobb gombbal a támogatási szolgáltatásra , és nyomja meg az újraindítás gombot.
- Újraindítás után most kattintson rá duplán, megjelenik egy tulajdonság ablak, majd kattintson az Indítás típusa és állítsa be a kézi módot.
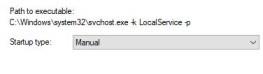
- Ezt követően ellenőrizze, hogy a Bluetooth-szolgáltatások megfelelően működnek-e vagy sem. Ha valamilyen problémával szembesül, nyomja meg a Start gombot az indításhoz.
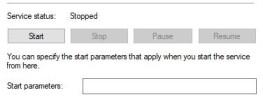
- Most kattintson az Alkalmaz gombra az összes módosítás mentéséhez.
- A szolgáltatás elindítása után zárja be a Szolgáltatások ablakot
6. megoldás – Hajtsa végre a rendszer-visszaállítást
Ha továbbra is ugyanazzal a problémával szembesül, állítsa vissza a rendszert. A rendszer visszaállítása számos, a rendszerrel kapcsolatos problémát kijavíthat, valamint kijavíthatja a BCM20702A0 illesztőprogram Windows 10 hibáját is . Ez a Windows PC hibás módosításai miatt történik.
Kövesse az alábbi utasításokat a Windows PC visszaállításához:
- Először kattintson együtt a Win+S billentyűkre.
- Most írja be a szövegmezőbe az rstrui-t , majd nyomja meg az Enter gombot.
- Ezt követően megjelenik a Rendszer-visszaállítás varázsló .
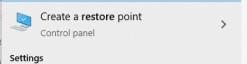
- Most kattintson a Tovább gombra a folyamat folytatásához.
- Válassza ki a legújabb visszaállítási pontot . Ha ezután nem kap visszaállítási pontot, kattintson a További visszaállítási pontok megjelenítése lehetőségre.
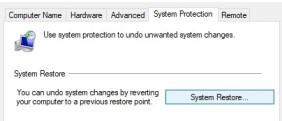
- Most kattintson a Tovább gombra, majd kattintson a Befejezés gombra.
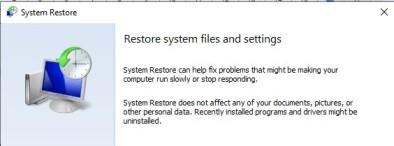
- Ezt követően a Windows automatikusan újraindul.
A Windows PC újraindítása után ellenőrizze, hogy a BCM20702A0 Driver Error visszatérő probléma továbbra is megjelenik-e a bejelentkezési képernyőn.
7. megoldás – A Windows 10 tiszta telepítése
Ha a fentiek egyike sem segített kiküszöbölni a BCM20702A0 Windows 10 illesztőprogramhoz kapcsolódó problémát , akkor egy esetleges kritikus sérülésnek a Bluetooth összetevőt kell érintenie.
Lehet, hogy a Windows tiszta telepítésének végrehajtása hasznos lehet. Ezzel visszaállítja az összes Windows összetevőt, és ezzel együtt minden váratlan probléma megoldódik. Ennek lépései a következők:
- Nyissa meg a webböngészőt
- Menjen a Microsoft hivatalos oldalára
- Nyomja meg a Letöltés eszközt a kék gombon.
- Válasszon egy helyet, ahová menteni szeretné ezt a fájlt, és kattintson a Mentés gombra.
- Lépjen abba a mappába, ahová a fájlt mentette.
- Kattintson duplán a letöltött elemre .
- Megjelenik egy UAC, nyomja meg az Igen gombot.
- Miután a Windows 10 telepítővarázsló készen áll, nyomja meg az elfogadás gombot
- Kattintson a választógombra a PC frissítése most opció előtt.
- Ezután nyomja meg a Tovább gombot a folytatáshoz.
- Válassza a Fájlok és alkalmazások megtartása lehetőséget.
- Kattintson a Tovább gombra
- Most kattintson a Telepítés gombra, és elindul a frissítési folyamat.
- Csak kövesse a képernyőn említett eljárásokat a feladat befejezéséhez.
- Ezt követően nyissa meg a számítógép beállításait .
- Lépjen a Frissítés és biztonság elemre .
- Lépjen jobbra a következő oldalon.
- Most kattintson a frissítések keresése gombra.
- Ha rendelkezésre állnak frissítések, töltse le és telepítse azokat számítógépére.
Az összes folyamat befejezése után indítsa újra a számítógépet. remélhetőleg a BCM20702A0 illesztőprogram Windows 10 hibája megoldódott, és a munkamenet elindítása után nem jelenik meg.
Néhány probléma a BCM20702A0 illesztőprogrammal kapcsolatban:
Miután elolvasta az összes hibaelhárítási útmutatót a Broadcom BCM20702A0 illesztőprogram-problémák megoldásához , olvassunk el néhány kapcsolódó problémát ezzel a problémával kapcsolatban.
- A BCM20702A0 illesztőprogram véletlenszerűen jelenik meg: Sok felhasználó azt állítja, hogy észreveszi az illesztőprogramokat az Eszközkezelőben. Ez normális, ha a számítógépe/laptopja beépített Bluetooth funkcióval rendelkezik, vagy ha új Bluetooth elemet használ a rendszerén.
- A BCM20702A0 illesztőprogram nem válaszol . Néha a BCM20702A0 vezérlő leáll vagy nem reagál a Bluetooth funkció használata közben. A probléma megoldásához használjon Adobe említési megoldásokat.
- Hiányzó BCM20702A0 illesztőprogram: A felhasználók arról számoltak be, hogy hirtelen észrevették, hogy a BCM20702A0 illesztőprogram teljesen hiányzik a PC-ről/laptopról. Még a kompatibilis Bluetooth használata után is észreveheti, hogy az illesztőprogram még mindig nem telepítette azt.
- Nem lehet eltávolítani a BCM20702A0 illesztőprogramot: Egyes felhasználók számára nehéz lehet eltávolítani a BCM20702A0 illesztőprogramot PC laptopjukról. A BCM20702A0 eltávolításához nyissa meg az Eszközkezelőt>> kattintson a Bluetooth meghajtó legördülő menüjére>> Kattintson a jobb gombbal az illesztőprogramra, és kattintson az eltávolításra.
- Nem található BCM20702A0 illesztőprogram: A BCM20702A0 nagyon fontos a PC Bluetooth-illesztőprogramjához, de néha nem találjuk a BCM20702A0 illesztőprogramot a PC-n. Kövesse tehát a felsorolt lépéseket annak meghatározásához, hogy az illesztőprogram telepítve van-e az eszközére.
Javasolt megoldás az illesztőprogram-problémák megoldására a Windows 10 rendszeren
Ha Windows rendszerén illesztőprogramokkal kapcsolatos problémákat vagy hibákat lát, akkor itt azt javasoljuk, hogy ellenőrizze a rendszert a Driver Easy segítségével .
Ez egy fejlett eszköz, amely pusztán egyszeri beolvasással észleli és kijavítja az illesztőprogramokkal kapcsolatos különféle problémákat és hibákat.
Ezzel telepítheti a legújabb illesztőprogramokat, valamint frissítheti a meglévő eszközillesztőket.
Az illesztőprogram egyszerűen frissíthető és javítható
Következtetés:
Ebből a cikkből megtudhatja, hogyan javíthatja ki a Broadcom BCM20702A0 Bluetooth-illesztőprogram hibáját. Becslések szerint a fent felsorolt megoldások követése után meg tudja oldani a BCM20702A0 illesztőprogram problémáját.
Köszönöm, hogy elolvasta..!
Az illesztőprogram automatikus frissítése a Driver Easy segítségével.
Ha nincs ideje, türelme vagy számítógépes ismeretei az illesztőprogram kézi frissítéséhez, ezt automatikusan megteheti a Driver Easy segítségével. .
A Driver Easy automatikusan felismeri a rendszert, és megkeresi a megfelelő illesztőprogramokat. Nem kell pontosan tudnia, milyen rendszer fut a számítógépén, nem kell megkockáztatnia, hogy rossz illesztőprogramot tölt le és telepít, és nem kell attól tartania, hogy hibát követ el a telepítés során.
Az illesztőprogramokat automatikusan frissítheti a Driver Easy INGYENES vagy Pro verziójával. De a Pro verzióval csak 2 kattintás (és kap teljes támogatást és 30 napos pénz-visszafizetési garancia):
1) Töltse le és telepítse a Driver Easy alkalmazást.
2) Futtassa a Driver Easy alkalmazást, és kattintson a Scan Now gombra. A Driver Easy ezután átvizsgálja a számítógépet, és észleli a problémás illesztőprogramokat.
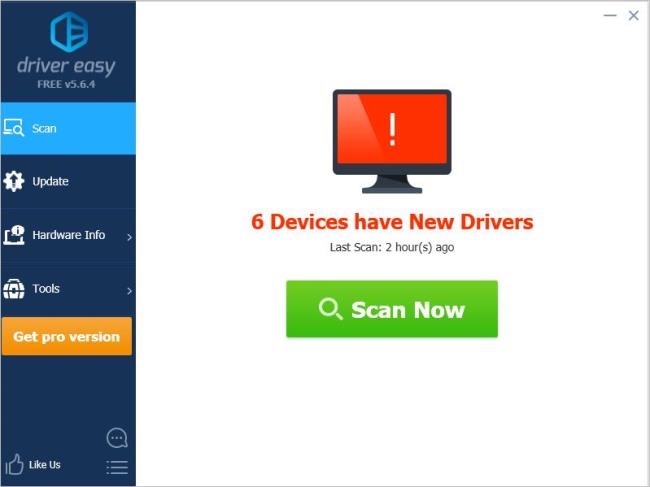
3) Kattintson az eszközök mellett található Frissítés gombra az illesztőprogram megfelelő verziójának automatikus letöltéséhez, majd manuálisan telepítheti ( ezt megteheti az INGYENES verzióval).
Vagy kattintson az Az összes frissítése lehetőségre, hogy automatikusan letöltse és telepítse a rendszerén lévő összes hiányzó vagy elavult illesztőprogram megfelelő verzióját ( ehhez a Pro verzióra van szükség – a rendszer felkéri a frissítésre, ha az Összes frissítése lehetőségre kattint).