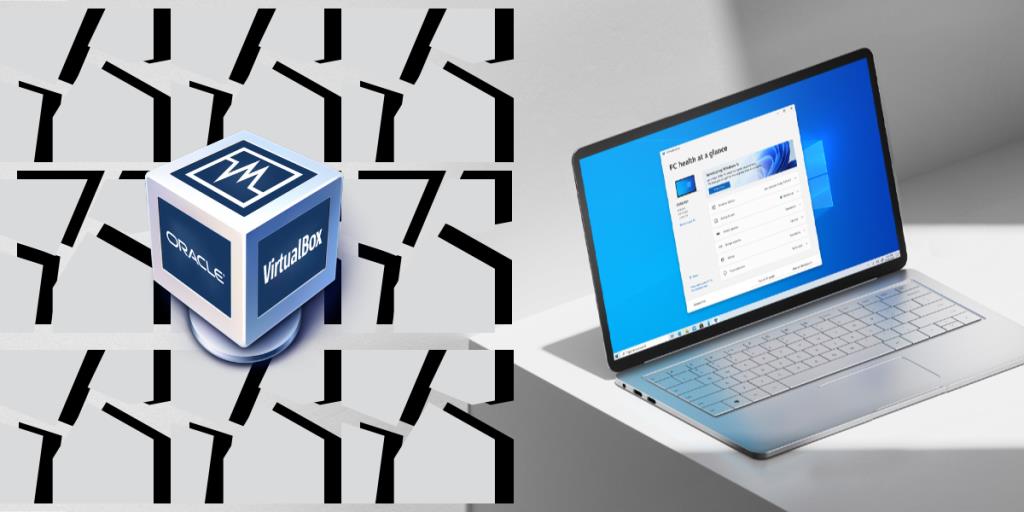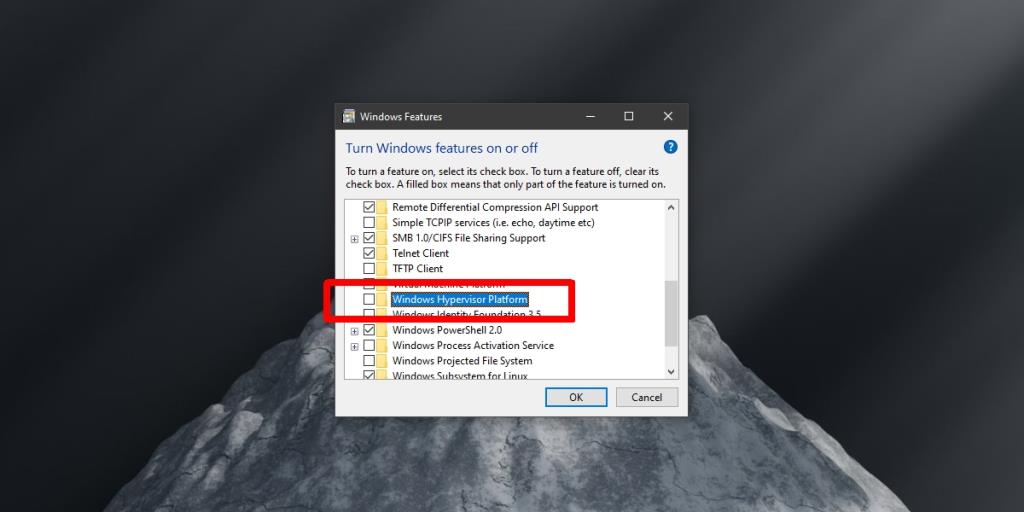A Microsoft megpróbálta a Windows-alkalmazások UWP-platformját előmozdítani, de az asztali alkalmazások továbbra is a Windows 10 domináns alkalmazástípusai. Az olyan alkalmazásoknak, mint a VLC Player és a Spotify, van asztali és UWP verziója is. A Microsoft nem kényszerítette a fejlesztőket az UWP választására és az asztali alkalmazások elhagyására. Hasonlóképpen, a Windows 11 esetén minden olyan alkalmazás, amely Windows 10, 8/8.1 és 7 rendszeren futhat, kompatibilis az új operációs rendszerrel. Az egyetlen kivétel eddig az Oracle VirtualBox.
Az Oracle VritualBox egy népszerű, ingyenes virtuálisgép-eszköz, amelyet széles körben használnak. Erőteljes és sokkal jobb, mint sok fizetős alternatíva. Sajnos a legtöbb felhasználó, aki megpróbálja futtatni a VirtualBoxot a Windows 11 rendszeren, nem tud virtuális gépet elindítani. Maga az alkalmazás tökéletesen települ Windows 11 rendszeren, de amikor egy virtuális gép betöltésére és futtatására kerül sor, a gép nem indul el.
1. Tiltsa le a Hyper-V-t a Windows 11 rendszeren
A Microsoft elismerte, hogy probléma van a Windows 11 rendszeren futó VirtualBox rendszerrel. A probléma megkerüléséhez a felhasználóknak le kell tiltaniuk a Hyper-V-t a rendszerükön.
A Hyper-V letiltásához Windows 11 rendszeren kövesse az alábbi lépéseket.
Megjegyzés: ha nem látja a Hyper-V-t, keresse inkább a Windows Hypervisor Platform vagy a Windows Sandbox elemet, és tiltsa le.
2. Várja meg a VirtualBox frissítését
A VirtualBox kompatibilitási probléma az Oracle végén van. Ez azt jelenti, hogy az Oracle-nek ki kell adnia a VirtualBox új verzióját, és ennek az új verziónak meg kell oldania a kompatibilitási problémát. Az Oracle dolgozik a frissítésen, de egyelőre nincs dátum a javítás bevezetésére.
Amint a frissítés elérhető, csak a következő verziók futnak majd a Windows 11 rendszeren, ami azt jelenti, hogy frissítenie kell a virtuális gépek beállításait, hogy azok a legújabb verzión futhassanak.
3. Távolítsa el a VirtualBoxot
Ha nem használja a VirtualBoxot, probléma nélkül eltávolíthatja az alkalmazást, és frissítheti a Windows 11 rendszerre. Ha megtalálta az igényeinek megfelelő alternatívát a VirtualBox helyett, biztonságosan eltávolíthatja az alkalmazást a rendszerről, majd végrehajthatja a frissítést. A Microsoft jelenleg blokkolja a frissítést a VirtualBoxot futtató rendszereken.
A Microsoft nem blokkolta a VirtualBoxot Windows 11 rendszeren. Ez egy egyszerű alkalmazás-kompatibilitási probléma. Ez az alkalmazás frissítésekor javítható, és ehhez nincs szükség drasztikus változtatásokra vagy új fejlesztési szabályok betartására. Az Oracle-nek azonban hamarosan meg kell jelennie a frissítéssel, mivel a Windows 11-en nincs olyan sok felhasználó, a vállalat dönthet úgy, hogy később, mint korábban ad ki egy frissítést.
A hardvervirtualizáció engedélyezése vagy letiltása a BIOS/UEFI-ben
A hardverrel támogatott virtualizáció, amelyet gyakran VT-x (Intel) vagy AMD-V (AMD) néven is ismernek, a legtöbb modern processzorban megtalálható szolgáltatás, amely teljes mértékben támogatja a virtualizációt. Ez a funkció létfontosságú a virtualizációs szoftverek, például a VirtualBox optimális működéséhez. Ha ez a funkció le van tiltva a számítógép BIOS- vagy UEFI-beállításaiban, problémákba ütközhet a virtuális gépek futtatása során. A következőképpen ellenőrizheti és módosíthatja ezt a beállítást.
A hardveres virtualizáció engedélyezésének vagy letiltásának lépései a BIOS/UEFI-ben:
Kezdje a rendszer leállításával, majd ismételt bekapcsolásával. Amint a számítógép elindul, nyomja meg a BIOS/UEFI gombot. Ez a kulcs gyártónként eltérő, de jellemzően a következők egyike: F2, F10, F12, ESC vagy Törlés.
A BIOS/UEFI menüben keresse meg a Speciális, CPU feliratú lapot vagy szakaszt Konfiguráció vagy valami hasonló.
Keressen egy lehetőséget Intel Virtualization Technology, Intel VT-x< a i=4>, AMD-V vagy hasonló. Ez a hardverrel támogatott virtualizációs szolgáltatás.
Ha engedélyezni szeretné a hardveres virtualizációt, állítsa ezt a lehetőséget Engedélyezve értékre. Ha le szeretné tiltani (hibaelhárítási vagy egyéb célból), állítsa a Letiltva értékre.
A szükséges módosítások elvégzése után mentse el a BIOS/UEFI beállításokat, és lépjen ki. A változtatások mentésének módja változó, de általában F10 vagy a Mentés és amp; Kilépés a opcióból.
Hagyja, hogy a számítógép normál módon újrainduljon. A változtatások a rendszerindításkor lépnek életbe.
Nem minden processzor támogatja a hardverrel támogatott virtualizációt. Győződjön meg arról, hogy a CPU rendelkezik ezzel a funkcióval, mielőtt rákeresne a BIOS/UEFI beállításokban. Egyes számítógépek további biztonsági beállításokkal is rendelkezhetnek a virtualizációval kapcsolatban, például Intel VT-d vagy I/O MMU virtualizáció . Ezeket továbbra is meg lehet hagyni, hacsak nincs konkrét követelménye.
Ellenőrizze az eseménynaplókat és a hibakódokat
A VirtualBox, mint sok szoftver, naplózza működését és hibáit. Ezeknek a naplóknak a vizsgálatával gyakran azonosíthatja a probléma kiváltó okát, és dolgozhat a megoldáson.
Az eseménynaplók megértése
Az eseménynaplók rögzítik az alkalmazás- és rendszerértesítéseket, figyelmeztetéseket és hibákat. A Windows összevonja ezeket a naplókat az Eseménynaplóban, amely kategorizálja őket a könnyebb navigáció érdekében.
A VirtualBox naplóinak eléréséhez szükséges lépések az Eseménynaplóban
Nyomja meg a + billentyűt a futtatási párbeszédpanel megnyitásához. Írja be és nyomja meg az Enter billentyűt.WindowsReventvwr.msc
A bal oldali ablaktáblában bontsa ki a Windows-naplók részt. A VirtualBox-szal kapcsolatos bejegyzések általában az Alkalmazás alatt jelennek meg.
A jobb oldali panelen használja a Keresés lehetőséget a VirtualBoxhoz kapcsolódó események kereséséhez.
Keressen hibaszimbólumokat (piros felkiáltójel) vagy figyelmeztetést (sárga háromszög). Ezek a bejegyzések betekintést nyújtanak abba, hogy mi okozhatja a problémákat.
Hibakódok értelmezése
Míg a naplók kontextust biztosítanak egy problémáról, a hibakódok különösen informatívak lehetnek. Előfordulhat, hogy betűk és számok kombinációjaként jelennek meg. Íme, mit kell tenni velük:
Ha hibaüzenetet lát a VirtualBoxban, vegye figyelembe a kísérő hibakódokat.
A VirtualBox kiterjedt hivatalos dokumentációval rendelkezik. Használja a kereső funkciót a hibakód megemlítéséhez.
Ha a hivatalos dokumentáció nem ad egyértelműséget, próbáljon megkeresni a hibakódot online. Gyakran előfordulhatnak olyan közösségi fórumok, mint a Reddit , olyan témaszálakkal, amelyek már megvitatták a hasonló problémákat, és megoldásokat vagy kerülő megoldásokat kínálnak.
Az Event Viewer elsöprő tud lenni a megjelenített naplók számával. Ne felejtsen el szűrőket használni a keresés egyszerűsítéséhez. Mindig ügyeljen arra, hogy a VirtualBox verziója naprakész legyen, mivel egyes hibakódok az újabb kiadásokban javított hibákhoz kapcsolódhatnak.
A virtuális gép beállításainak módosítása a VirtualBoxban
Annak biztosítása, hogy a virtuális gép beállításai megfelelően legyenek konfigurálva, elengedhetetlen az optimális teljesítményhez és a problémák megelőzéséhez. A rosszul konfigurált beállítások különféle problémákhoz vezethetnek, például gyenge teljesítményhez, alkalmazás összeomláshoz vagy akár a virtuális gép indításának képtelenségéhez. Itt található egy részletes útmutató a VirtualBox virtuális gép beállításainak módosításához:
Rendelje ki a megfelelő RAM-ot és CPU-t
A virtuális géphez hozzárendelt RAM és CPU magok mennyisége jelentősen befolyásolja a teljesítményét. Az elégtelen erőforrások hozzárendelése lassú teljesítményhez vagy a virtuális gép indításának sikertelenségéhez vezethet.
Nyissa meg a VirtualBoxot , és válassza ki a módosítani kívánt virtuális gépet.
Kattintson a Beállítások > Rendszer.
Az Alaplap lapon használja a csúszkát a kívánt RAM kiosztásához. Győződjön meg arról, hogy a teljes rendszermemória 50%-ánál többet nem foglal le, hogy elkerülje a gazdagép-rendszer teljesítményével kapcsolatos problémákat.
Lépjen a Processzor lapra, és rendelje hozzá a processzormagok számát. A RAM-hoz hasonlóan ne használja a rendelkezésre álló magok több mint felét a virtuális géphez.
Engedélyezze a 3D gyorsítást
A 3D gyorsítás javíthatja a virtuális gépek grafikus teljesítményét, különösen, ha grafikus felhasználói felülettel rendelkező alkalmazásokat vagy operációs rendszereket futtat.
Lépjen a Beállítások > Kijelző.
A Képernyő lapon jelölje be a 3D-gyorsítás engedélyezése
Állítsa be a videomemóriát
A videomemória növelése növelheti a grafikus teljesítményt, különösen akkor, ha olyan alkalmazásokat futtat, amelyek nagyobb grafikus képességeket igényelnek.
Még mindig a Kijelző beállítások között jelölje ki a videomemóriát a csúszkával. Gyakran a legjobb eredményt az elérhető maximális értékre állítja.
Egyéb általános ajánlások
- Győződjön meg arról, hogy a virtuális gép virtuális merevlemezén elegendő hely van. Ha kifogy a hely, az váratlan viselkedéshez vezethet.
- Igényeitől függően előfordulhat, hogy engedélyezni vagy letiltani szeretne bizonyos integrációs szolgáltatásokat, például a megosztott mappákat vagy a gazda- és vendégrendszerek közötti áthúzási funkciót.
- Győződjön meg arról, hogy a hálózati adapter beállításai megfelelnek a hálózati követelményeknek. A helytelen konfiguráció csatlakozási problémákat okozhat.
- Egyenként módosítsa a beállításokat, és minden változtatás után tesztelje a virtuális gép teljesítményét, hogy meghatározza a hatást.
- Egyes beállítások szürkén jelenhetnek meg, ha a virtuális gép fut. A beállítások elvégzése előtt győződjön meg arról, hogy leállította a virtuális gépet.