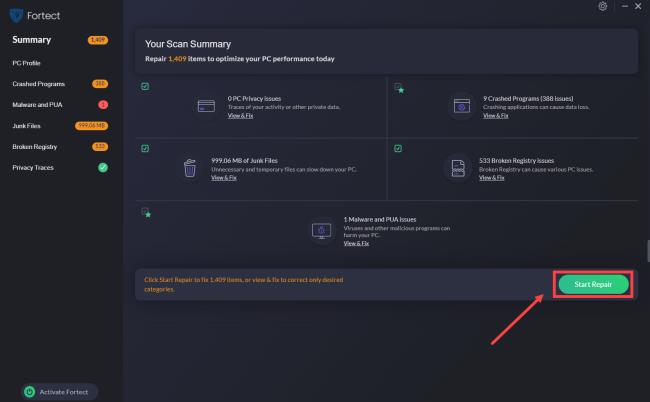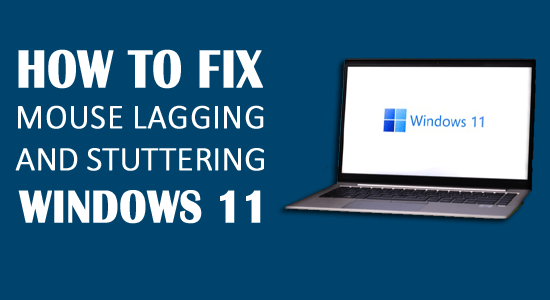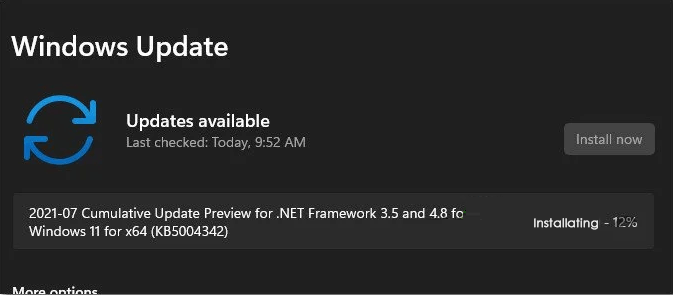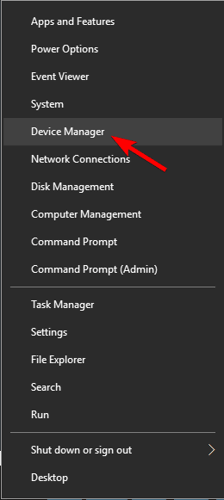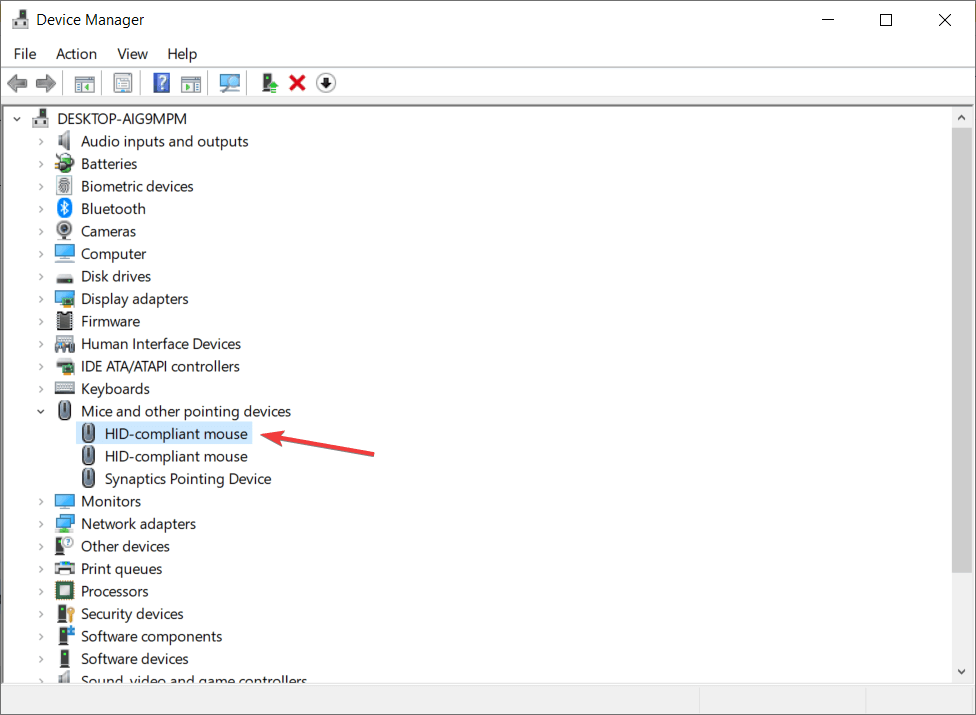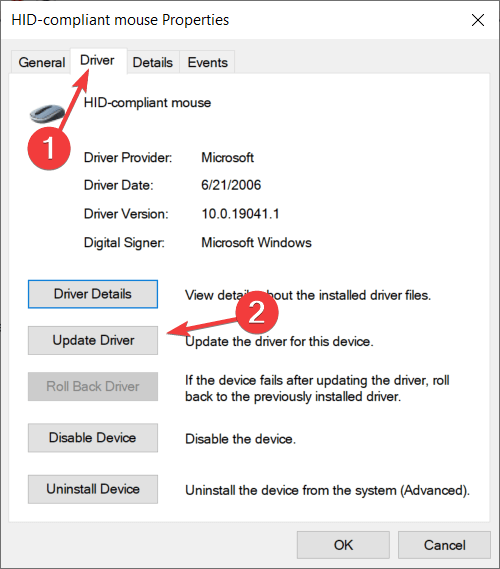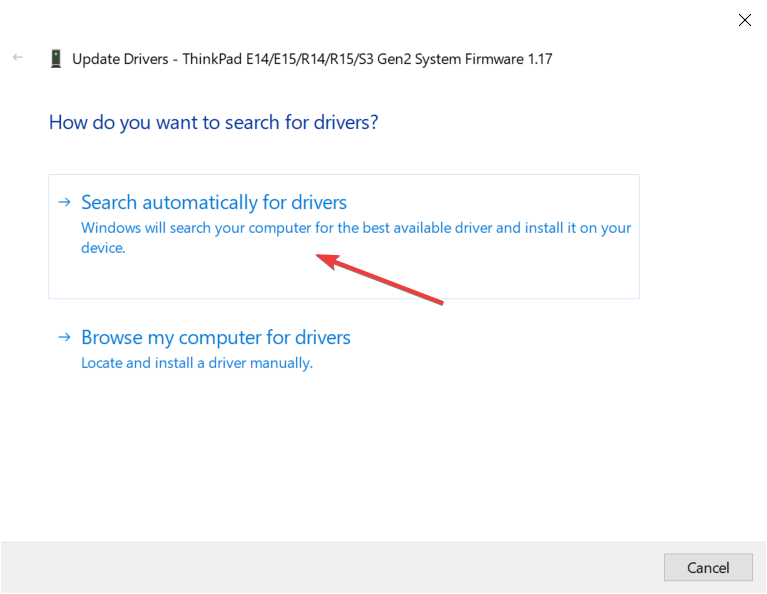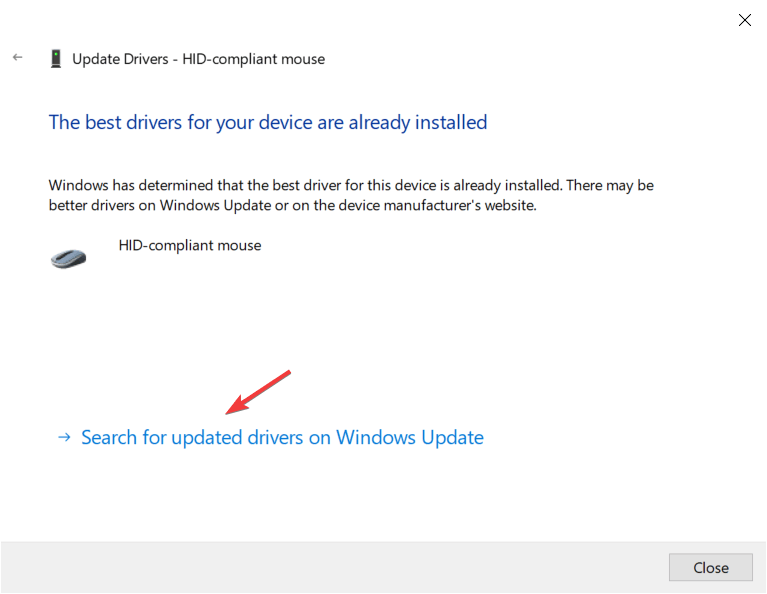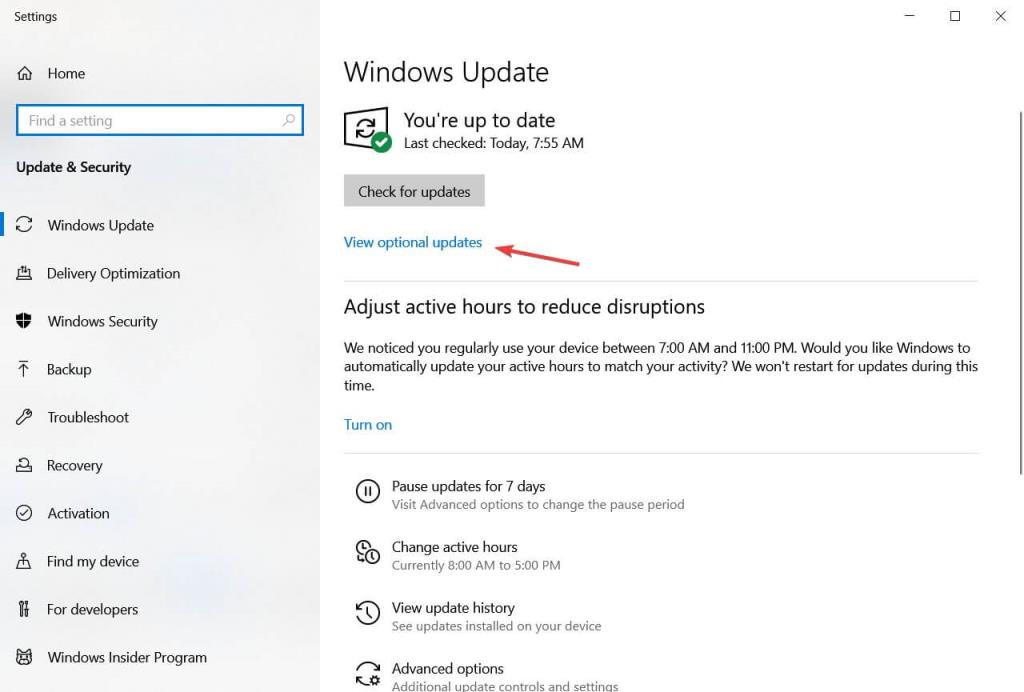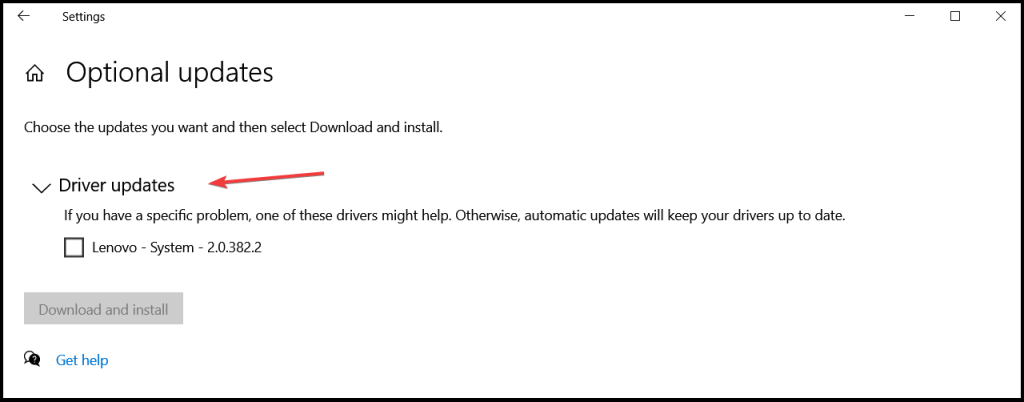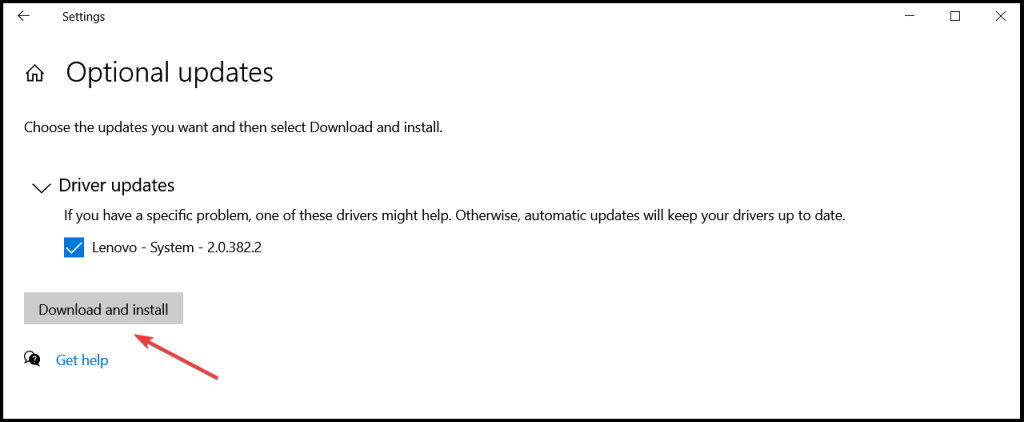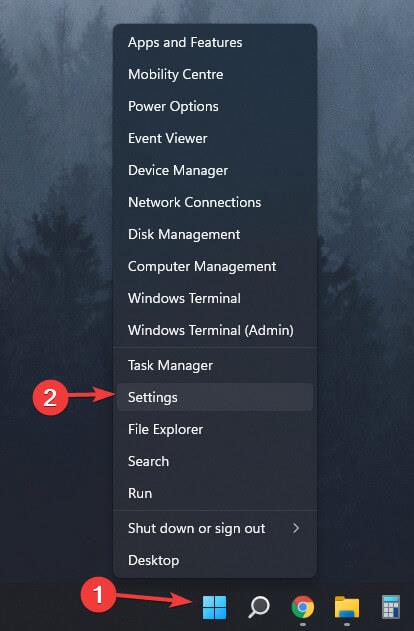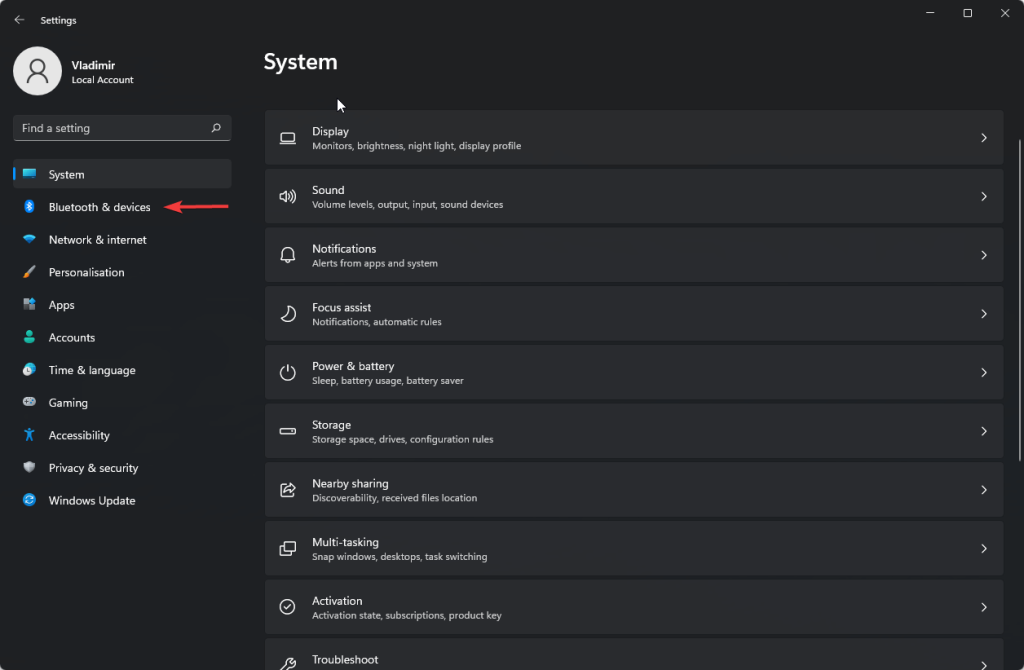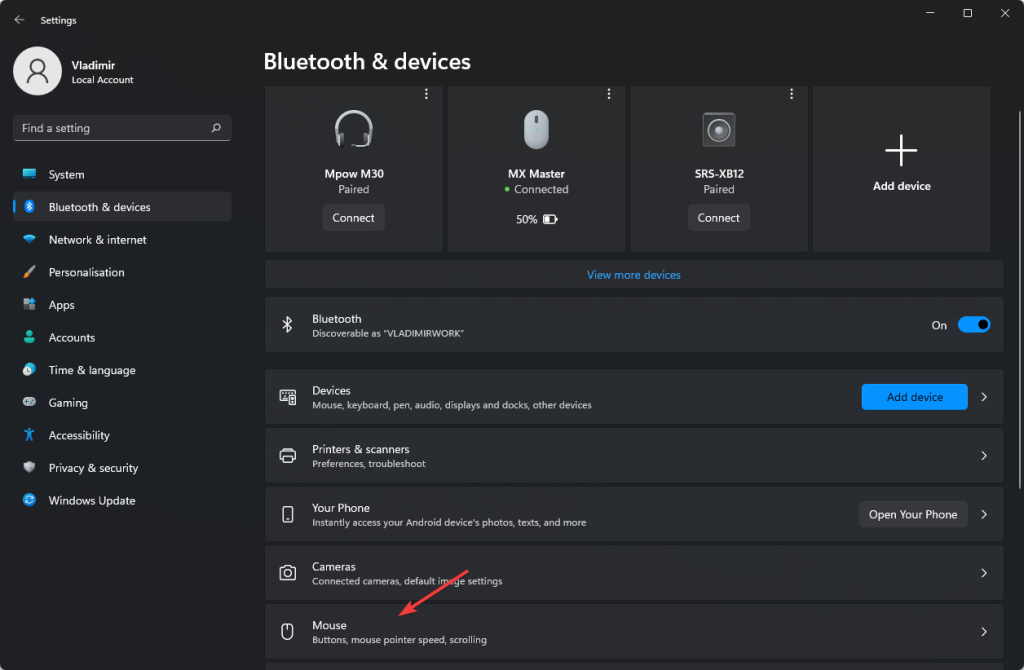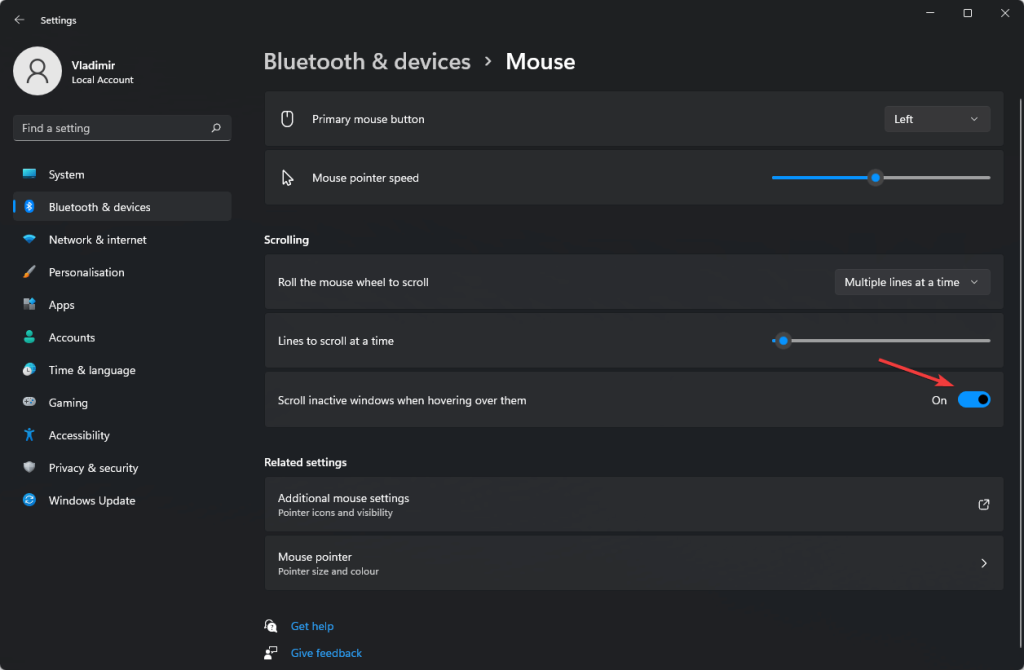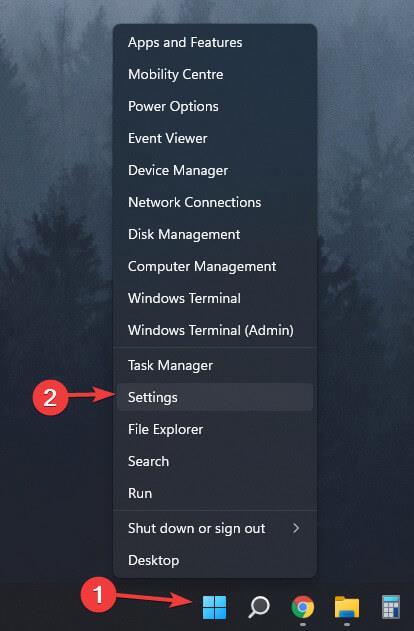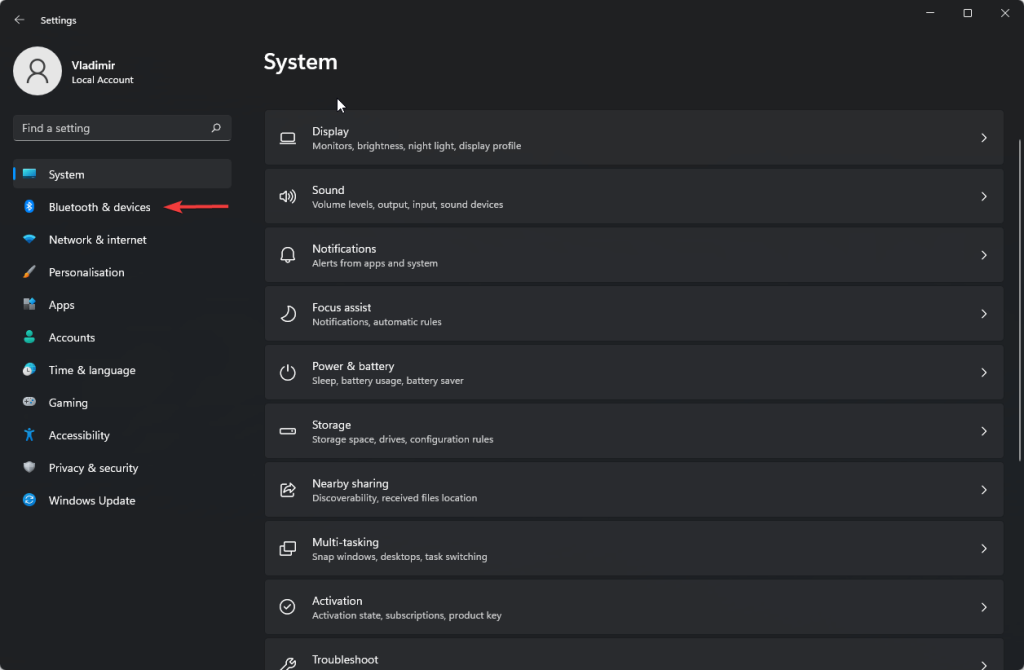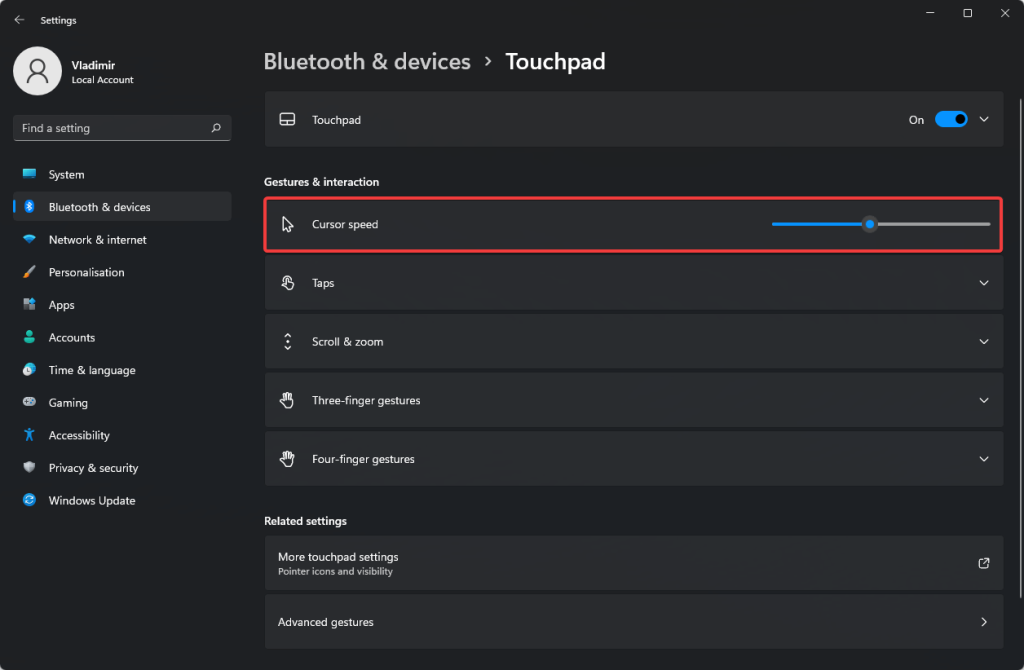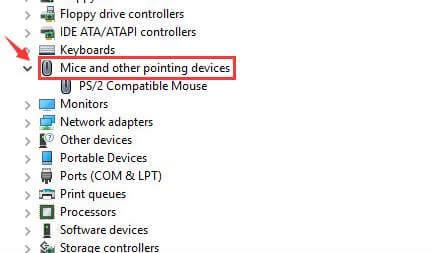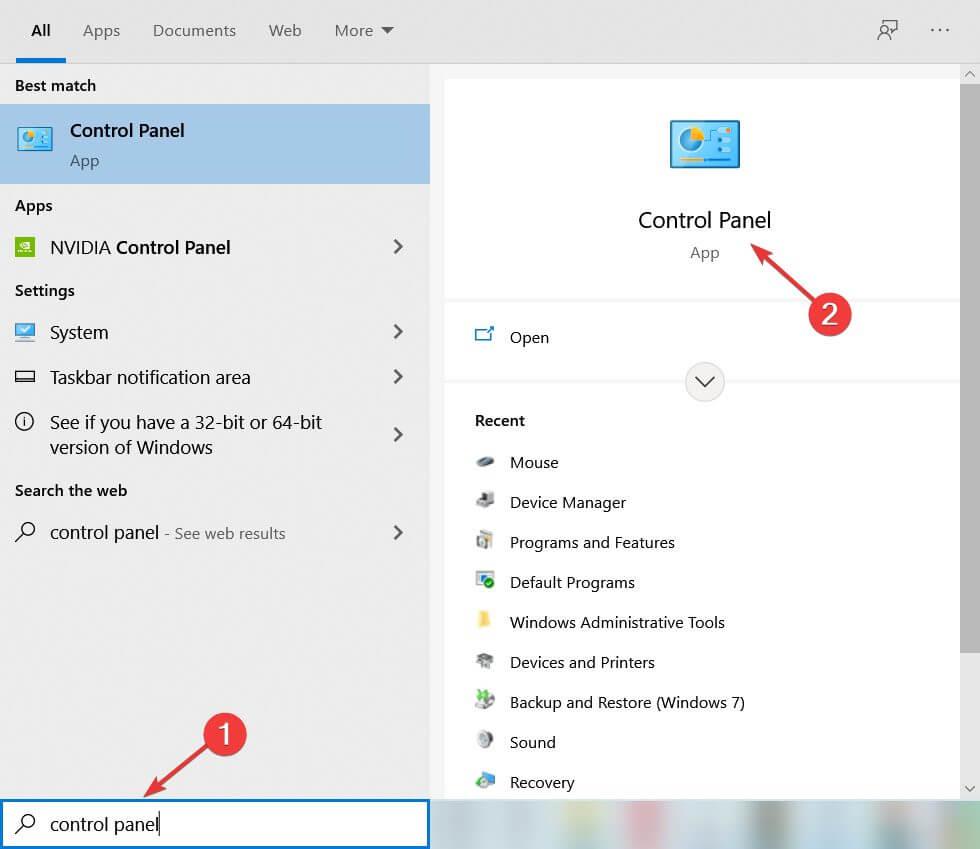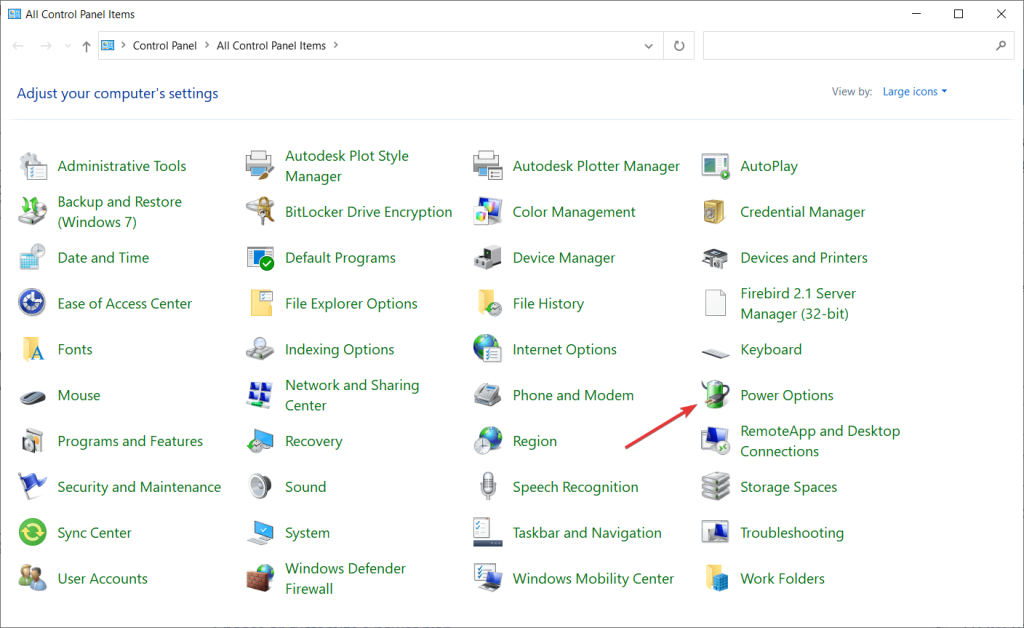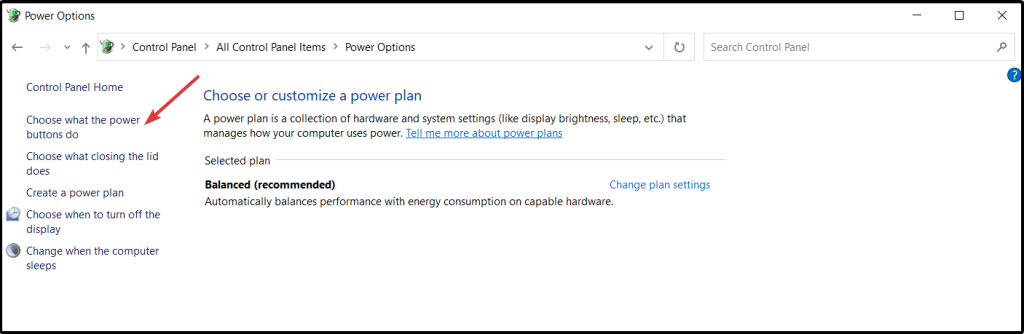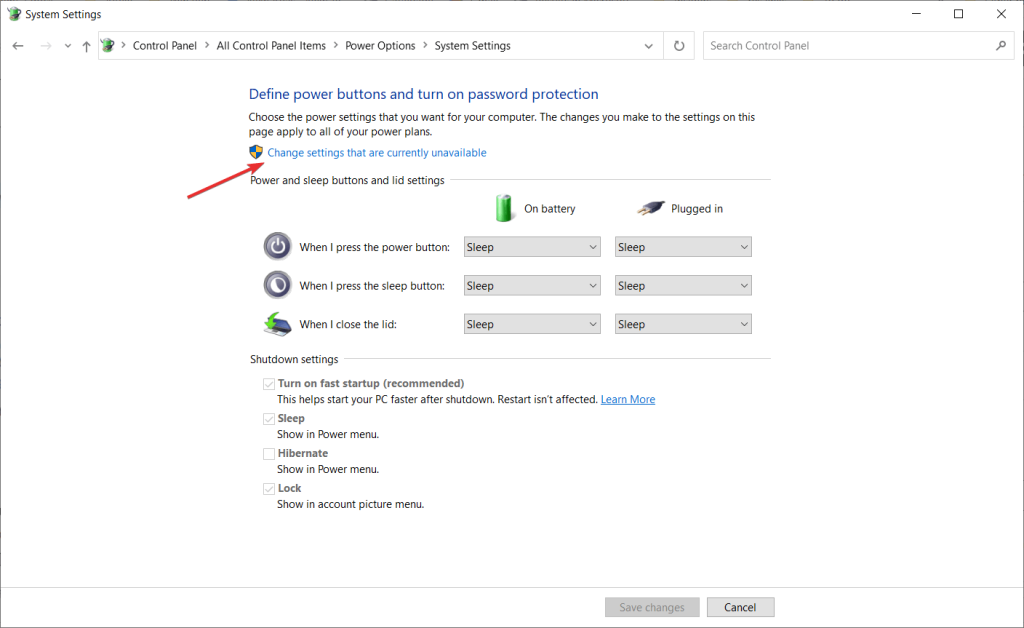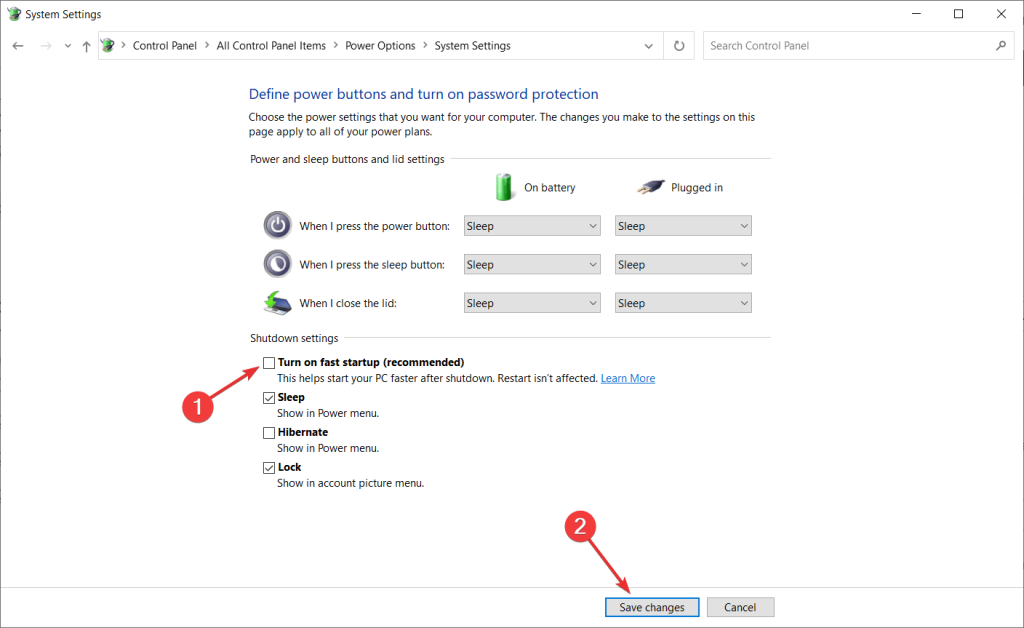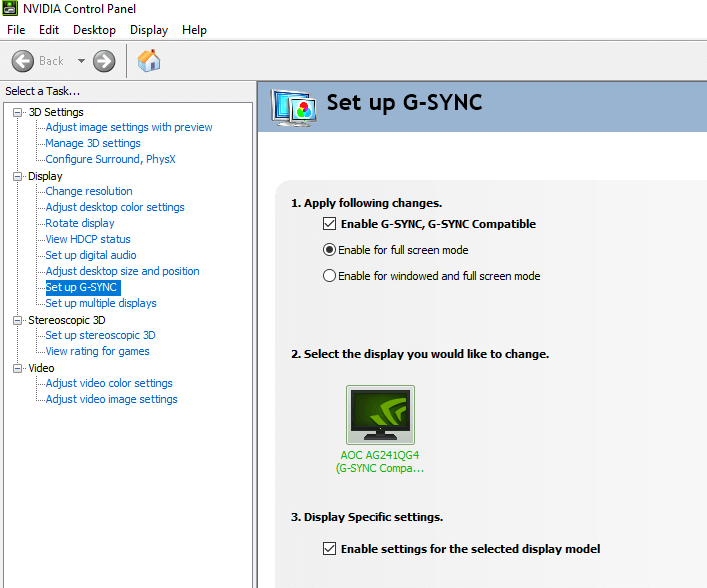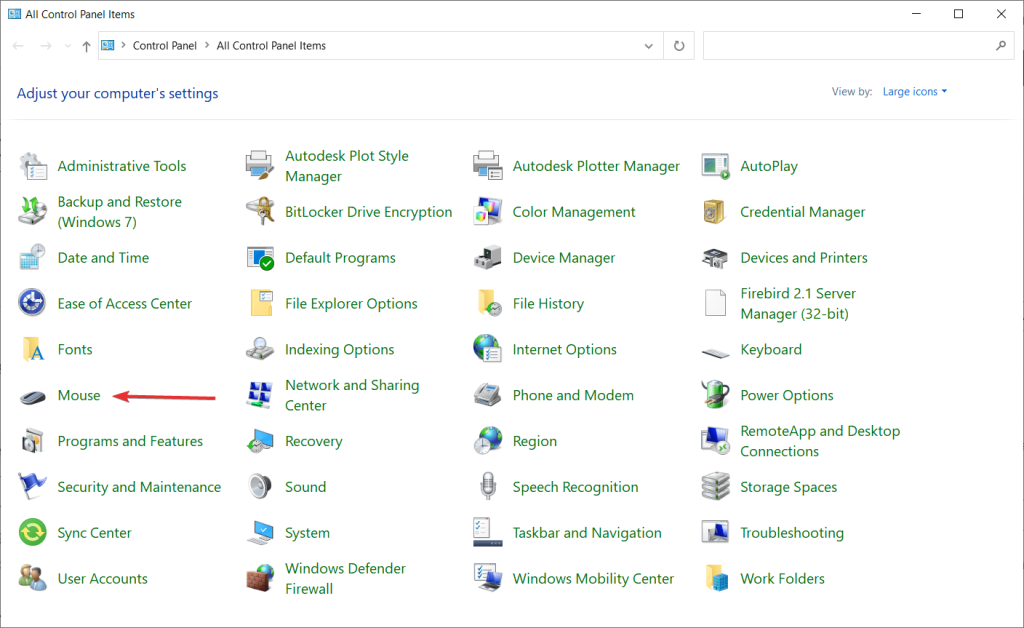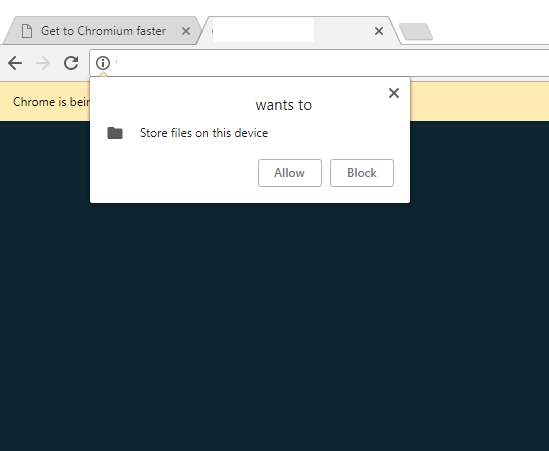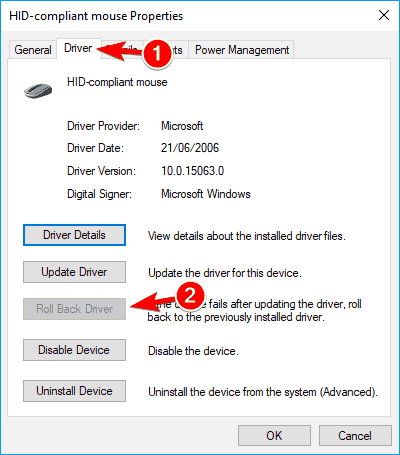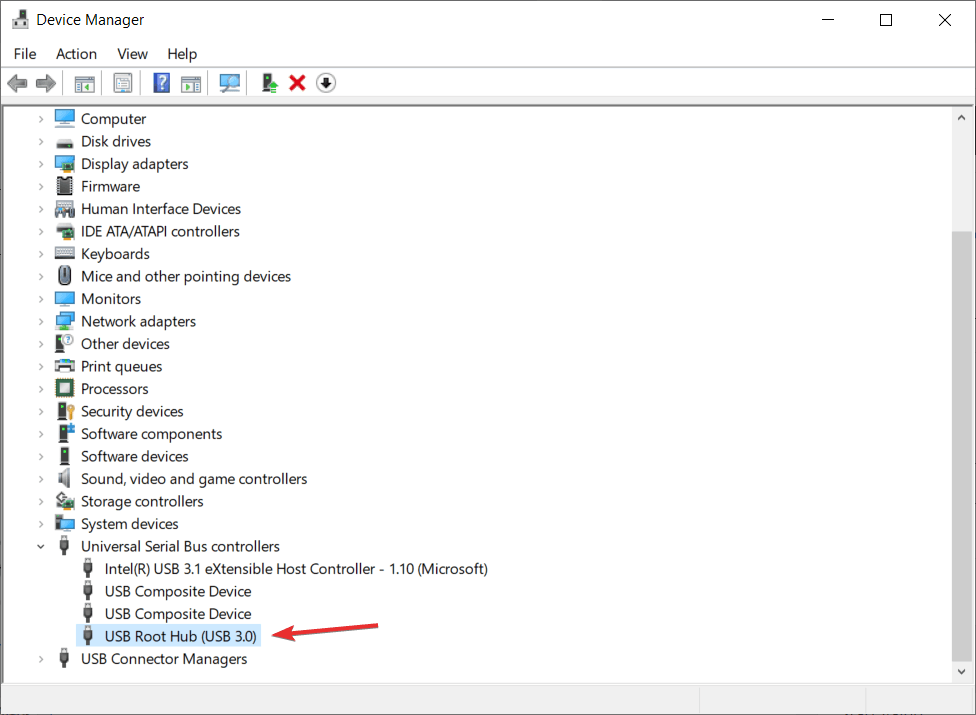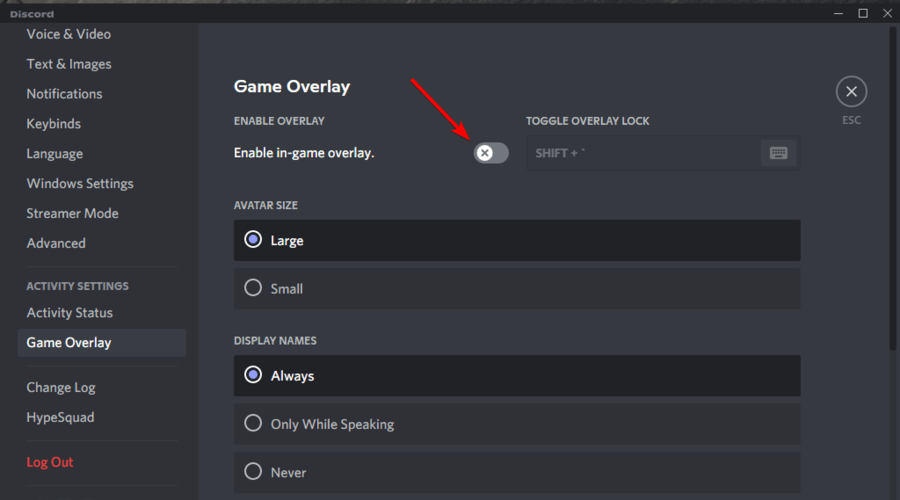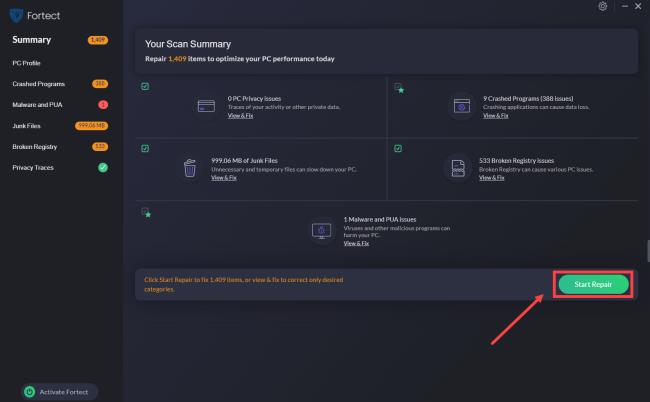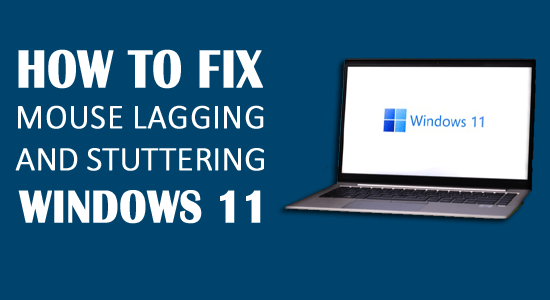
A legújabb, 22000.65-ös buildet használom, és valahányszor megnyitom a Windows Intézőt, az egerem használhatatlanná válik, mintha futóhomokon úszna. Valaki más is tapasztalja ezt a problémát?
Eredetileg a Redditen tették közzé .
Az egér lemaradása, dadogása vagy lefagyása egy véletlenszerű hiba, amellyel a Windows 11 felhasználók találkoztak és jelentettek.
A Windows 10-hez hasonlóan ez a legújabb Windows 11 operációs rendszer sem mentes a hibáktól és problémáktól. És most az egyik legnagyobb akadály az egér lemaradása és dadogása, amely látszólag nagy felbontású, erőforrásokat zsákmányoló játékok, videók vagy néha egyszerűen a Windows Intéző megnyitása közben fordul elő.
Nos, az egér késéséért felelős okok magyarázata magában foglalja, mivel ennek oka lehet a régi eszköz probléma, a rossz csatlakozás, az elavult illesztőprogram és az elhasználódott akkumulátorok.
A Windows 11 egérkésés, akadozás vagy lefagyás kijavításának legjobb módja az összes rendelkezésre álló függőben lévő frissítés telepítése. A Microsoft különféle frissítéseket, buildeket és kumulatív frissítéseket ad ki gyorsjavításként, amelyek közvetlenül kapcsolódnak a teljesítményhez, a biztonsághoz, a műszaki problémákhoz és az operációs rendszer egyéb hibáihoz.
A Windows Insiders nemrégiben megerősítette , hogy a legújabb Windows 11 Insider Preview Build 22000.132 mindenki számára megjelent a Fejlesztői és Béta csatornákon.
Tehát ellenőrizze és telepítse az elérhető frissítéseket a Windows 11 legtöbb hibájának és problémájának megoldásához .
Ezenkívül, ha nem tudja ellenőrizni a Windows 11 frissítéseit, folytassa ennek az útmutatónak az elolvasását, és kövesse a felsorolt lépéseket a Windows 10 frissítéseinek ellenőrzéséhez és telepítéséhez.
Nyugodtan próbáljon ki más, a szakértők által tesztelt és kipróbált, működőképes javításokat is, amelyekkel kijavíthatja az egér késését és akadozását a Windows 11 rendszerben.
Hogyan ellenőrizhetem és telepíthetem a frissítéseket a Windows 11 rendszerben?
- Nyomja meg a Windows + R billentyűket > és a megjelenő Futtatás párbeszédpanelen írja be vagy illessze be az „ ms-settings:windowsupdate ” parancsot, majd nyomja meg az Enter billentyűt

- Ha megjelenik az UAC (Felhasználói fiókok felügyelete) üzenet, kattintson az Igen gombra az adminisztrátori hozzáférés megadásához.
- És ahogy megjelenik a Windows Update képernyő, fejjel, és rákattint a Frissítések keresése elemre a jobb oldalon.
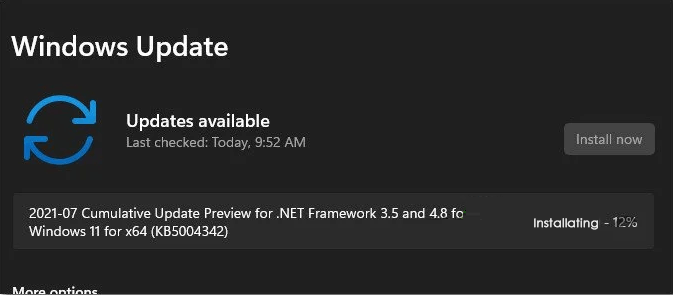
- Ha a legújabb frissítések elérhetők, kattintson a Letöltés most gombra, a letöltés nem indul el automatikusan
- A letöltés befejezése után a függőben lévő frissítés telepítése automatikusan elindul (*de győződjön meg arról, hogy a Windows Update beállításai alapértelmezettre vannak állítva.)
- De ha nem indul el automatikusan a telepítés, akkor telepítse manuálisan a Telepítés most gombra kattintva
Megjegyzés: A függőben lévő frissítések telepítése előtt előfordulhat, hogy a rendszer felkérést kap a rendszer újraindítására. Ebben az esetben egyszerűen indítsa újra a számítógépet, és fejezze be a függőben lévő frissítés telepítését a megadott lépéseket követve.
Most, hogy a teljes frissítés és build telepítése megtörtént, ellenőrizze, hogy az egérkésleltetés és a dadogás probléma megoldódott-e vagy sem.
Ha még mindig, az egér lemarad, akadozik vagy úszik az asztalon, akkor próbálja meg egyenként a javításokat.
Hogyan javíthatom ki az egér késését és akadozását Windows 11 rendszeren?
Mielőtt elkezdené a megoldásokat, ha az asztal megjelenésekor vagy a fájlkezelő megnyitásakor szembesül a problémával, akkor jó lehetőség a fájlkezelő újraindítása. Kövesse a lépéseket a fájlkezelő megnyitásához (explorer.exe)
Tartalomjegyzék
1. megoldás – Frissítse az egér illesztőprogramját
Az első megoldás azt javaslom, hogy frissítse az egér illesztőprogramját. A frissített egérmeghajtó javíthatja az egér késését és akadozását a Windows 11 rendszerben . Tehát kövesse az alábbi utasításokat az egérmeghajtó frissítéséhez:
- Először is ki kell választania az Eszközkezelőt a listából az Eszközkezelő jobb gombbal kattintva.
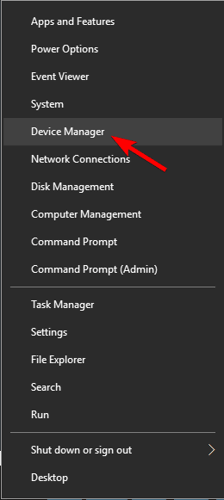
- Most válassza az Egerek és egyéb mutatóeszközök lehetőséget
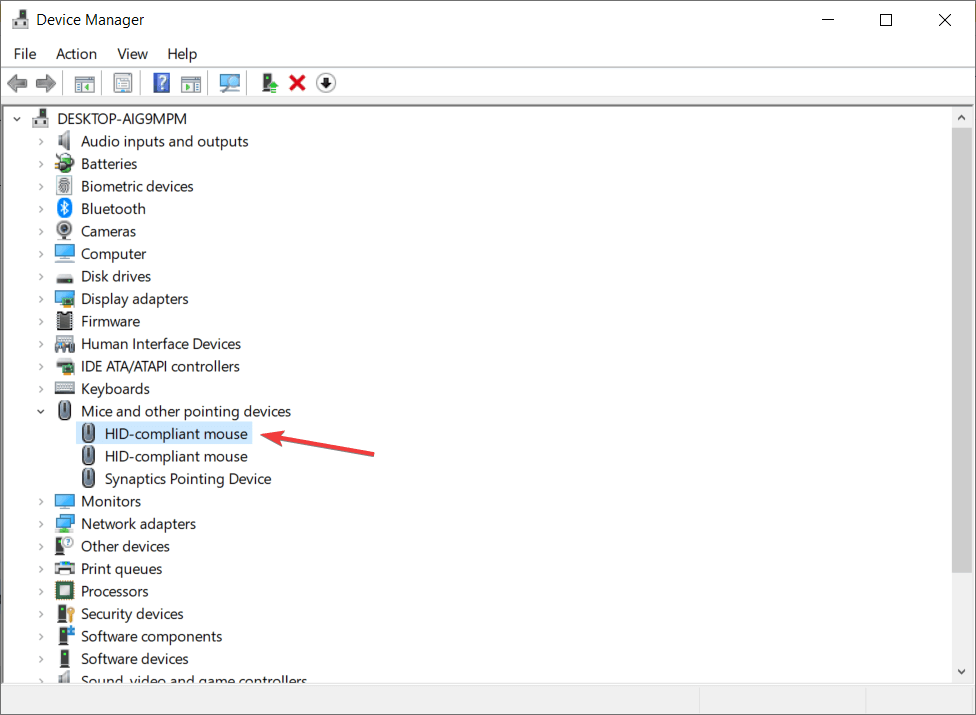
- Kattintson az Illesztőprogram frissítése elemre az Illesztőprogram menü megnyitásával .
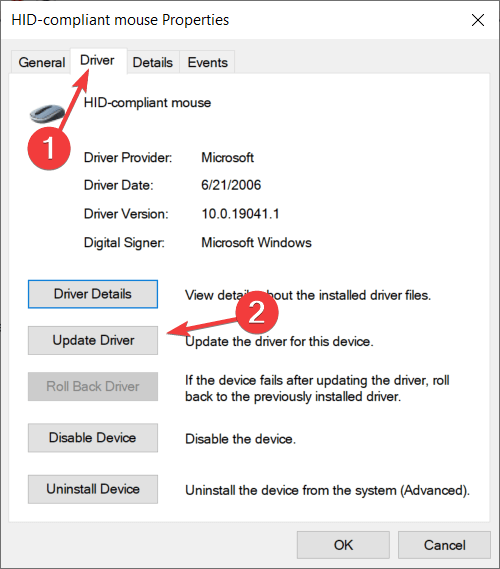
- Az ablakokban válassza az Illesztőprogram-beállítások automatikus keresése lehetőséget.
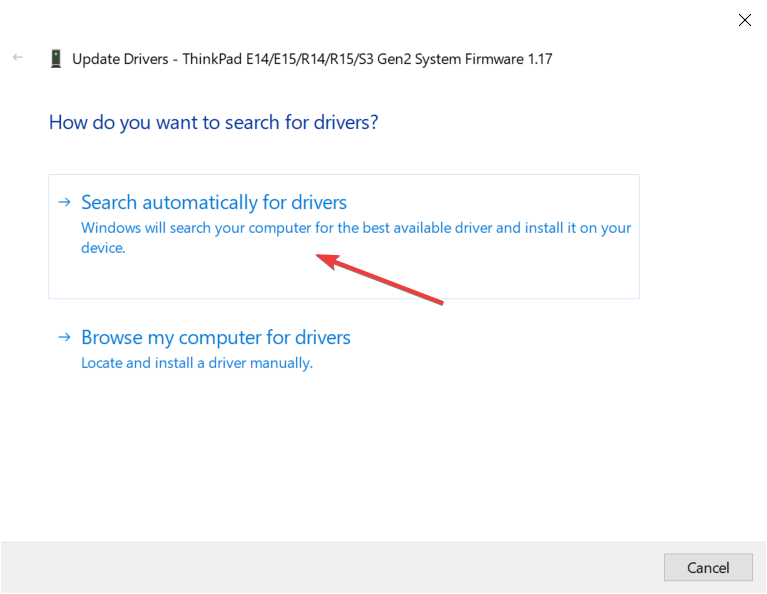
- A rendszer telepíti, ha új frissítések vannak az illesztőprogramokhoz , majd újra kell indítania a számítógépet a változások megtekintéséhez.
- Ha olyan üzenetet kap, mintha már rendelkezik a legjobb illesztőprogramokkal , kattintson a frissített illesztőprogramok keresésére a Windows frissítéseknél.
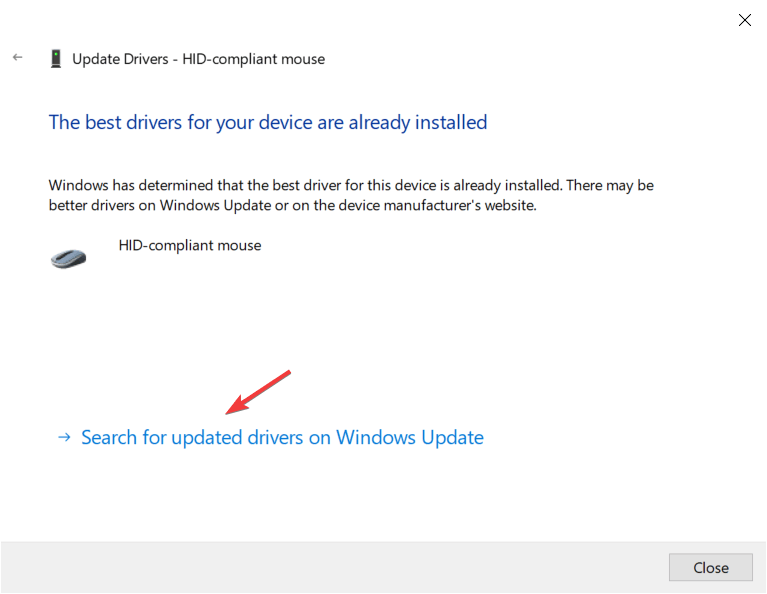
- Megnyílik a Windows Update szakasz. Ezután válassza az Opcionális frissítések megtekintése lehetőséget.
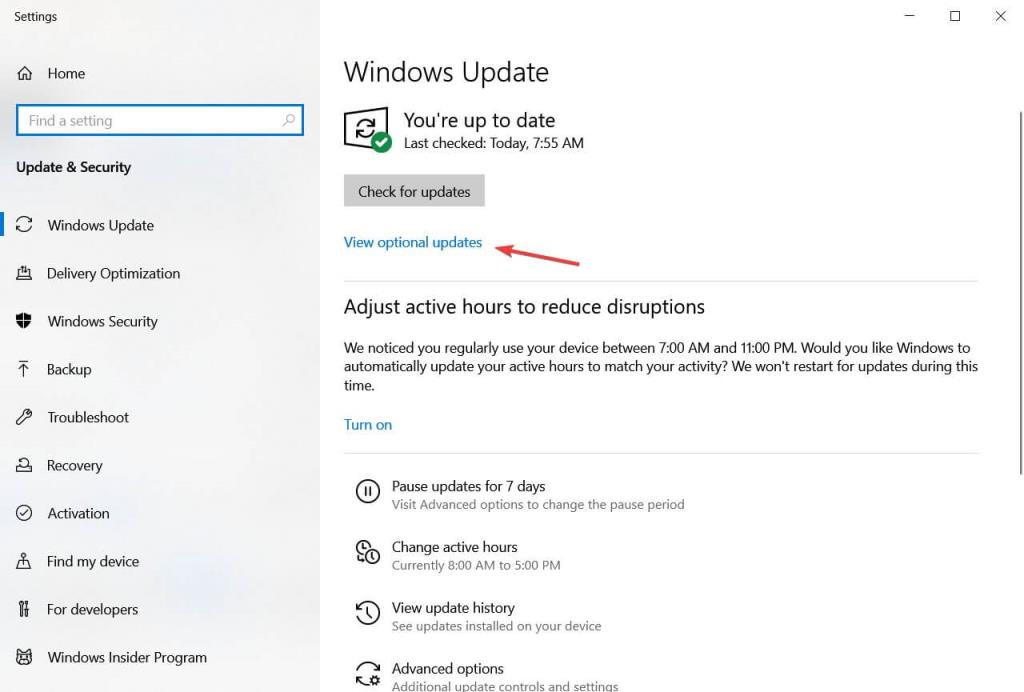
- Most kattintson az illesztőprogram-frissítésekre, és keresse meg az egér illesztőprogramját.
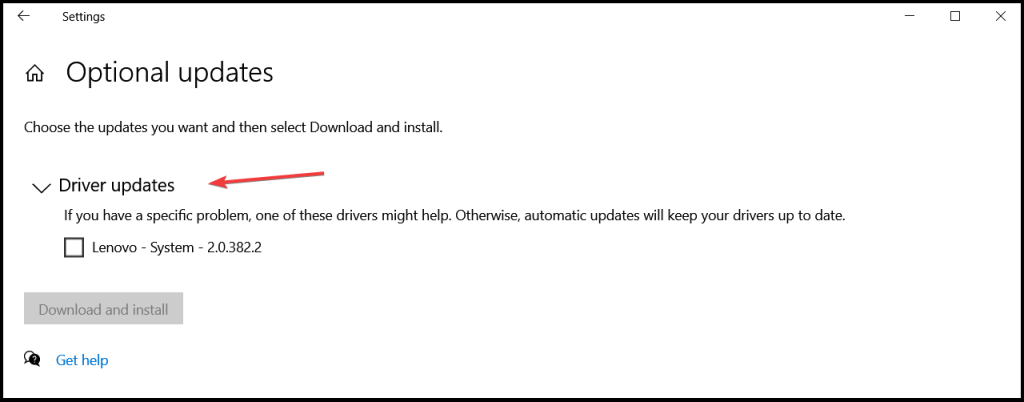
- Ha kapsz egy egér illesztőprogramot, akkor jelöld be a bal oldali négyzetet , majd kattints a letöltés és telepítés gombra.
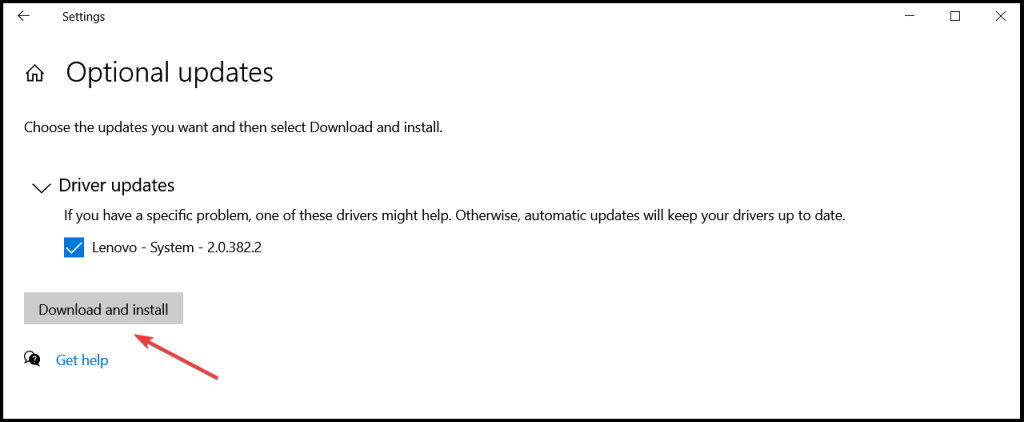
Sok felhasználó azt mondta, hogy a probléma az egér hivatalos illesztőprogramjának telepítésével megoldódik , de bizonyos esetekben a Windows (10/11) automatikusan telepíti az egér illesztőprogramjának alapértelmezett verzióját.
Ha márkás egeret használ, töltse le a legújabb illesztőprogramokat az egérmodell gyártójának webhelyéről.
Vagy a Microsoft egér illesztőprogramjait automatikusan frissítheti az automatikus Driver Easy eszközzel.
Töltse le az illesztőprogramot az illesztőprogram automatikus frissítéséhez
2. megoldás – Tiltsa le az egérnyomokat
Ebben a megoldásban le kell tiltania az egér nyomvonalait a számítógépen. A nyomvonalak javításához kövesse az alábbi utasításokat:
- Először nyomja meg a Windows + R gombot
- Most írja be a main.cpl-t , és nyomja meg az Enter billentyűt. Megnyílik az Egér beállításai.
- Ezután lépjen a Mutatóbeállítások elemre .
- Megjelenik a Láthatóság rész. Törölje a jelölést a Mutató nyomvonalak megjelenítése jelölőnégyzetből
- Kattintson az Alkalmaz és az OK gombra az összes módosítás mentéséhez.
Most indítsa újra a Windows PC-t . Ezt követően letiltja az egérmutató nyomvonalait, ellenőrizze, hogy a probléma megoldódott-e.
3. megoldás – Tiltsa le és engedélyezze a Windows Scroll Inactive opciót
Itt próbálja meg engedélyezni, majd letiltani a Windows Scroll Inactive opciót. Kövesse a Windows 11 számítógépre vonatkozó utasításokat:
- Először kattintson a Win + X billentyűkre együtt.
- Most kattintson a Beállítások elemre .
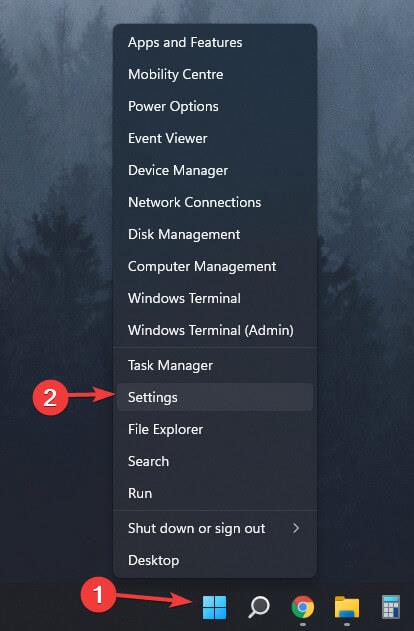
- Válassza a Bluetooth és eszközök lehetőséget .
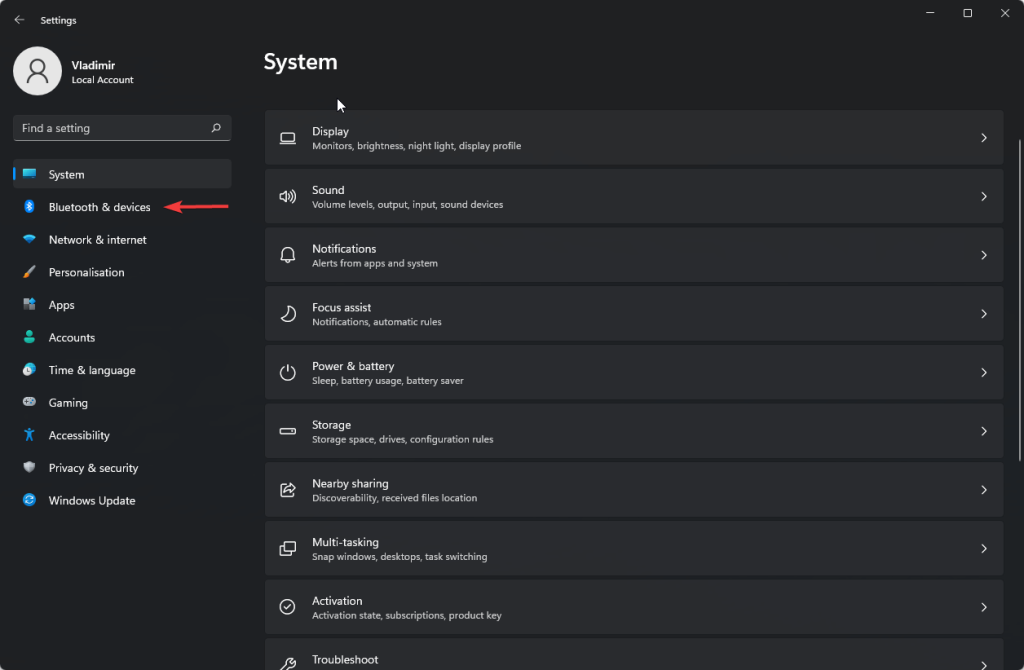
- Ezután válassza az Egér opciót.
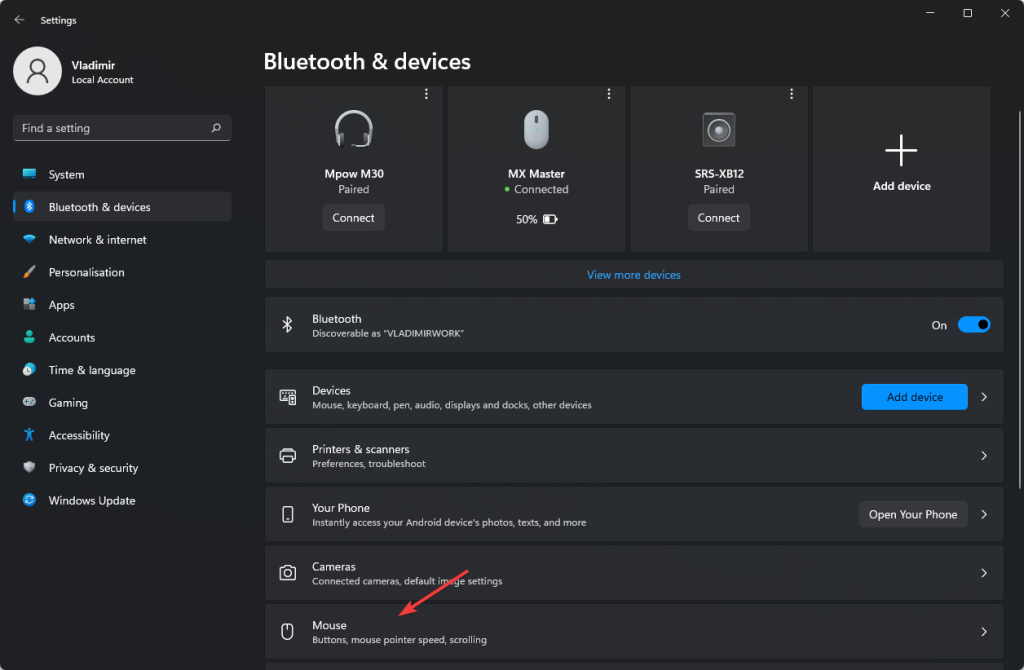
- Most néhányszor húzza be és ki az Inaktív ablakok görgetése opciót , ha föléjük viszi az egérmutatót
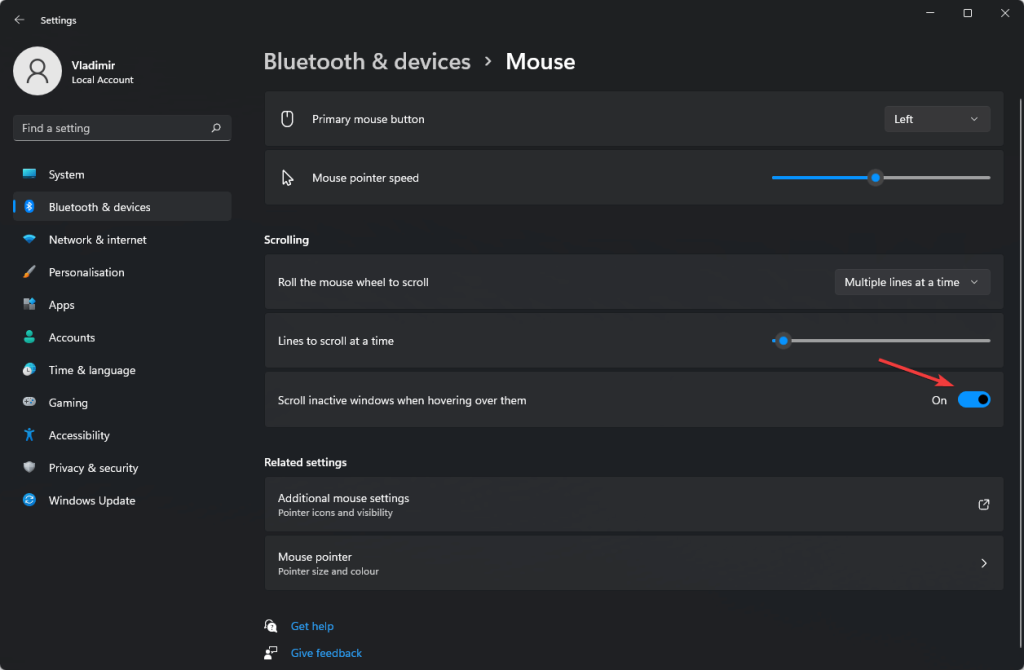
Ezt követően ellenőrizze, hogy az egér továbbra is akadozik-e a Windows 11 rendszerben, javítva van-e vagy sem.
4. megoldás – Állítsa be az érintőpad érzékenységét
Beállíthatja az érintőpad érzékenységét is, hogy javítsa az egér késését a Windows 11 rendszeren . De ez a megoldás nem alkalmazható asztali felhasználók számára.
Ha Windows 11-et használ laptopján, és rendkívüli egérkéséssel néz szembe a Windows 11-en, próbálja meg a következő lépéseket:
- Először a Windows Start gombján
- Most kattintson a Beállítások lehetőségre
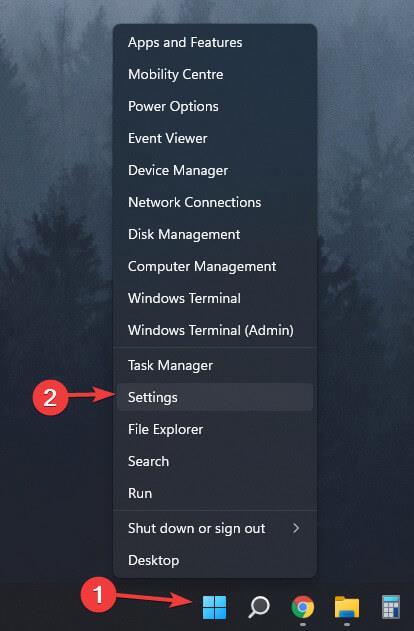
- Ezután kattintson a Bluetooth és eszközök lehetőségre.
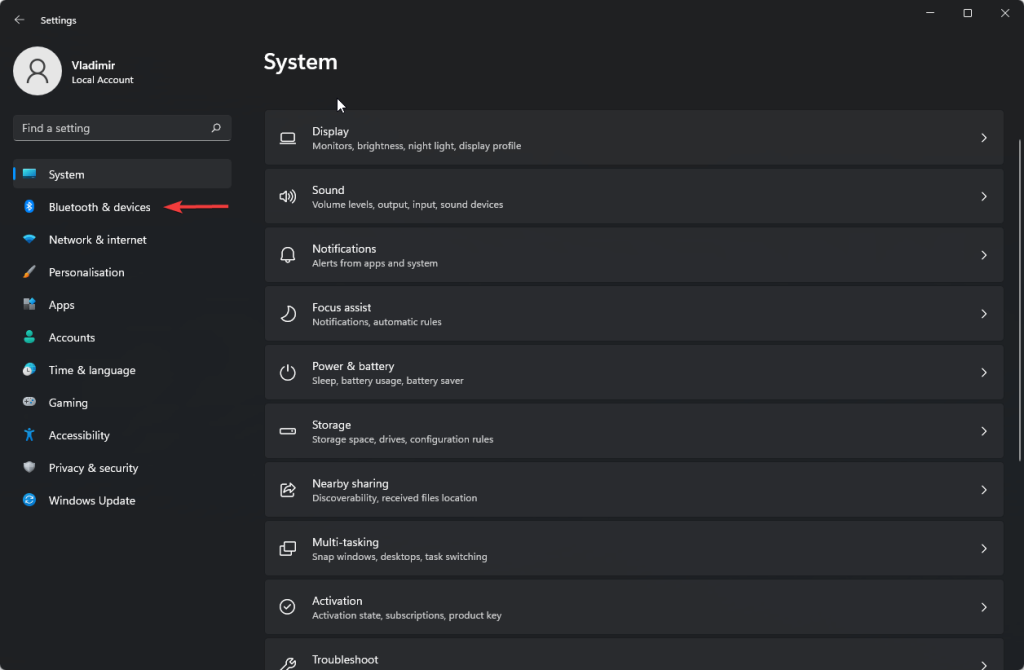
- A Gesztusok és interakció szakaszban
- Mozgassa a Kurzorsebesség csúszkát az egér érzékenységének módosításához
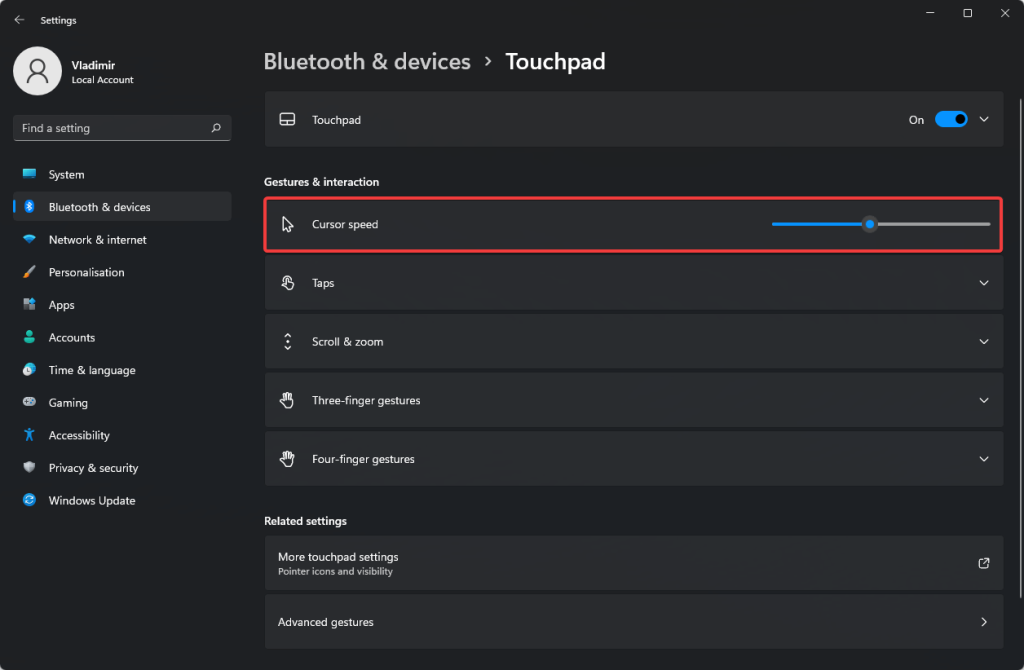
5. megoldás – Csatlakoztassa újra a Bluetooth egeret
Ha Bluetooth egeret használ Windows 11 rendszerű számítógépén, akkor ez a megoldás az Ön számára. Először el kell távolítania az egeret, majd újra csatlakoztatnia kell.
Ehhez kövesse az alábbi utasításokat:
- Nyomja meg a Windows+I gombot
- Lépjen a Bluetooth és eszközök elemre , amely a bal oldalon található.
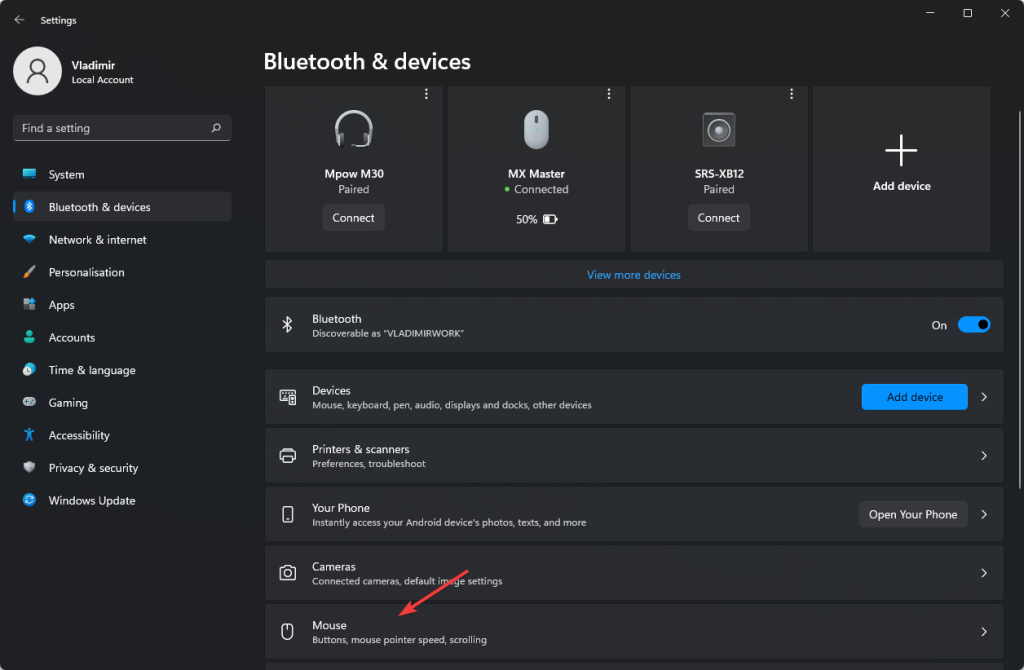
- Itt láthatja az összes csatlakoztatott eszközt . Ezután kattintson az egér háromsoros menüjére, majd kattintson az eszköz eltávolítása elemre.
- Most kattintson az Igen gombra az eltávolításhoz. Ezután ez eltávolítja a Bluetooth-eszközt a rendszerből.
- Miután eltávolította az egeret, kattintson a jobb oldalon található Eszköz hozzáadása elemre a Bluetooth egér újbóli hozzáadásához .
- A Bluetooth-eszköz hozzáadása után kattintson a Bluetooth-eszközre , és újra hozzá kell adnia a számítógépéhez.
- Most várja meg, amíg az eszköz csatlakozik, majd nyomja meg a Kész gombot.
A Bluetooth-egér újracsatlakoztatása után ellenőrizze, hogy a Windows 11 rendszerben az egér késleltetési problémája megoldódott-e vagy sem.
6. megoldás – Telepítse újra az egérillesztőket
A probléma megoldásához próbálja meg eltávolítani és újratelepíteni az egér illesztőprogramjait. Az egér illesztőprogram újratelepítése bármilyen típusú egérrel kapcsolatos probléma megoldható. Kövesse az alábbi utasításokat az egér illesztőprogramjainak eltávolításához és újratelepítéséhez:
- Nyomja meg a Windows + R billentyűt .
- A Futtatás parancsban írja be a devmgmt.msc fájlt, és nyomja meg az Enter billentyűt.
- Az Eszközkezelő megnyitása után bontsa ki az Egerek és egyéb mutatóeszközök ” részt.
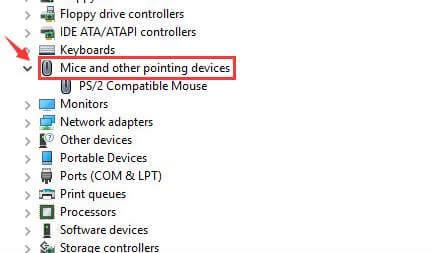
- A szájeszközön kattintson a jobb gombbal az Eszköz eltávolítása elemre.
- Ezután kattintson az Igen gombra az egér illesztőprogramjának eltávolításához.
A folyamat befejezése után indítsa újra a számítógépet.
7. megoldás – A gyorsindítás letiltása
Ha az egér késik és ugrál, akkor letilthatja az Indítás funkciót. Ez az indítási funkció nagyon hasznos. A probléma megoldásához kövesse az alábbi utasításokat:
- Kattintson együtt a Windows + S billentyűkre
- A keresőmezőbe írja be a Vezérlőpult parancsot , majd megjelenik egy lista, és válassza a Vezérlőpult lehetőséget.
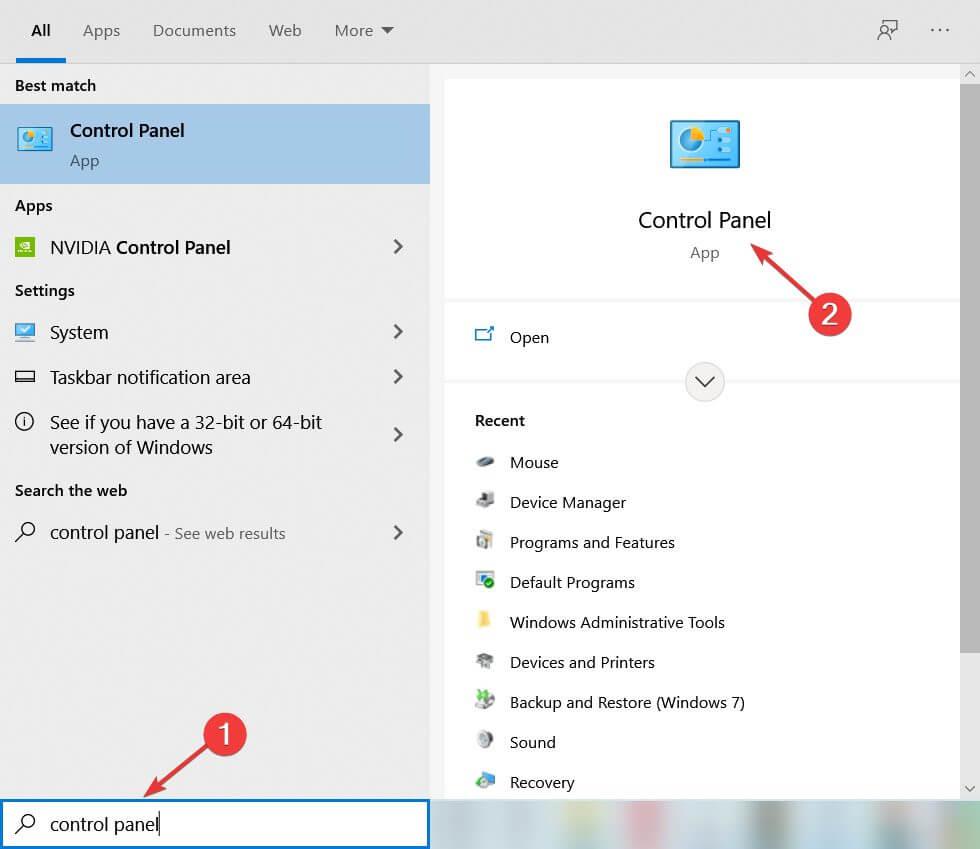
- Most válassza az Energiagazdálkodási lehetőségek lehetőséget .
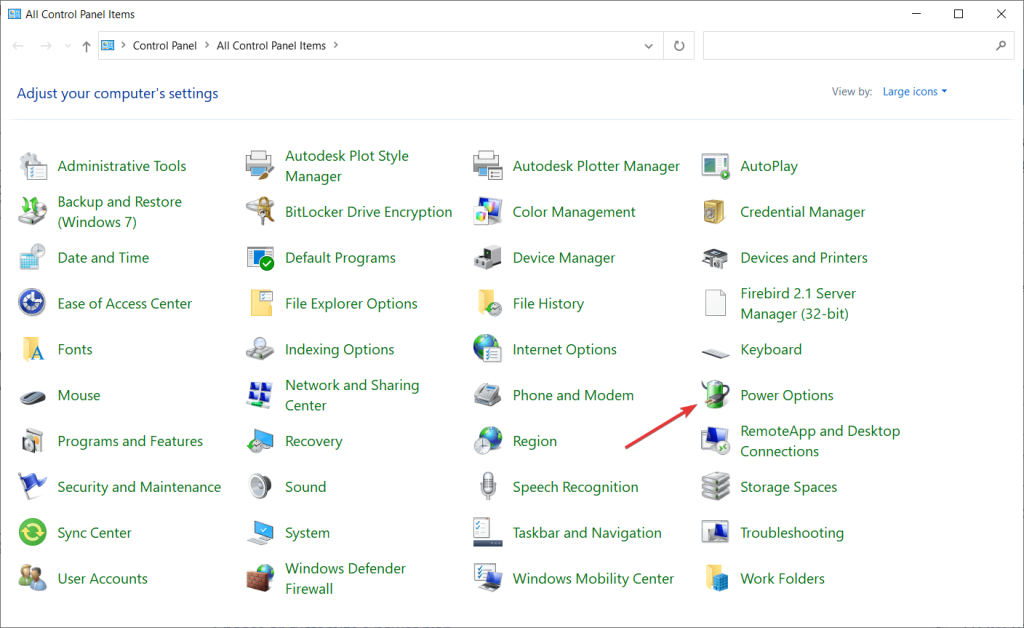
- Ezután kattintson a Bekapcsológomb funkcióinak kiválasztása elemre .
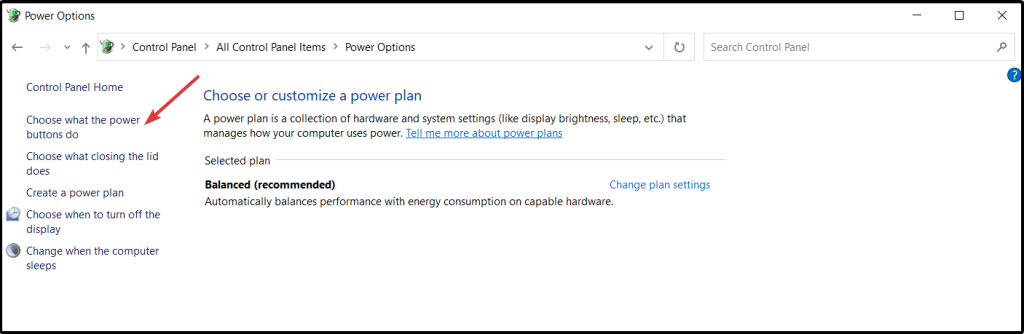
- Kattintson a jelenleg nem elérhető beállítások módosítása lehetőségre .
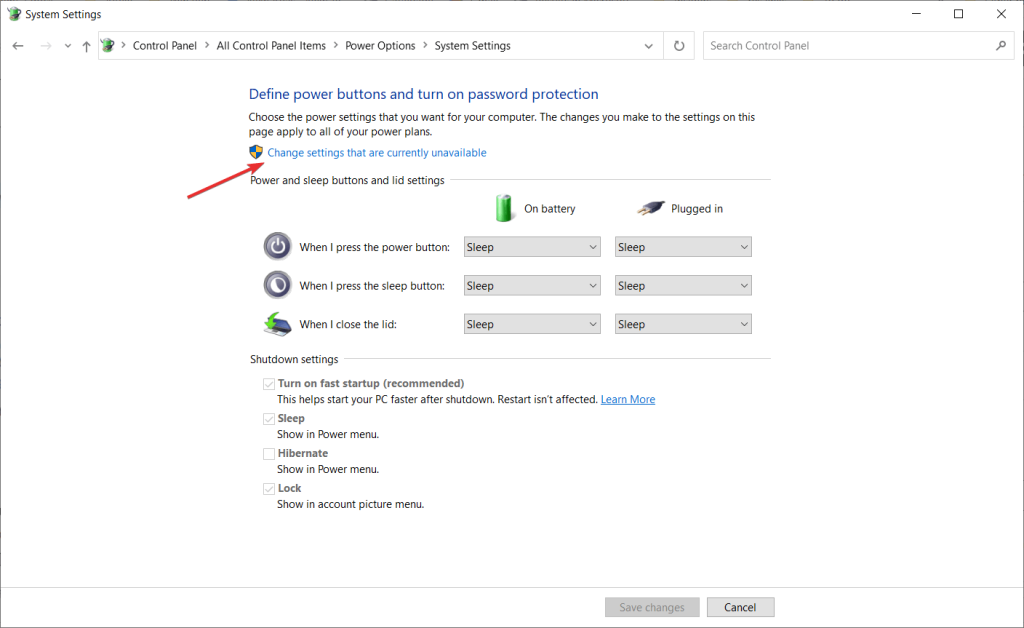
- Most törölje a Gyorsindítás bekapcsolása (ajánlott) elemet.
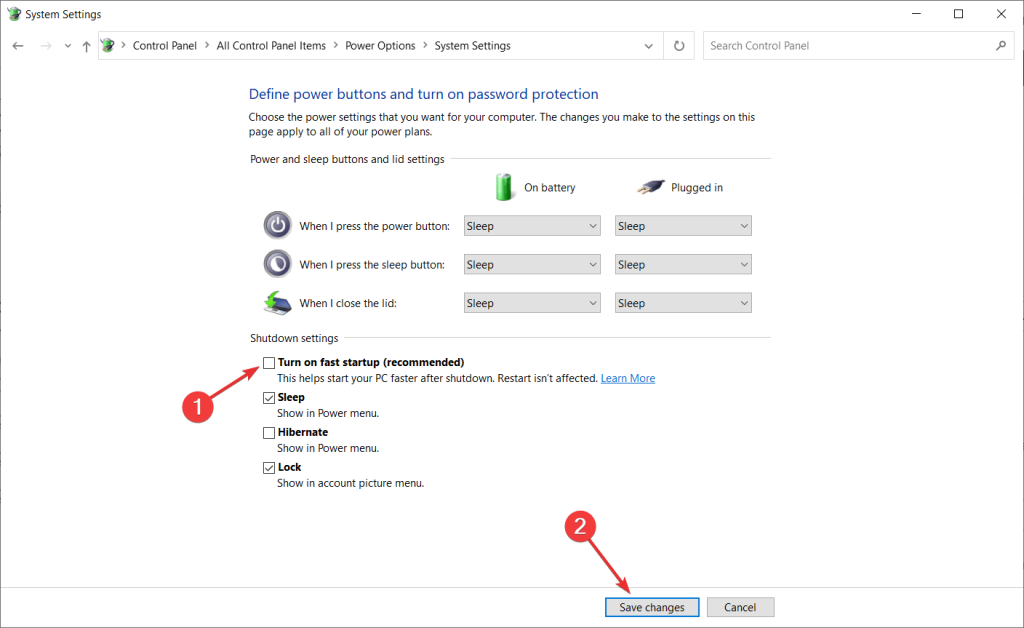
- Ezután kattintson a Mentés gombra az összes módosítás mentéséhez.
A folyamat befejezése után most már probléma nélkül használhatja az egeret.
8. megoldás – Csatlakoztassa az egérvevőt az USB 2.0 porthoz
Az egér lemaradása és akadozása a Windows 11 rendszerben vezeték nélküli egérrel is előfordulhat. A probléma megoldásához csatlakoztathatja az egérvevőt egy USB 2.0 porthoz .
Több felhasználó arról számolt be, hogy a megoldás használata után sikerült megszabadulni a problémától.
9. megoldás – Az adaptív szinkronizálási beállítások letiltása
Ha monitorja támogatja az NVIDIA Adaptive-Sync (ingyenes szinkronizálást) funkciót, akkor az egér akadozó Windows 11 problémájával szembesülhet .
És a probléma megoldásához próbálja meg letiltani. Kövesse az alábbi utasítást:
- Kattintson a Windows ikonra, és írja be az „ NVIDIA Control Panel ” kifejezést.
- A keresési eredmények között kattintson az NVIDIA Control Panel elemre.
- A Megjelenítés részben keresse meg a G-Sync beállítása elemet .
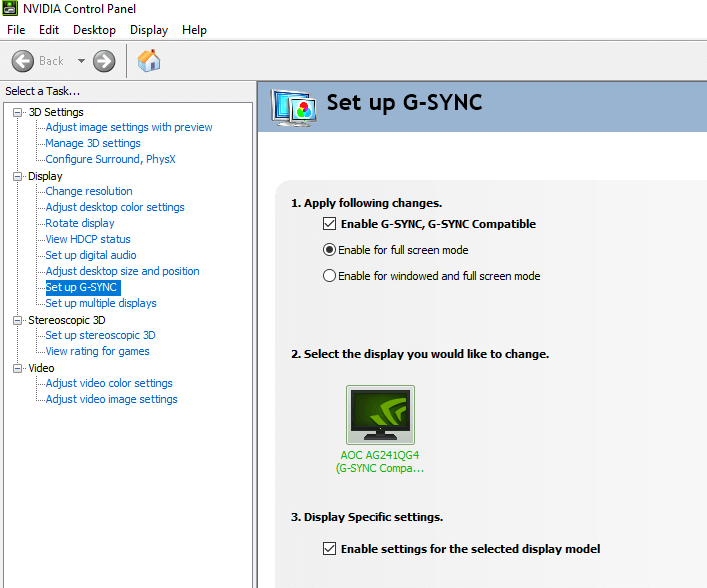
- Most törölje a jelölést a „ G-Sync engedélyezése, G-Sync-kompatibilis ” jelölőnégyzetből.
- Zárja be az NVIDIA Vezérlőpultot . És ez meg fogja szüntetni az egér lemaradási és kihagyási problémáját.
Ha nem tudja megnyitni az NVIDIA Vezérlőpultot a számítógépén, olvassa el lépésről lépésre szóló útmutatónkat is: Hogyan lehet javítani, ha az NVIDIA vezérlőpult nem jeleníti meg a problémát?
10. megoldás – Módosítsa a Clickpad beállításait
Próbálja meg módosítani a Clickpad beállításait, ha továbbra sem tudja megfelelően használni az egeret Windows 10 rendszeren.
Ehhez kövesse az alábbi utasításokat.
- Nyissa meg a Vezérlőpultot, majd lépjen az Egér részre.
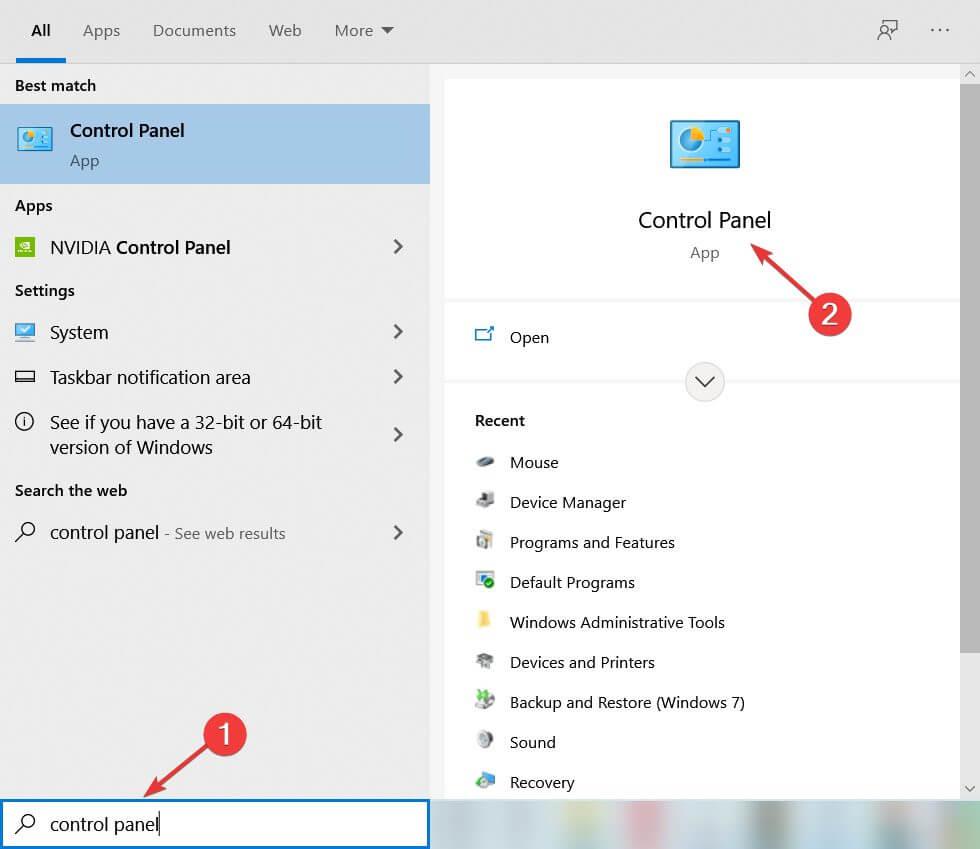
- Lépjen a Mouse Section > Clickpad Settings menüpontra.
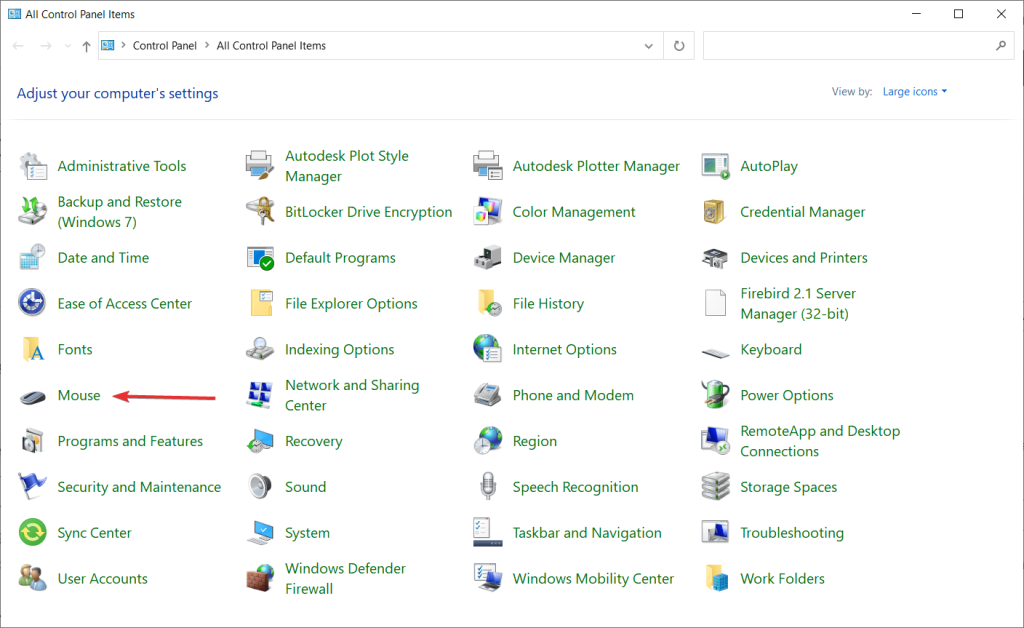
- Kattintson a Speciális elemre , majd válassza ki az intelligens érzékelést , és állítsa a szűrőt 0- ra .
A probléma a fenti utasítások követése után megoldódik.
11. megoldás – Csökkentse az összevonási arányt
Ha az egér pooling rate 500 Hz felett van, az egér késést fog működés közben. Nos, sok olyan eszköz érhető el online, amelyek segítenek csökkenteni a pooling arányt.
Ezenkívül használhatja az Egérsebesség-ellenőrző eszközt az egér pooling rate-jének ellenőrzésére.
Kövesse az alábbi lépéseket az egér pooling arányának ellenőrzéséhez –
- Először is bontsa ki a „ mouserate ” zip-et.
- Kattintson duplán az eszköz egérmutatójára a futtatásához.
- Most mozgassa az egeret a Mozgasd az egeret feliratú mezőbe !
- Az átlagos mezőben ellenőrizze az átlagos összevonási arányt , majd kattintson az OK gombra.
- Ezután zárja be az Egérsebesség-ellenőrző eszközt.
- Ezután kattintson az „ OK ” gombra.
Most zárja be az Egérsebesség-ellenőrző eszközt.
Ha az átlagos összevonási arány 500 felett van, manuálisan kell csökkenteni az egér gyártója által biztosított segédeszköz segítségével. A Windows 11 egérhibájának kijavításához az 500 Hz alatti pooling rate-et kell választania .
12. megoldás – Az egérillesztőprogramok visszaállítása az egérkésési probléma megoldásához
Próbálja meg visszaállítani az egér illesztőprogramjait, mivel ez működött a felhasználók számára, hogy megszabaduljanak az egérproblémától. Miután visszatért az előző állapothoz, a probléma megoldódik. Kövesse az alábbi lépéseket az illesztőprogramok visszaállításához:
- Először kattintson együtt a Windows + X billentyűre .
- Ezután válassza ki az Eszközkezelőt a megjelenő listából.
- Keresse meg az egér illesztőprogramját , majd kattintson rá duplán.
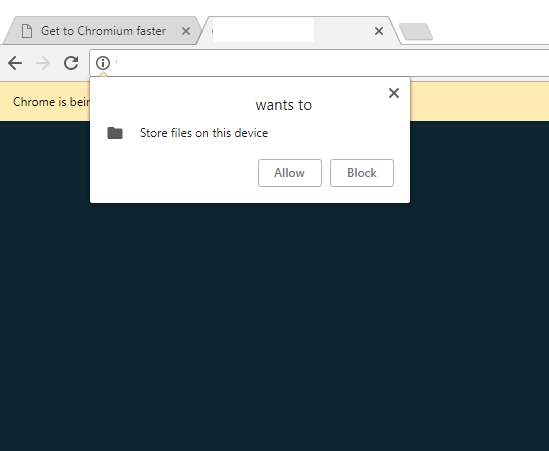
- Most kattintson az Illesztőprogram fülre
- Ezután kattintson az Illesztőprogram visszaállítása gombra
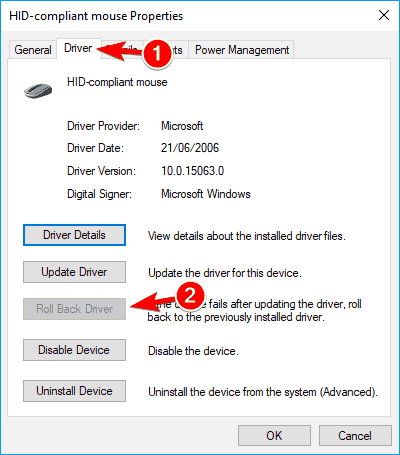
(Megjegyzés: Ha a szerepkör visszamenőleges illesztőprogramjának gombja szürkén jelenik meg, akkor ez a megoldás nem vonatkozik Önre)
A folyamat befejezése után ellenőrizze, hogy a Windows 11 egérkésleltetés javítva van-e vagy sem.
13. megoldás – Módosítsa az USB-elosztó energiagazdálkodási beállításait
Az energiagazdálkodási beállítás módosításai javíthatják az egér késéssel és akadozásával kapcsolatos problémákat. Kövesse az alábbi utasításokat:
- Először kattintson a Windows Start gombra
- Megjelenik egy lista, válassza ki a listából az Eszközkezelőt .
- Kattintson az USB Hub eszközre a tulajdonságok megnyitásához
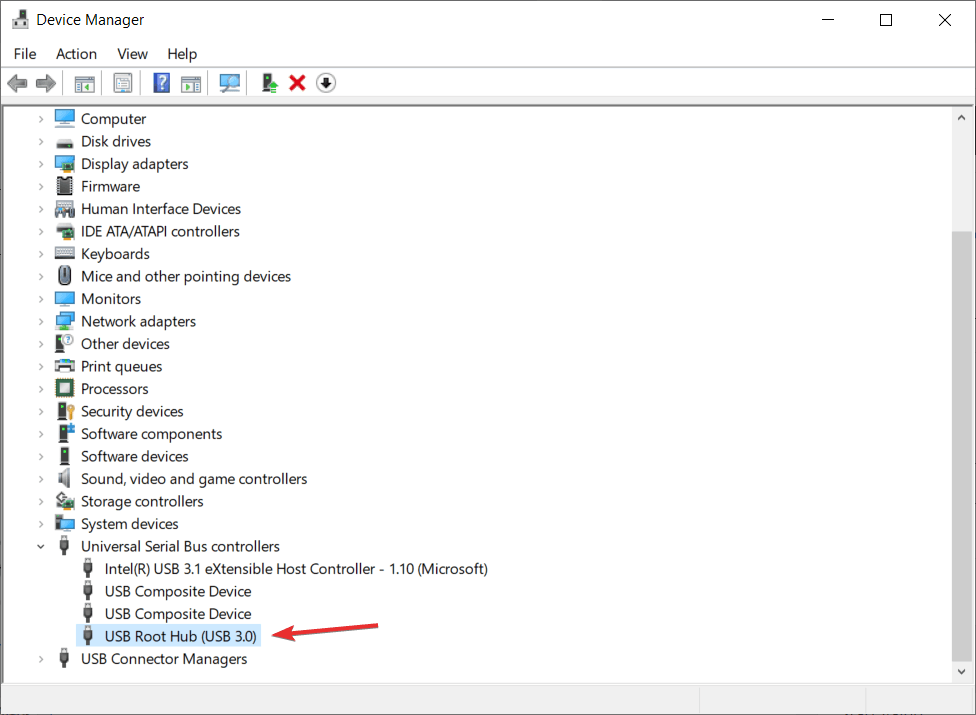
- Kattintson az energiagazdálkodási lehetőségre.
- Most törölje a jelet az „ Engedélyezze, hogy a számítógép kikapcsolja ezt az eszközt az energiatakarékosság érdekében” jelölőnégyzetből.
- És kattintson az OK gombra az összes módosítás mentéséhez.
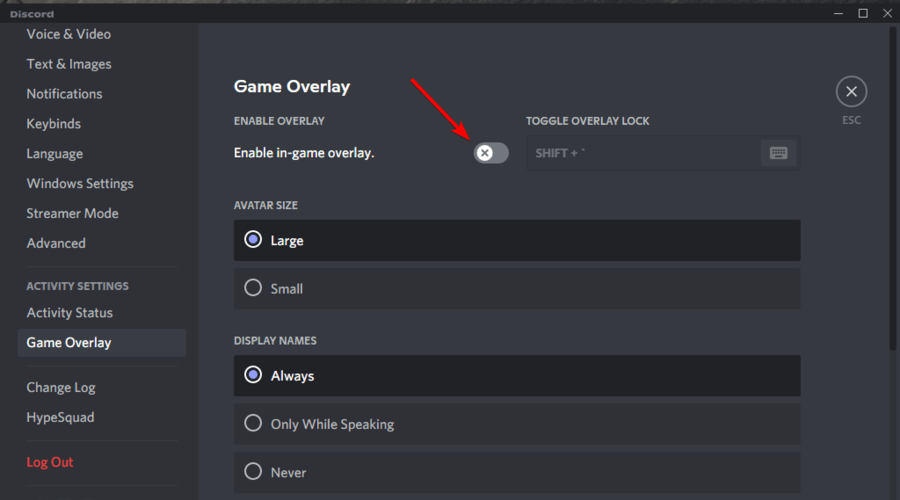
A változtatások mentése után most már kijavíthatja a problémákat. Ne feledje azonban, hogy követnie kell a számítógépén található összes USB-elosztó eszközre vonatkozó utasításokat. A Windows 11 egérrel kapcsolatos hibái pedig kijavítva.
Javítsa ki a gyakori Windows-hibákat és javítsa a számítógép teljesítményét
Itt azt javasoljuk, hogy ellenőrizze a rendszerét a professzionális és többfunkciós PC Repair Tool segítségével . Ez egy fejlett eszköz, amely átvizsgálja számítógépét, észleli a problémát, és automatikusan megoldja azokat.
Javítja a gyakori számítógépes hibákat, például megakadályozza a fájlvesztést, megvédi a rendszert a vírusoktól és rosszindulatú programoktól, kijavítja a sérült rendszerfájlokat, javítja a rendszerleíró bejegyzéseket és még sok mást.
Tehát töltse le és telepítse az eszközt a gyakori Windows-problémák egyszerű megoldásához és a számítógép teljesítményének egyszerű optimalizálásához.
Szerezze be a PC-javító eszközt, amely hibamentessé teszi Windows számítógépét
Következtetés
Ebből a cikkből megtudhatja, hogyan háríthatja el az egér késését és akadozását a Windows 11 rendszerben.
A felsorolt megoldások a leghatékonyabbak, és sok felhasználó számára beváltak a Windows 10 egérkéséssel kapcsolatos probléma megoldásában . Kövesse az összes megoldást egyenként, amíg meg nem szabadul ettől a problémától.
Reméljük, hogy hasznosnak találja a cikket, és sikerült teljesen megkerülnie az egér késését, dadogását vagy lefagyását.
Sok szerencsét..!
Bónusz: Futtasson le egy teljes rendszervizsgálatot
Ha egyik módszer sem oldotta meg a problémát, akkor itt az ideje, hogy ellenőrizze, nincsenek-e hiányzó vagy sérült rendszerfájlok. Előfordulhat, hogy az egérproblémák a rendszer sérüléseiből erednek, és a rendszerfájlok javítása a legtöbb esetben működhet.
Használhatja a Rendszerfájl-ellenőrző eszközt (sfc /scannow) a kritikus rendszerhibák keresésére, de legtöbbször csak a nagyobb fájlokat vizsgálja, és előfordulhat, hogy a kisebb problémákat kihagyja. Ilyen esetben használja a Fortectet , hogy elvégezze helyette a munkát.
A Fortect egy fejlett számítógép-javító eszköz, amely átvizsgálja a számítógépet, észleli a problémát, és automatikusan megoldja azokat. Most kövesse az alábbi lépéseket a teljes rendszervizsgálat futtatásához.
Töltse le és telepítse a Fortectet.
Futtassa a szoftvert. A Fortect elindítja a rendszer mélyreható vizsgálatát. A folyamat eltarthat egy ideig.
Amint a vizsgálat befejeződött, teljes áttekintést fog látni a rendszerről és a problémákról. Kattintson a Javítás indítása elemre a javítási folyamat elindításához, és várja meg, amíg a Fortect kijavítja a problémát.