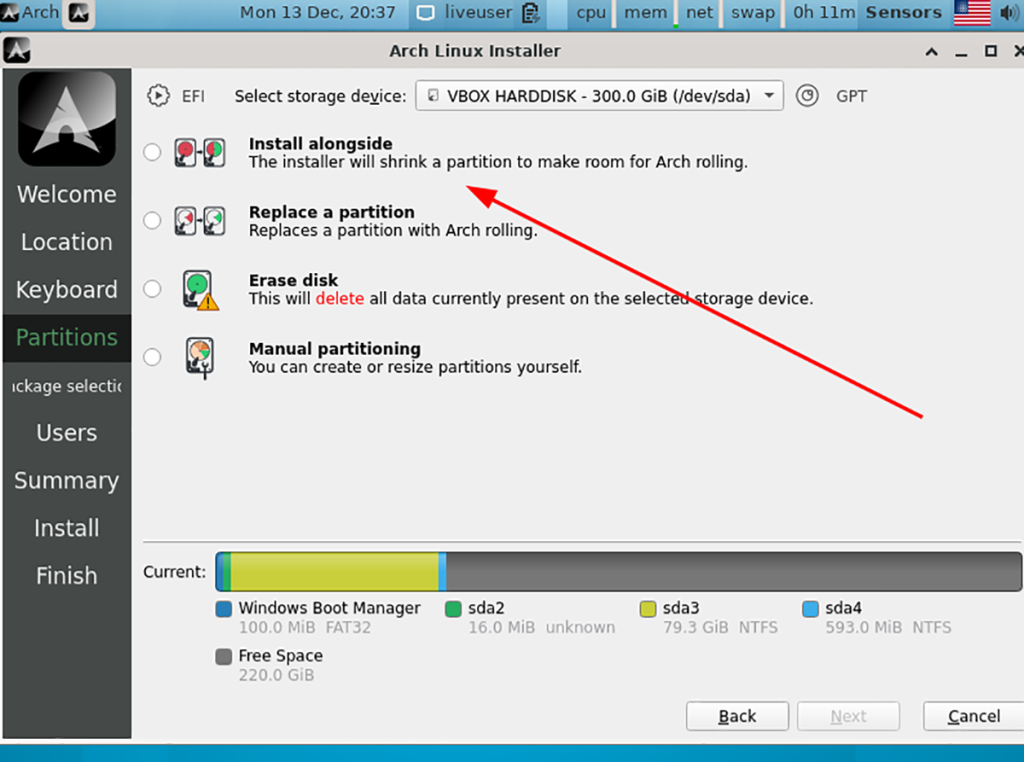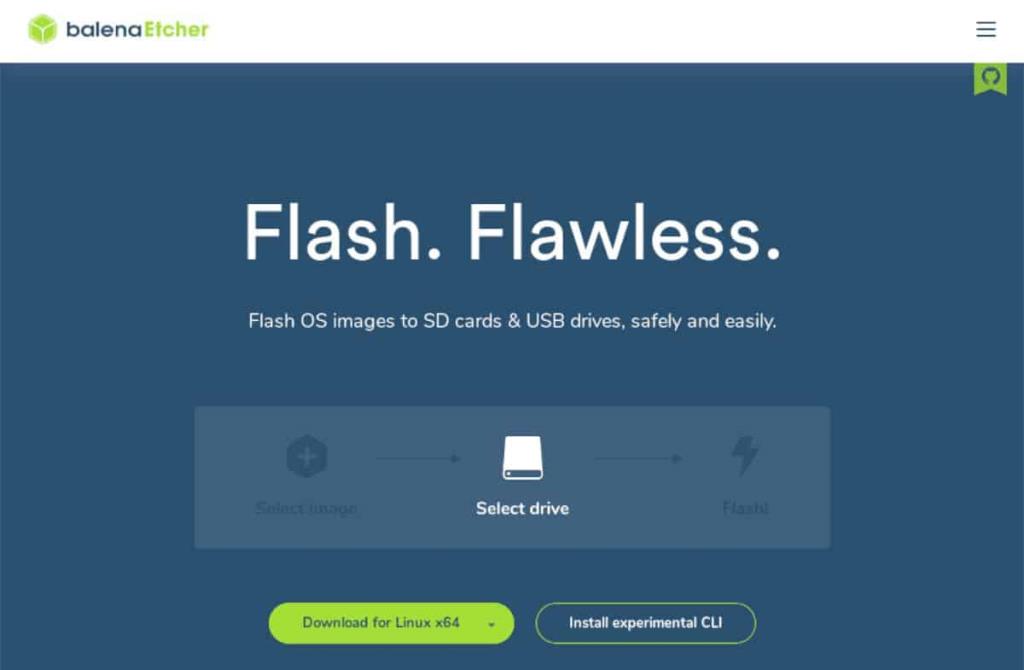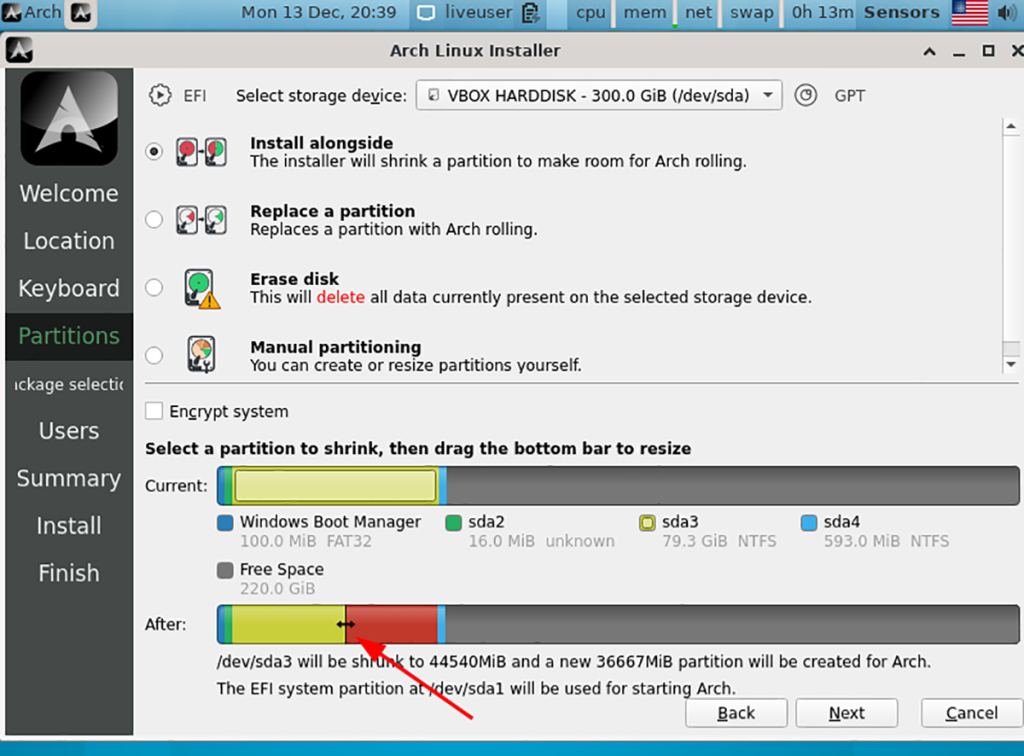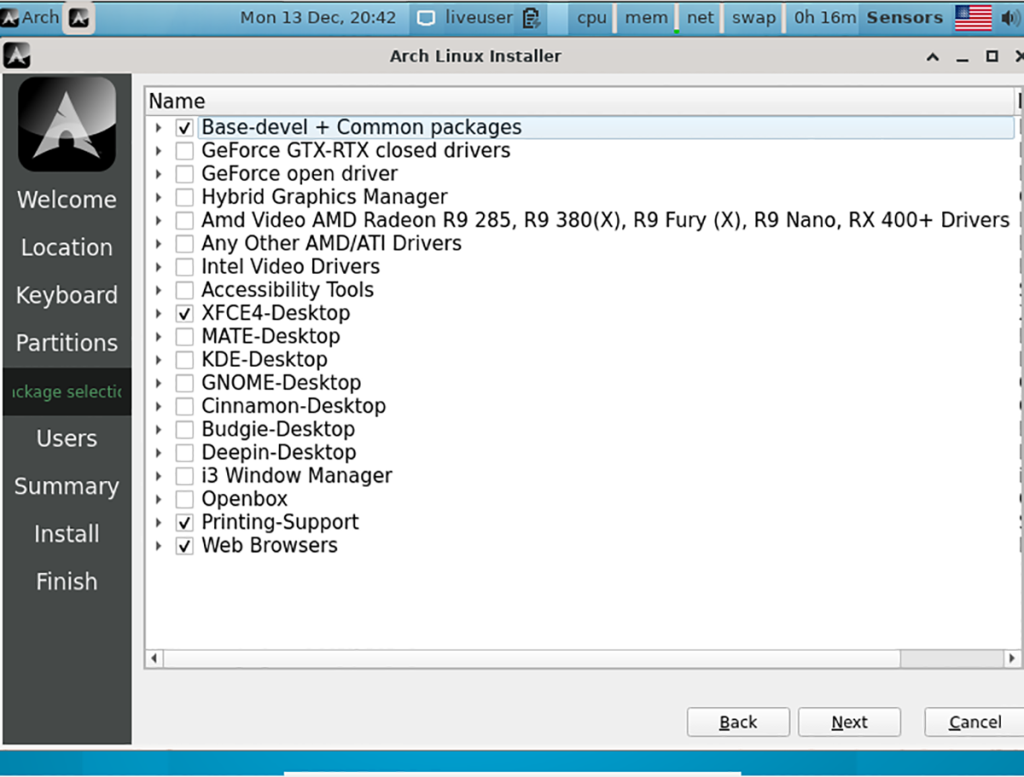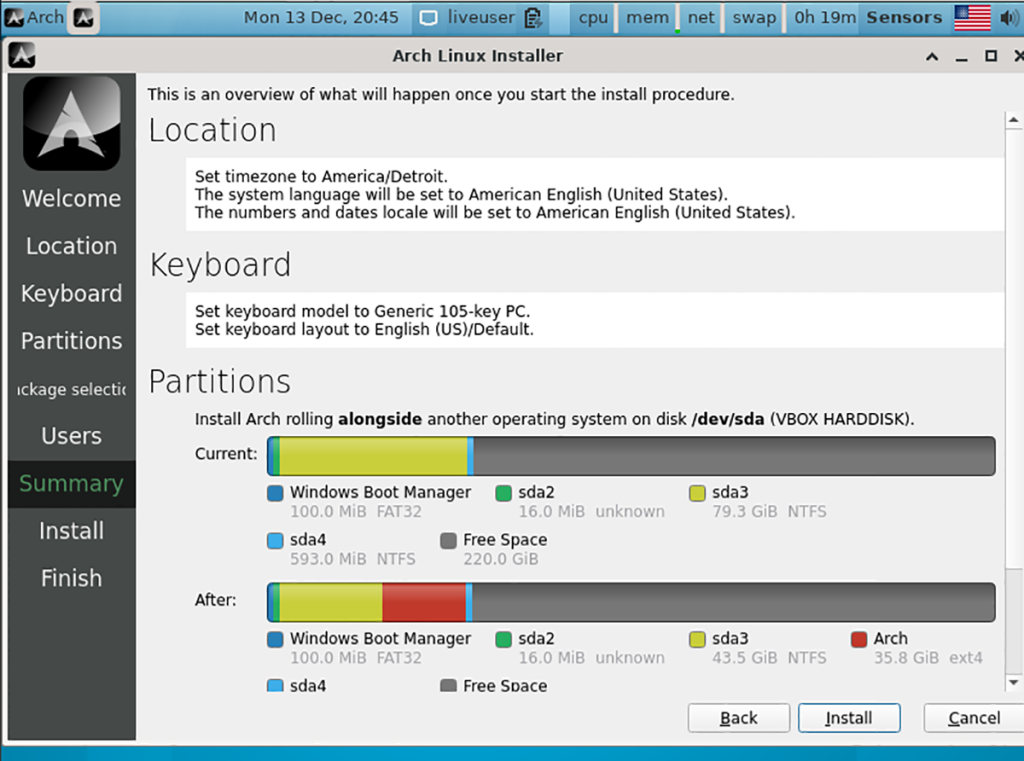A Windows 11 telepítve van a számítógépére, de szeretne kettős rendszerindítású Arch Linuxot is használni ? Ez az útmutató megmutatja, hogyan futtathatja az Arch Linuxot a Windows 11 mellett.
Ez az útmutató feltételezi, hogy már telepítette a Windows 11 rendszert a számítógép merevlemezére. A legjobb eredmény elérése érdekében fontolja meg a Windows 11 telepítését egy merevlemezre, és egy második merevlemezt az Arch Linux számára.
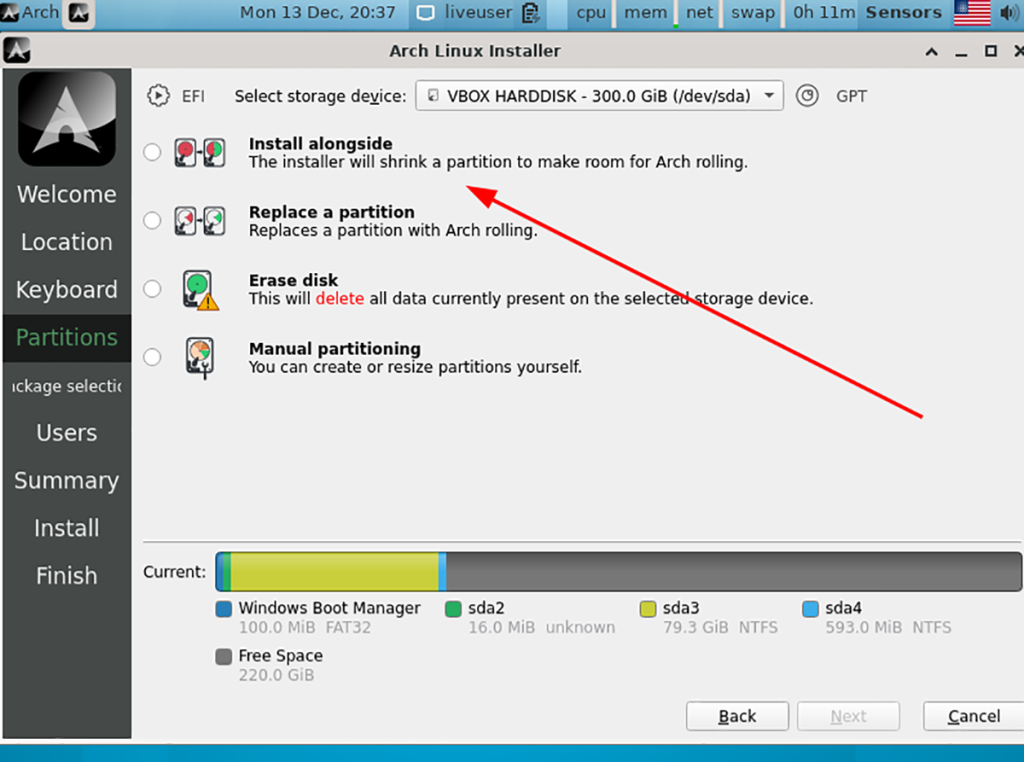
Mielőtt elkezdenénk
Ebben az útmutatóban a Calam Arch Linux telepítőt fogjuk használni az Arch Linux kettős rendszerindításához Windows 11 rendszerrel. A Calam Arch Linux telepítő egy könnyen használható grafikus felhasználói felületet használ a vanilla Arch Linux beállításához.
A Calam Arch Linuxot használjuk a hagyományos Arch Linux telepítővel szemben, mivel az automatikusan konfigurálja a particionálást és az UEFI-t. Ha azonban szívesebben szeretné beállítani az Arch Linuxot, akkor kövesse az Arch Linux telepítésére vonatkozó útmutatónkat .
Calam Arch Linux telepítő és Etcher letöltése
A Calam Arch Linux telepítő ISO-fájlon keresztül kerül terjesztésre. Ha rá akar ébredni, látogasson el a projekt SourceForge oldalára . Az oldalon keresse meg a „Calam-Arch-Installer-2021-12.iso” fájlt, és töltse le.
Megjegyzés: ha a Calam Arch ISO-fájlnak van újabb kiadása, töltse le azt a verziót az ebben az útmutatóban felsorolt helyett.
Miután letöltötte a Calam Arch Linux ISO fájlt a számítógépére, le kell töltenie az Etcher legújabb kiadását a számítógépére. Látogasson el a hivatalos Etcher webhelyre, és szerezze be a legújabb Etcher alkalmazást.
A webhelyen töltse le az Etcher legújabb kiadását számítógépére, telepítse és indítsa el.
Calam Arch Linux USB létrehozása
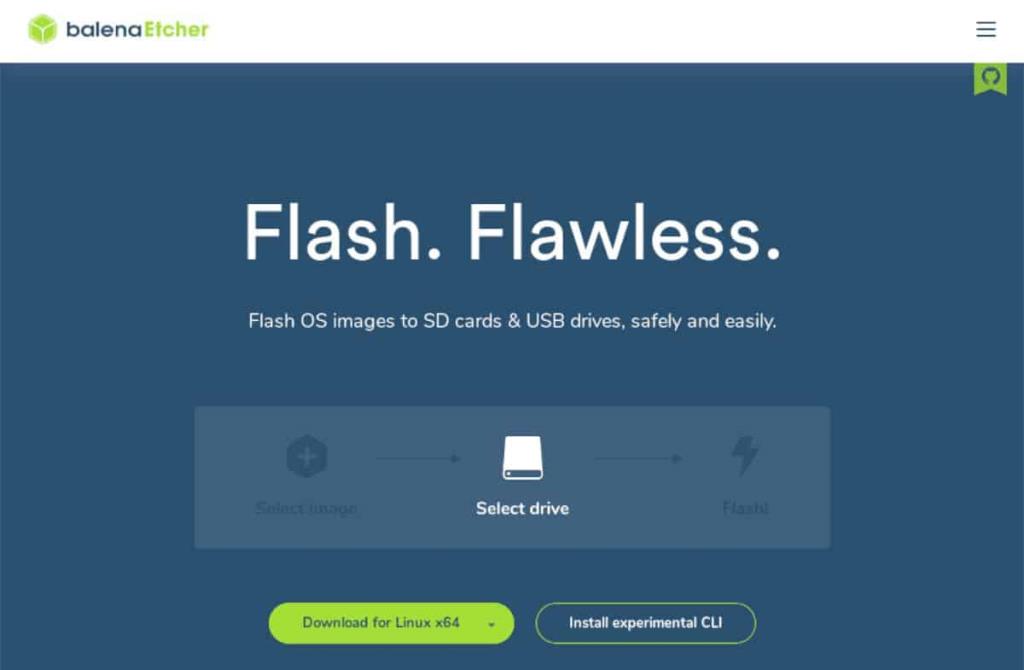
A Calam Linux USB létrehozásához kövesse az alábbi lépésenkénti utasításokat.
1. lépés: Keresse meg a „Flash from file” gombot az Etcher alkalmazásban, és kattintson rá az egérrel. Miután kiválasztotta ezt a gombot, megjelenik egy felugró ablak. Ezzel a felugró ablakkal tallózzon a Calam Arch Linux ISO-fájlban, és kattintson rá, hogy hozzáadja az alkalmazáshoz.
2. lépés: Miután hozzáadta a Calam Arch Linux ISO-t az Etcherhez, csatlakoztasson egy USB flash meghajtót a számítógépéhez. Ezután keresse meg a „Cél kiválasztása” gombot. A „Cél kiválasztása” lehetőségre kattintva válassza ki az USB flash meghajtót a menüben.
3. lépés: Keresse meg a „Flash!” gombra, és kattintson rá az USB létrehozási folyamat elindításához. Ne feledje, hogy ennek a folyamatnak a befejezése időt vesz igénybe. Amikor a létrehozási folyamat befejeződött, zárja be az Etchert.
4. lépés: Az Etcher alkalmazás bezárása után indítsa újra a számítógépet. Ezután jelentkezzen be a számítógép BIOS-ába. Nézze át a BIOS-t, és állítsa be, hogy USB-ről induljon, hogy elérje a Calam Arch Linux telepítőjét.
Az Arch Linux telepítése a Windows 11 mellé
Az Arch Linux Windows 11 mellé történő telepítéséhez először indítsa el az USB-telepítőt a BIOS-ból . Miután elindult, egy kék háttérképű asztalt kell látnia. Ezután keresse meg a fekete Arch Linux logót, és kattintson rá a telepítő elindításához az asztalon. Ezután kövesse az alábbi lépésenkénti utasításokat.
1. lépés: Az „Üdvözöljük az Arch Linux Rolling telepítőjében” oldalon kattintson az egérrel a „Tovább” gombra.
2. lépés: A felhasználói felület segítségével válassza ki az időzónát. Kiválaszthatja az időzónát, ha kiválasztja, hol tartózkodik a térképen. Ha végzett, kattintson a „Tovább” gombra.
3. lépés: Válassza ki a billentyűzetkiosztást a telepítőben. Ezután kattintson a „Next” gombra a következő oldalra lépéshez.
4. lépés: Keresse meg a „Telepítés mellett” opciót az Arch Linux telepítőben, és kattintson rá az egérrel, ha ugyanarra a merevlemezre telepíti az Arch Linuxot Windows 11 rendszerrel.
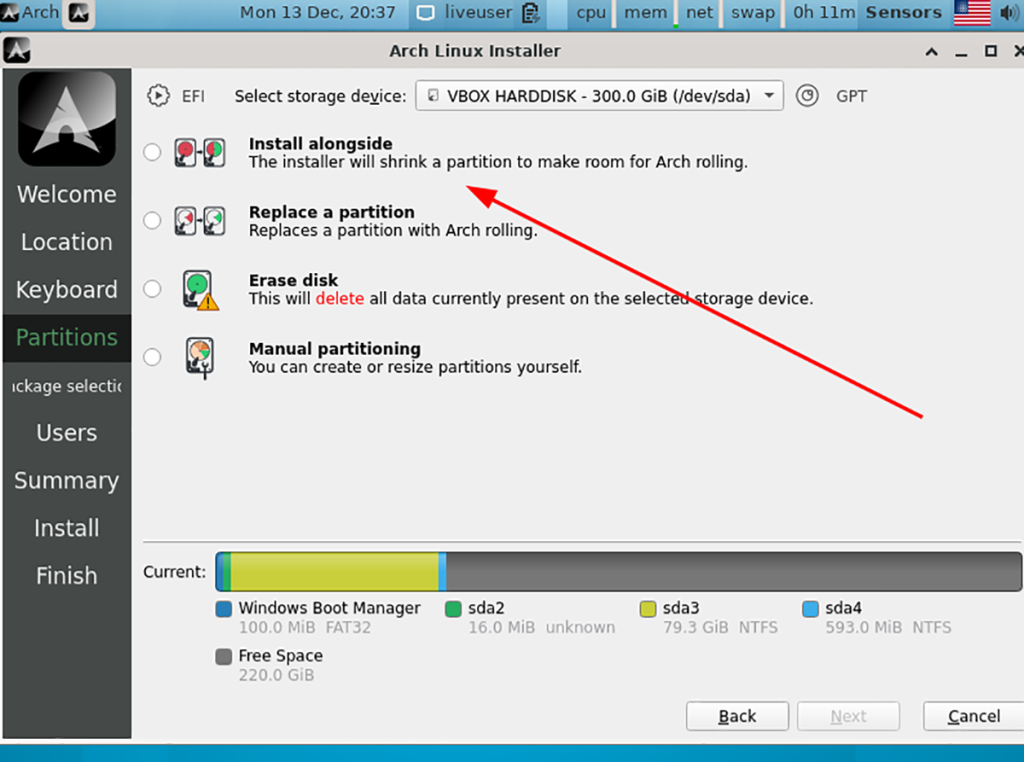
Megjegyzés: Ha van egy merevlemeze a Windows 11-hez és egy merevlemeze az Arch Linuxhoz, válassza a „Select storage device” (Tárolóeszköz kiválasztása), válassza az Arch meghajtót, és válassza a „Lemez törlése” lehetőséget.
5. lépés: Miután kiválasztotta a „Telepítés mellett”, használja az „Utána” területen lévő felhasználói felületet az Arch Linux partíció növeléséhez vagy kicsinyítéséhez. Ha végzett, kattintson a „Tovább” gombra.
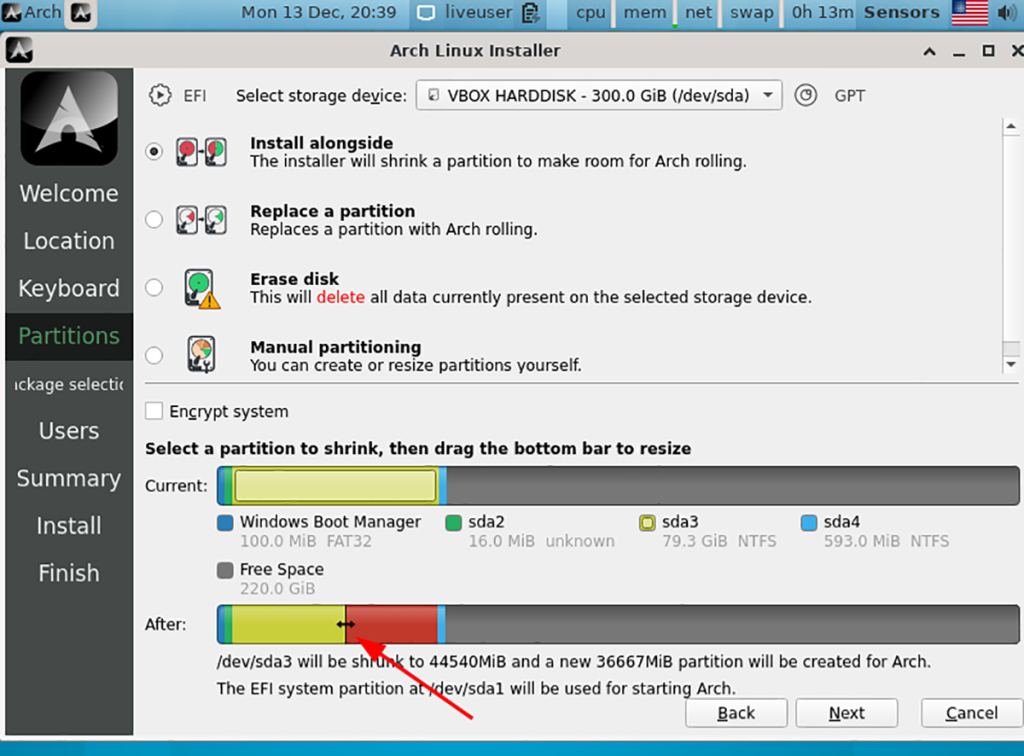
6. lépés: A „Telepítés együtt” utáni oldalon a csomagválasztó képernyőn lesz. Válassza ki az asztali környezetet, az illesztőprogramokat, a nyomtatási támogatást, a preferált webböngészőt és bármi mást, amire szüksége van.
Miután kiválasztotta a csomagot, kattintson a „Tovább” gombra, hogy a telepítő következő oldalára lépjen.
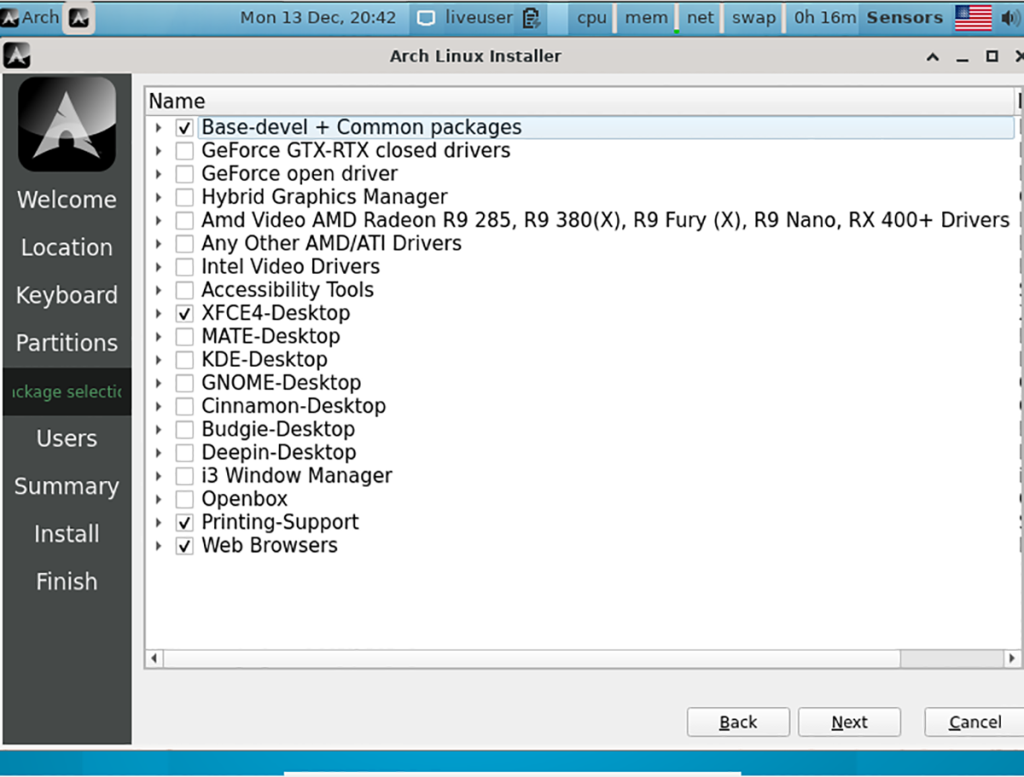
7. lépés: A telepítő felhasználói felületén adja meg teljes nevét, bejelentkezési felhasználónevét, számítógépnevét, jelszavát stb. Ha végzett az összes információ megadásával, kattintson a „Tovább” gombra a folytatáshoz.
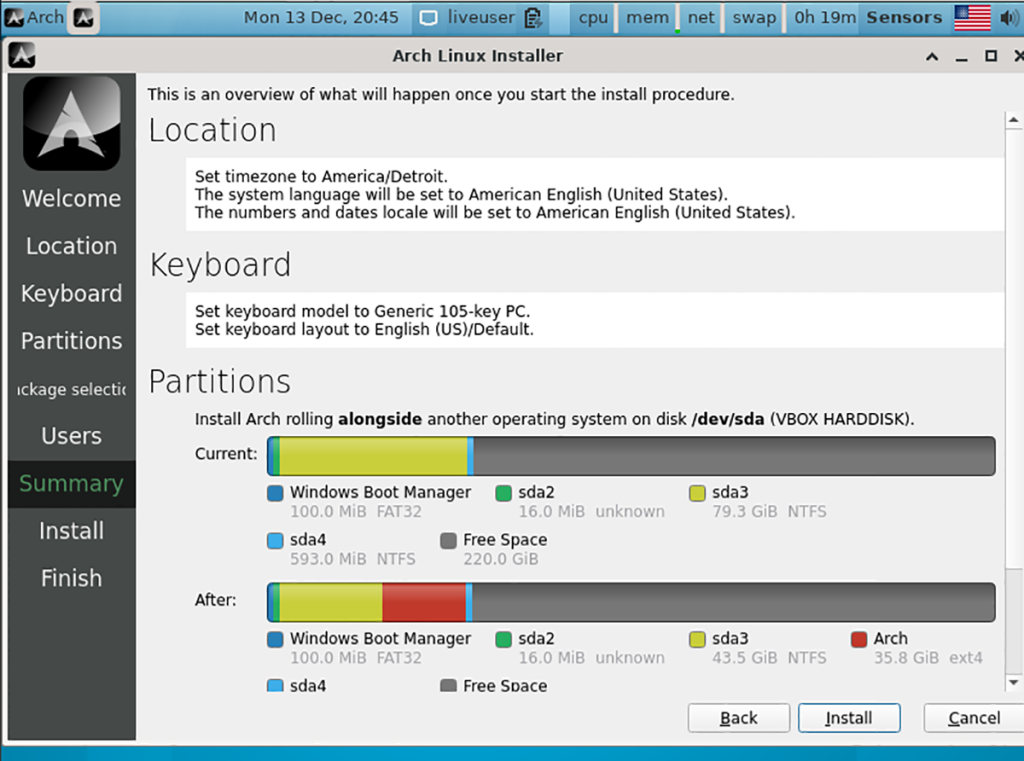
A következő oldalon a telepítés áttekintése látható. Ezután keresse meg a „Telepítés” gombot a telepítési folyamat elindításához.
8. lépés: Amikor a telepítés befejeződött, indítsa újra az Arch Linux rendszert a GRUB rendszerindító menüből történő kiválasztásával. Az Arch Linux betöltése után indítson el egy terminálablakot az asztalon.
A terminálablak belsejében nyissa meg a /etc/default/grubszövegfájlt a Nano szövegszerkesztőben.
Megjegyzés: ha nincs telepítve a Nano, telepítse a sudo pacman -S nano segítségével .
sudo nano -w /etc/default/grub
9. lépés: Hozzon létre egy új, üres sort a fájlban /etc/default/grub, és adja hozzá a következő kódot.
GRUB_DISABLE_OS_PROBER=false
10. lépés: Mentse el a Nano fájl szerkesztéseit a Ctrl + O gombok megnyomásával a billentyűzeten. Ezután zárja be a szövegszerkesztőt a Ctrl + X megnyomásával .
11. lépés: A pacman paranccsal telepítse az OS Prober csomagot. Ha UEFI-t használ, telepítenie kell az EFI Boot Managert is.
sudo pacman -S efibootmgr os-prober
12. lépés: Az alábbi paranccsal generálja újra a Grub konfigurációt. Ez automatikusan hozzáadja a Windows 11-et a Grub rendszerindító menüjéhez, így kiválaszthatja a Windows 11 vagy az Arch Linux rendszert.
sudo grub-mkconfig -o /boot/grub/grub.cfg