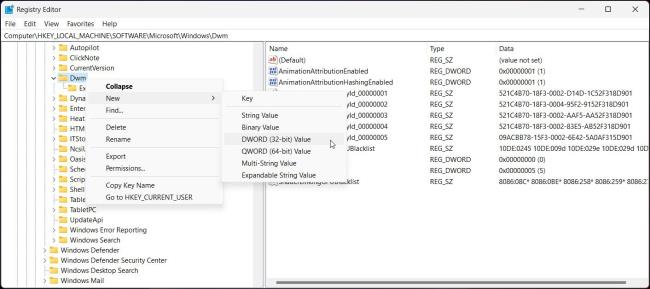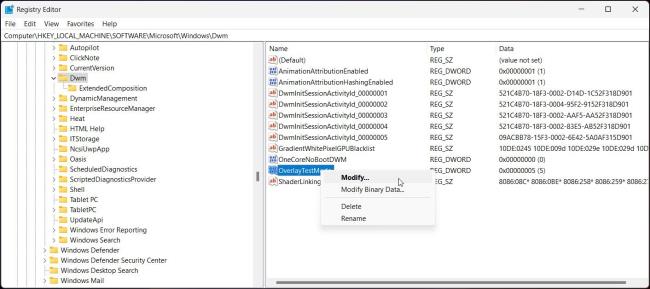![AMD illesztőprogram időtúllépési hibája Windows 11 és 10 rendszeren [SZAKÉRTŐK ÁLTAL JAVÍTVA] AMD illesztőprogram időtúllépési hibája Windows 11 és 10 rendszeren [SZAKÉRTŐK ÁLTAL JAVÍTVA]](https://img2.luckytemplates.com/resources1/images2/image-8538-0408150324146.jpg)
Sok AMD grafikus kártyát használó Windows 11 és 10 felhasználó arról számolt be, hogy „ Illesztőprogram-időtúllépést észleltünk a rendszeren” játék közben, sőt néha a számítógép normál használata közben is.
A felhasználók szerint a képernyő elsötétül, és az AMD Driver Timeout Detected hibát látják a hibaüzenetet követően:
AMD hibajelentés eszköz
Azt észleltük, hogy az illesztőprogram időtúllépése történt a rendszerén. Hibajelentés készült. Ez a jelentés segíthet az AMD-nek megoldást találni. Szeretné bejelenteni ezt a problémát?
Ez a probléma gyakorlatilag minden típusú AMD grafikus kártyán megfigyelhető volt különböző játékok és programok futtatása közben.
Néhány felhasználó arról is beszámolt, hogy a játék vagy program összeomlik (fekete képernyővel vagy anélkül) az asztalon, és megjelenik a hibaüzenet, míg néhány felhasználó arról számolt be, hogy kényszeríteni kell a számítógép újraindítását.
Miután alaposan megvizsgáltuk ezt a problémát, rájöttünk, hogy sok különböző lehetséges oka van, amelyek végül az AMD illesztőprogram-időtúllépési hibáját okozzák . Itt tekintheti meg a hibát kiváltó lehetséges tettesek listáját.
Mi okozza az „AMD Driver Timeout” hibát?
- A rendszer operációs rendszere elavult – Ha a rendszer operációs rendszere elavult, előfordulhat, hogy az inkompatibilis a legújabb AMD-illesztőprogrammal, ami időtúllépési problémát okoz.
- Kevés a rendszer virtuális memóriája – Ha a rendszer virtuális memóriája túl alacsony, előfordulhat, hogy az AMD illesztőprogram nem töltődik be megfelelően. Ebben az esetben a virtuális memória növelése hasznos lehet.
- Elavult vagy inkompatibilis illesztőprogram – Az illesztőprogram időtúllépési problémáját egy elavult, sérült vagy nem kompatibilis AMD-illesztőprogram okozhatja. Tehát frissítse az illesztőprogramot a legújabb verzióra, és javítsa ki a hibát.
- Helytelen Radeon-beállítások konfigurációja – A helytelen AMD Radeon szoftverbeállítások (Shaders Cache, FreeSync stb.) hosszabb ideig tarthatnak az AMD illesztőprogramjában, ami időtúllépési problémát okozhat. A Radeon beállítások konfigurációjának ellenőrzése meghozhatja a trükköt.
- Sérülés a Windows rendszerleíró adatbázisában vagy a rendszerfájlokban – A sérült Windows rendszerleíró adatbázis problémákat okozhat a rendszerindítási folyamatban, és különféle hibákat okozhat, ezek egyike az AMD Driver Timeout Detection and Recovery hibája .
- Túlhúzás és túlmelegedés – Gyakran előfordul, hogy amikor egy CPU-t vagy GPU-t túlhúzási sebességre állítja , a rendszer túlmelegszik és összeomlik, ezért adott esetben tiltsa le a túlhajtási beállításokat.
- Hibás hardver és inkompatibilis RAM – ezek mindennek az alapvető okai. A rendszer bármilyen hibás hardvere és egy nem kompatibilis RAM illesztőprogram-problémákat okozhat.
Tehát, ahogy már tisztában vagyunk a hibát okozó lehetséges okokkal, kövesse azokat a lehetséges javításokat, amelyek segítettek más érintett felhasználóknak a hiba sikeres megoldásában.
Hogyan javítható az „AMD illesztőprogram időkorlátja” hiba?
Mielőtt elkezdené az itt megadott trükkös megoldásokat, javasoljuk, hogy próbálja ki a gyors módosításokat, például a sérült Windows rendszerfájlok kijavítását az SFC futtatásával, a DISM vizsgálat egy CHKDSK parancsot is végrehajt, és ellenőrizze, hogy ez működik-e a hiba megkerülésére.
De ha továbbra is látja a hibát, kezdje el egyenként követni a megoldásokat:
Tartalomjegyzék
1. javítás – Frissítse a Windows operációs rendszert
Frissítse rendszere operációs rendszerét a legújabb verzióra, hogy kijavítsa az észlelt AMD-illesztőprogram időtúllépését.
Ehhez kövesse a megadott lépéseket:
- Kattintson a Windows elemre , és nyissa meg a keresősávot.
- Most nyissa meg a „ Frissítések keresése ” rendszerbeállításokat .
![AMD illesztőprogram időtúllépési hibája Windows 11 és 10 rendszeren [SZAKÉRTŐK ÁLTAL JAVÍTVA] AMD illesztőprogram időtúllépési hibája Windows 11 és 10 rendszeren [SZAKÉRTŐK ÁLTAL JAVÍTVA]](https://img2.luckytemplates.com/resources1/images2/image-4642-0408150324399.png)
- Megjelenik egy frissítési ablak, kattintson a „ Frissítések keresése” gombra.
- Töltse le és telepítse az elérhető és további frissítéseket.
- Indítsa újra a rendszert
Ellenőrizze, hogy a hiba javítva van-e, vagy lépjen a következő lehetséges megoldásra.
2. javítás – Frissítse az AMD illesztőprogramot
Sok felhasználó számára az AMD grafikus illesztőprogram frissítése megoldja az AMD Driver Timeout Detection and Recovery hibákat. Kövesse tehát a lépéseket az illesztőprogram frissítéséhez és a probléma megoldásához.
- Válassza ki az AMD Radeon beállításokat az asztalon jobb gombbal kattintva.
- Nyissa meg a Frissítéseket , és kattintson a „ Frissítések keresése” gombra.
- Ha elérhető AMD illesztőprogram-frissítés, töltse le és telepítse.
- Indítsa újra a rendszert, és ellenőrizze, hogy az AMD időtúllépési probléma megoldódott-e.
Ezután az AMD illesztőprogram újratelepítése megoldhatja a problémát.
Ettől eltekintve, ha nem szeretné manuálisan frissíteni az AMD-t, a Driver Easy segítségével frissítheti az AMD illesztőprogramját. Ez a hatékony eszköz nemcsak az illesztőprogramot frissíti, hanem több illesztőprogram-problémát is kijavíthat a számítógép egyetlen vizsgálatával.
Az illesztőprogram egyszerű frissítése az AMD illesztőprogramjainak automatikus frissítéséhez
3. javítás – Az AMD illesztőprogram újratelepítése
Próbálja meg eltávolítani, majd újratelepíteni az AMD illesztőprogramot, hogy megoldja az illesztőprogram időtúllépési problémáját a Windows 10 és 11 rendszeren.
Megjegyzés : Az illesztőprogram eltávolítása után a számítógép újraindításakor először tiltsa le a Windows Update, a víruskereső és a LAN/Wi-Fi kapcsolatokat.
Ehhez kövesse az alábbi lépéseket:
- Nyissa meg az AMD webhelyét, és töltse le a legújabb AMD illesztőprogramokat.
- Ezt követően töltse le és telepítse az AMD Cleanup Utility-t az alábbi URL-címről:
https://www.amd.com/en/support/kb/faq/gpu-601
- A letöltés befejezése után kattintson duplán az AMD Cleanup Utility.exe fájlra .
- Most erősítse meg az újraindítást az Igen gombra kattintva csökkentett módban.
- Ezután távolítsa el az AMD illesztőprogramokat, alkalmazásokat és segédprogramokat .
- Kattintson a Befejezés gombra az AMD Cleanup Utility párbeszédpanelen, és indítsa újra a rendszert.
- Várjon legalább 3 percet, mielőtt újraindítaná számítógépét.
- Telepítse az AMD illesztőprogramokat ezután használja az alapértelmezett beállításokat a telepítés során.
- Indítsa újra a számítógépet, és engedélyezze a LAN/Wi-Fi-t.
- Most nyissa meg az ADRENALINE-t , és kerülje el a változtatásokat
- Kapcsolja be a Windows Update opciót , és ellenőrizze, hogy az illesztőprogram időtúllépési problémája megoldódott-e.
Ha nem működik, törölje az illesztőprogramokat, és indítsa újra a számítógépet. Most telepítse újra az illesztőprogramot az újraindítás után, de válassza a Gyári beállítások visszaállítása lehetőséget a telepítési képernyőn, és kövesse az utasításokat a telepítési folyamat befejezéséhez.
4. javítás – Telepítse az AMD illesztőprogramot Adrenalin nélkül
Sok felhasználó megerősítette, hogy az AMD illesztőprogram Aderalin illesztőprogram nélküli telepítése megoldja a hibát. Tehát ha az illesztőprogram újratelepítése nem működik, próbálja meg újra a telepítéshez a megadott lépéseket.
- Távolítsa el az AMD illesztőprogramot, és indítsa újra a számítógépet. Újraindítás után az Adrenalin letölti a legújabb AMD illesztőprogramokat.
- Telepítse a fájlokat a telepítő futtatásával rendszergazdaként , és kicsomagolja a fájlokat.
![AMD illesztőprogram időtúllépési hibája Windows 11 és 10 rendszeren [SZAKÉRTŐK ÁLTAL JAVÍTVA] AMD illesztőprogram időtúllépési hibája Windows 11 és 10 rendszeren [SZAKÉRTŐK ÁLTAL JAVÍTVA]](https://img2.luckytemplates.com/resources1/images2/image-3746-0408150324772.png)
- Amikor a kicsomagolás befejeződött, és a telepítő felszólítja a telepítésre, szakítsa meg.
![AMD illesztőprogram időtúllépési hibája Windows 11 és 10 rendszeren [SZAKÉRTŐK ÁLTAL JAVÍTVA] AMD illesztőprogram időtúllépési hibája Windows 11 és 10 rendszeren [SZAKÉRTŐK ÁLTAL JAVÍTVA]](https://img2.luckytemplates.com/resources1/images2/image-7815-0408150324991.png)
- Most válassza ki az Eszközkezelőt, és bontsa ki a Display Adapters elemet.
- Kattintson az AMD kártya elemre, és nyissa meg az Illesztőprogram frissítése lehetőséget.
- És kattintson a Böngésző Sajátgép illesztőprogramokhoz opcióra
![AMD illesztőprogram időtúllépési hibája Windows 11 és 10 rendszeren [SZAKÉRTŐK ÁLTAL JAVÍTVA] AMD illesztőprogram időtúllépési hibája Windows 11 és 10 rendszeren [SZAKÉRTŐK ÁLTAL JAVÍTVA]](https://img2.luckytemplates.com/resources1/images2/image-1436-0408150325318.png)
- Lépjen a kibontott illesztőprogram mappájába.
- Ezután telepítse az AMD illesztőprogramot.
Indítsa újra a számítógépet, és ellenőrizze, hogy az AMD illesztőprogram időtúllépési problémája megoldódott-e.
5. javítás – Tisztítsa meg az AMD Card Shaders gyorsítótárát
Ahelyett, hogy minden egyes játékindításhoz árnyékolókat állítanának elő, az AMD kártyák árnyékoló gyorsítótárat használnak a játék betöltési idejének felgyorsítására.
Az AMD-kártyák illesztőprogram-időtúllépési problémái lehetnek, ha a shader-gyorsítótáruk sérült vagy túlterhelt. Ebben segíthet az AMD kártya shader gyorsítótárának törlése.
Ehhez kövesse az alábbi lépéseket:
- Nyissa meg az AMD Adrenalin alkalmazás beállításait .
- Lépjen a Grafika lapra, kattintson és erősítse meg a Perform Reset lehetőséget a Shader Cache előtt.
Megjegyzés: Előfordulhat, hogy egy játék indításakor törölnie kell a Shader gyorsítótárát.
6. javítás – Régebbi AMD illesztőprogram telepítése
Egyes esetekben a legfrissebb telepített illesztőprogramok nem kompatibilisek a rendszerrel, és a hibát okozzák, ezért az AMD illesztőprogram korábbi verziójának telepítése, mivel ez működhet.
- Távolítsa el a telepített AMD illesztőprogramot , és lépjen a következő helyre:
https://www.amd.com/en/support
- Válassza ki a terméket , és küldje el.
- Görgessen, és válassza ki az előző illesztőprogramok egyikét .
- Töltse le és telepítse a régi illesztőprogram-verziót
- Indítsa újra a rendszert, és ellenőrizze, hogy a probléma megoldódott-e.
Ha a letöltött illesztőprogram nem oldja meg a hibát. Egyenként ellenőrizheti az egyes illesztőprogramokat, és megkerülheti a hibát.
7. javítás – Állítsa be számítógépe legjobb teljesítményű módját
Ha a számítógép akkumulátorkímélő módra van beállítva , előfordulhat, hogy nem tudja időben betölteni az AMD illesztőprogram működéséhez szükséges modulokat, ami az AMD illesztőprogram hibás működését eredményezi. Ebben a forgatókönyvben a számítógép legjobb teljesítményű módba váltása megoldhatja a problémát.
Kövesse a lépéseket a legjobb energiagazdálkodási mód aktiválásához.
- Kattintson az Akkumulátor ikonra a tálcán.
- Csúsztassa az Energiagazdálkodási módot jobbra a Legjobb teljesítmény lehetőséghez .
![AMD illesztőprogram időtúllépési hibája Windows 11 és 10 rendszeren [SZAKÉRTŐK ÁLTAL JAVÍTVA] AMD illesztőprogram időtúllépési hibája Windows 11 és 10 rendszeren [SZAKÉRTŐK ÁLTAL JAVÍTVA]](https://img2.luckytemplates.com/resources1/images2/image-2472-0408150325723.png)
Ez megoldja az AMD Driver Timeout Detection and Recovery hibákat.
8. javítás – Vizuális effektusok módosítása
A vizuális effektusok beállításai okozhatják a problémát az Ön esetében, ezért kövesse az alábbi lépéseket a vizuális effektusok beállításához:
- Kattintson a Windows ikonra, és írja be a „ Speciális rendszerbeállítások megtekintése ” parancsot, és az eredmények közül válassza ki és nyissa meg
![AMD illesztőprogram időtúllépési hibája Windows 11 és 10 rendszeren [SZAKÉRTŐK ÁLTAL JAVÍTVA] AMD illesztőprogram időtúllépési hibája Windows 11 és 10 rendszeren [SZAKÉRTŐK ÁLTAL JAVÍTVA]](https://img2.luckytemplates.com/resources1/images2/image-8474-0408150325978.png)
- Most kattintson a „ Teljesítménybeállítások ” elemre, és lépjen a Vizuális effektusokhoz
- Ezután válassza a Beállítás a rendszer legjobb teljesítménye érdekében lehetőséget .
![AMD illesztőprogram időtúllépési hibája Windows 11 és 10 rendszeren [SZAKÉRTŐK ÁLTAL JAVÍTVA] AMD illesztőprogram időtúllépési hibája Windows 11 és 10 rendszeren [SZAKÉRTŐK ÁLTAL JAVÍTVA]](https://img2.luckytemplates.com/resources1/images2/image-2645-0408150326198.png)
- Kattintson a Mentés gombra , és indítsa újra a rendszert.
A rendszer indításakor ellenőrizze, hogy az AMD illesztőprogram időtúllépésének észlelése és helyreállítása hibája javítva van-e. Nos, ha a vizuális effektusok módosítása nem működik az Ön számára, próbálja meg növelni a virtuális memóriát, és ellenőrizze, hogy a probléma megoldódott-e.
9. javítás – Módosítsa a számítógép energiasémáját „Legjobb teljesítményre”
- Kattintson a Windows elemre , és válassza az Energiagazdálkodási lehetőségek lehetőséget.
- Nyissa meg a További energiabeállítások elemet, és hozzon létre egy új energiagazdálkodási tervet a Kapcsolódó beállítások alatt .
![AMD illesztőprogram időtúllépési hibája Windows 11 és 10 rendszeren [SZAKÉRTŐK ÁLTAL JAVÍTVA] AMD illesztőprogram időtúllépési hibája Windows 11 és 10 rendszeren [SZAKÉRTŐK ÁLTAL JAVÍTVA]](https://img2.luckytemplates.com/resources1/images2/image-1749-0408150326564.png)
- A Nagy teljesítmény kiválasztása után kattintson a Tovább gombra .
![AMD illesztőprogram időtúllépési hibája Windows 11 és 10 rendszeren [SZAKÉRTŐK ÁLTAL JAVÍTVA] AMD illesztőprogram időtúllépési hibája Windows 11 és 10 rendszeren [SZAKÉRTŐK ÁLTAL JAVÍTVA]](https://img2.luckytemplates.com/resources1/images2/image-6337-0408150326992.png)
- Ezután kattintson a Létrehozás gombra , és indítsa újra a számítógépet .
A számítógép energiagazdálkodási tervének a legjobbra történő módosítása megoldja a problémát.
10. javítás – Növelje a rendszer virtuális memóriáját
A virtuális memória a merevlemez egy része, amelyet a rendszer RAM-ként használ. Ha kevés a rendszer virtuális memóriája, az okozhatja, hogy az AMD illesztőprogram nem töltődik be. A rendszer virtuális memóriájának növelése segíthet megoldani az AMD illesztőprogram időtúllépési hibáját .
Javasoljuk, hogy szabadítson fel helyet az eszközökön ( a Lemezkarbantartó használatával vagy az ideiglenes fájlok törlésével ) a virtuális memória számára.
Ehhez kövesse az alábbi lépéseket:
- Kattintson a Window gombra, írja be a Speciális rendszerbeállítások megtekintése parancsot , majd kattintson a gombra
- Most lépjen a Teljesítménybeállítások Speciális lapjára .
![AMD illesztőprogram időtúllépési hibája Windows 11 és 10 rendszeren [SZAKÉRTŐK ÁLTAL JAVÍTVA] AMD illesztőprogram időtúllépési hibája Windows 11 és 10 rendszeren [SZAKÉRTŐK ÁLTAL JAVÍTVA]](https://img2.luckytemplates.com/resources1/images2/image-1026-0408150327407.png)
- Ezután a Virtuális memória részben kattintson a Módosítás gombra .
![AMD illesztőprogram időtúllépési hibája Windows 11 és 10 rendszeren [SZAKÉRTŐK ÁLTAL JAVÍTVA] AMD illesztőprogram időtúllépési hibája Windows 11 és 10 rendszeren [SZAKÉRTŐK ÁLTAL JAVÍTVA]](https://img2.luckytemplates.com/resources1/images2/image-2062-0408150327824.png)
- Törölje a jelölést a lapozófájl méretének automatikus kezelése minden meghajtóhoz jelölőnégyzetből (a Meghajtó részben).
- A Kezdeti méret mezőben válassza ki az Egyéni méretet , és adja meg az ajánlott méretet az Összes lapozófájl oszlopban. Pl. 1908 MB.
![AMD illesztőprogram időtúllépési hibája Windows 11 és 10 rendszeren [SZAKÉRTŐK ÁLTAL JAVÍTVA] AMD illesztőprogram időtúllépési hibája Windows 11 és 10 rendszeren [SZAKÉRTŐK ÁLTAL JAVÍTVA]](https://img2.luckytemplates.com/resources1/images2/image-303-0408150328259.png)
- Ezután írja be a 6144 MB értéket a Maximális méret mezőbe az Összes lapozófájl részben.
- A módosítások mentéséhez kattintson a Beállítás és alkalmazás gombra .
Ezután, amikor a rendszer kéri, válassza az Újraindítás lehetőséget , és ellenőrizze, hogy az AMD-illesztőprogram időtúllépési problémája megoldódott-e.
11. javítás – Csökkentse a kijelző frissítési gyakoriságát
Az AMD illesztőprogram időtúllépési problémát jelenthet, ha a képernyő frissítési gyakorisága nem kompatibilis az illesztőprogrammal.
- Kattintson a jobb gombbal az asztalra, és válassza ki
![AMD illesztőprogram időtúllépési hibája Windows 11 és 10 rendszeren [SZAKÉRTŐK ÁLTAL JAVÍTVA] AMD illesztőprogram időtúllépési hibája Windows 11 és 10 rendszeren [SZAKÉRTŐK ÁLTAL JAVÍTVA]](https://img2.luckytemplates.com/resources1/images2/image-1339-0408150328668.png)
- Válassza a Képernyőadapter tulajdonságai lehetőséget a Speciális megjelenítési beállításokban .
![AMD illesztőprogram időtúllépési hibája Windows 11 és 10 rendszeren [SZAKÉRTŐK ÁLTAL JAVÍTVA] AMD illesztőprogram időtúllépési hibája Windows 11 és 10 rendszeren [SZAKÉRTŐK ÁLTAL JAVÍTVA]](https://img2.luckytemplates.com/resources1/images2/image-4307-0408150329096.png)
- Válassza ki a kijelzőt, és bontsa ki a Frissítési gyakoriság legördülő menüt .
![AMD illesztőprogram időtúllépési hibája Windows 11 és 10 rendszeren [SZAKÉRTŐK ÁLTAL JAVÍTVA] AMD illesztőprogram időtúllépési hibája Windows 11 és 10 rendszeren [SZAKÉRTŐK ÁLTAL JAVÍTVA]](https://img2.luckytemplates.com/resources1/images2/image-8895-0408150329514.png)
- Alkalmazza a változtatásokat a legalacsonyabb frissítési gyakoriság kiválasztása után
Ezután indítsa újra a számítógépet, és ellenőrizze, hogy az AMD meghajtó időtúllépési problémája megoldódott-e.
Ha nem működik, próbálja meg letiltani, majd újra engedélyezni az AMD grafikus kártyát az Eszközkezelőben.
12. javítás – Tiltsa le a rendszer gyorsindítását
A Windows alapértelmezés szerint a Gyorsindítást használja, amely alvó/hibernált állapotba helyezi a rendszert . Bár ez a funkció meglehetősen hasznos, néha figyelmen kívül hagyhatja az AMD illesztőprogramja által igényelt erőforrásokat . A rendszer gyorsindításának letiltása megoldhatja az AMD időtúllépési problémáját.
Ehhez kövesse az alábbi lépéseket:
- Kattintson a Windows elemre , és a keresőmezőbe írja be az Energiagazdálkodási lehetőségeket.
- A jobb oldali ablaktáblában válassza a További energiagazdálkodási beállítások lehetőséget, a bal oldali ablaktáblában pedig a Bekapcsológombok működését .
![AMD illesztőprogram időtúllépési hibája Windows 11 és 10 rendszeren [SZAKÉRTŐK ÁLTAL JAVÍTVA] AMD illesztőprogram időtúllépési hibája Windows 11 és 10 rendszeren [SZAKÉRTŐK ÁLTAL JAVÍTVA]](https://img2.luckytemplates.com/resources1/images2/image-3066-0408150329742.png)
- Válassza ki a jelenleg nem elérhető beállítások módosítását
- Törölje a jelet a gyorsindítás bekapcsolása jelölőnégyzetből , és kattintson a Mentés gombra
![AMD illesztőprogram időtúllépési hibája Windows 11 és 10 rendszeren [SZAKÉRTŐK ÁLTAL JAVÍTVA] AMD illesztőprogram időtúllépési hibája Windows 11 és 10 rendszeren [SZAKÉRTŐK ÁLTAL JAVÍTVA]](https://img2.luckytemplates.com/resources1/images2/image-6035-0408150330176.png)
Indítsa újra a rendszert, és ennek meg kellett volna oldania a problémát.
13. javítás – A FreeSync és a Virtuális szuperfelbontás letiltása
A FreeSync néha több nehézséget okozhat, mint amennyit megold.
Ehhez kövesse a megadott utasításokat
- Lépjen a Megjelenítés fülre az AMD Radeon beállítások elindításával .
- Válassza ki a kijelzőt , és tiltsa le az AMD FreeSync-et.
Ha nem működik, kapcsolja ki a Virtuális szuperfelbontást is. Ha a probléma továbbra is fennáll, nézze meg, hogy a Grafikai beállítások energiatakarékosra váltása megoldja-e.
14. javítás – Szerkessze a kártya frekvenciáját és feszültségét
- Indítsa el a Radeon szoftvert , és válassza a Teljesítmény fület .
- Lépjen a Kézi lapra , és válassza a Speciális vezérlés lehetőséget . Aktiválja a GPU beállítást.
- Alkalmazza a változtatásokat, és állítsa a maximális GPU-frekvenciát 2-szer alacsonyabbra .
- Ellenőrizze, hogy az AMD illesztőprogram problémája megoldódott-e.
- Ha nem, állítsa be a frekvenciát 1350 MHz-re , a feszültséget pedig 850 MV-ra (engedélyezése után).
- Ha ez nem működik, próbálja meg módosítani a frekvenciát 2000 MHz-re , a feszültséget pedig 2000 MHz-re
- Ellenőrizze, hogy a probléma továbbra is fennáll-e, majd engedélyezze az Automatic > Undervolt GPU lehetőséget.
15. javítás – magasabb a kártya teljesítményhatára
- Indítsa el az AMD Radeon szoftvert.
- Lépjen a Teljesítmény lapra> Hangolás fülre, és válassza ki
- Alkalmazza a változtatásokat a Power Tuning engedélyezésével és 50%-os növelésével.
![AMD illesztőprogram időtúllépési hibája Windows 11 és 10 rendszeren [SZAKÉRTŐK ÁLTAL JAVÍTVA] AMD illesztőprogram időtúllépési hibája Windows 11 és 10 rendszeren [SZAKÉRTŐK ÁLTAL JAVÍTVA]](https://img2.luckytemplates.com/resources1/images2/image-724-0408150330598.png)
- És mentse el a változtatásokat.
Ennek meg kell oldania a hibát.
16. javítás – A rendszer ventilátorának finomhangolása
- Engedélyezze a Fan Tuning funkciót a Tuning opció alatt a Teljesítmény lapon az AMD Radeon szoftver elindításával .
- A Max-Fan hőmérséklet 100 fokos engedélyezése megoldhatja a problémát.
Megpróbálhatja frissíteni az AMD kártya BIOS-át/firmware-jét, vagy visszatérni egy régebbi verzióhoz (ha a probléma a BIOS frissítése után jelentkezett).
17. javítás – Az AMD illesztőprogram-probléma jelentésének letiltása
Ha az AMD illesztőprogram időtúllépése párbeszédpanel zavarja, de a rendszer jól működik, segíthet az AMD Adrenaline program hibajelentésének eltávolítása.
Ehhez kövesse az alábbi lépéseket:
- Nyissa meg az AMD Adrenaline szoftvert , és válassza ki
- Most kapcsolja ki a hibajelentést , és indítsa újra a gépet.
![AMD illesztőprogram időtúllépési hibája Windows 11 és 10 rendszeren [SZAKÉRTŐK ÁLTAL JAVÍTVA] AMD illesztőprogram időtúllépési hibája Windows 11 és 10 rendszeren [SZAKÉRTŐK ÁLTAL JAVÍTVA]](https://img2.luckytemplates.com/resources1/images2/image-9695-0408150332493.png)
18. javítás – Telepítse az általános Windows illesztőprogramot
Ha a fenti javítások nem működnek, távolítsa el az AMD illesztőprogramot, majd telepítse az általános Windows illesztőprogramot, és indítsa újra a számítógépet.
Próbálja ki a megadott lépéseket:
- Távolítsa el az AMD illesztőprogramot a fent látható módon
- Újraindításkor engedélyezze a Windows számára az általános illesztőprogram telepítését
- Ha nincs általános illesztőprogram telepítve, válassza a Windows Eszközkezelőt .
- Bontsa ki a Display Adapters elemet , és kattintson jobb gombbal az AMD-re
![AMD illesztőprogram időtúllépési hibája Windows 11 és 10 rendszeren [SZAKÉRTŐK ÁLTAL JAVÍTVA] AMD illesztőprogram időtúllépési hibája Windows 11 és 10 rendszeren [SZAKÉRTŐK ÁLTAL JAVÍTVA]](https://img2.luckytemplates.com/resources1/images2/image-4384-0408150332918.png)
- Válassza ki az illesztőprogram-frissítést, majd kattintson az Illesztőprogramok automatikus keresése lehetőségre.
![AMD illesztőprogram időtúllépési hibája Windows 11 és 10 rendszeren [SZAKÉRTŐK ÁLTAL JAVÍTVA] AMD illesztőprogram időtúllépési hibája Windows 11 és 10 rendszeren [SZAKÉRTŐK ÁLTAL JAVÍTVA]](https://img2.luckytemplates.com/resources1/images2/image-487-0408150333155.jpg)
- Most lépjen a Windows Update oldalra , és keressen frissített illesztőprogramokat . Ha talál ilyeneket, töltse le / telepítse őket.
- Ezután indítsa újra a számítógépet, és ellenőrizze, hogy az AMD illesztőprogram időtúllépési problémája megoldódott-e.
19. javítás – Szerkessze a rendszerleíró adatbázist
Ha a fent felsorolt javítások egyike sem működik az Ön számára, akkor nagy eséllyel a rendszerleíró adatbázissal van a probléma, és emiatt az illesztőprogram túl sokáig tart a válaszadáshoz.
Próbálja meg növelni az operációs rendszer várakozási idejét (azaz a TDR késleltetést ). Mielőtt folytatná, ne felejtsen el biztonsági másolatot készíteni a rendszerleíró adatbázisról.
Kövesd a lépéseket
- Kattintson a Windows keresése a Registry elemre , és nyissa meg a Rendszerleíróadatbázis-szerkesztést , és válassza a Futtatás rendszergazdaként lehetőséget.
- Most navigáljon a következő útvonalra:
HKEY_LOCAL_MACHINE\SYSTEM\CurrentControlSet\Control\GraphicsDrivers
![AMD illesztőprogram időtúllépési hibája Windows 11 és 10 rendszeren [SZAKÉRTŐK ÁLTAL JAVÍTVA] AMD illesztőprogram időtúllépési hibája Windows 11 és 10 rendszeren [SZAKÉRTŐK ÁLTAL JAVÍTVA]](https://img2.luckytemplates.com/resources1/images2/image-1523-0408150333573.png)
- Kattintson a GraphicsDriver s elemre, és válassza az Új > Dword (32 bites) értéket.
- Nevezze el a kulcsot TdrDelay néven , és állítsa az értéket 8-ra (vagy 30-ra).
- Kattintson ismét a Graphics Drivers elemre , és válassza az Új > Qword (64 bites) értéket.
- Nevezze el a kulcsot TdrDelay néven , és állítsa az értéket 8-ra (vagy 30-ra).
- A Rendszerleíróadatbázis-szerkesztő bezárása után indítsa újra a rendszert .
Néha előfordul, hogy a probléma még ezzel sem oldódik meg. Ebben az esetben egyszerűen csak kiterjesztést kell alkalmaznia a fenti megoldáshoz.
- Nyissa meg a Jegyzettömböt, és másolja be a megadott parancsokat
Windows Registry Editor 5.00 verzió
[HKEY_LOCAL_MACHINE\SYSTEM\CurrentControlSet\Control\GraphicsDrivers]
„TdrDelay”=dword:0000000a
„TdrDdiDelay”=dword:00000019
- Mentse el a fájlt .reg kiterjesztéssel
- Most zárja be a Jegyzettömböt, és kattintson ismét duplán a .reg kiterjesztéssel létrehozott fájlra .
- Adja hozzá a bejegyzéseket a rendszerleíró adatbázishoz az Igen gombra kattintva.
Ezután indítsa újra a számítógépet, és ellenőrizze, hogy az AMD illesztőprogram időtúllépési problémája megoldódott. Megpróbálhat másik GPU-t is használni a rendszerben.
20. javítás – Cserélje ki a grafikus adaptert
Ha nincs szerencséje megoldani az AMD illesztőprogram időtúllépési hibáját, akkor csak a grafikus adaptert kell kicserélnie, mivel az AMD grafikus adaptere teljesen megsérült vagy megsérült.
Tehát ellenőrizze, hogy az AMD grafikus kártyájára vonatkozik-e a garancia, majd próbálja meg kicserélni a hardvert. Ezenkívül próbálja meg a videokártyát egy másik rendszeren vagy a számítógépén próbáljon ki egy másik rendszer videokártyát.
Ha még nem vagy fejlett műszakilag, kerülje ezt, és forduljon szakemberhez.
Továbbá, ha a hibát látja egy böngészőben (például a Chrome-ban), próbálja meg letiltani a böngésző hardveres gyorsítását a hiba megoldásához.
Javasolt megoldás a Windows 11 és 10 PC teljesítményének javítására
Ha a számítógép lassan fut, vagy a számítógép lefagy játék közben, vagy néha hibaüzenetet kap, akkor erősen ajánlom egy hatékony PC-javító eszköz használatát .
Ez a hatékony eszköz nem csak a számítógép javítására, hanem a DLL hibák, BSOD hibák, rendszerleíró bejegyzések javítása , futásidejű hibák stb . automatikusan megtörténik.
Szerezze be a PC javítóeszközt a Windows PC teljesítményének optimalizálásához
Következtetés:
Ebben a cikkben minden tőlem telhetőt megtettem, hogy megosszam az összes információt és a leghatékonyabb megoldást az AMD illesztőprogram-időtúllépésének javítására a Windows 11 és 10 rendszerű számítógépen.
Ügyeljen arra, hogy gondosan kövesse az összes utasítást, és kövesse az összes megoldást egyenként, amíg meg nem oldja ezt az AMD meghajtóval kapcsolatos problémát .
Ne felejtsd el like-olni és megosztani ezt a cikket barátaiddal.
Köszönöm!!!
Bónusz: Tiltsa le a többsíkú átfedést a Rendszerleíróadatbázis-szerkesztővel
A Multi-Plane Overlay (MPO) a Windows kijelzőadapter funkciója. Használhatja a GPU és a CPU munkaterhelésének csökkentésére, valamint síkfüggetlen oldalfordításokkal csökkentheti a késleltetést. A funkció azonban ütközhet az AMD illesztőprogramjaival, ami az illesztőprogram időtúllépési problémáját okozza.
A probléma megoldásához letilthatja az MPO-t a Rendszerleíróadatbázis-szerkesztővel. Az MPO letiltása a Windows rendszerleíró adatbázisban:
Nyomja meg a Win + R gombot a Futtatás megnyitásához .
Írja be a regedit parancsot , és kattintson az OK gombra a Rendszerleíróadatbázis-szerkesztő megnyitásához . Kattintson az Igen gombra , ha a Felhasználói fiókok felügyelete kéri .
A Rendszerleíróadatbázis-szerkesztőben navigáljon a következő helyre:
Számítógép\HKEY_LOCAL_MACHINE\SOFTWARE\Microsoft\Windows\Dwm
Ezután kattintson a jobb gombbal a Dwm kulcsra, és válassza az Új > DWORD (32 bites) értéket.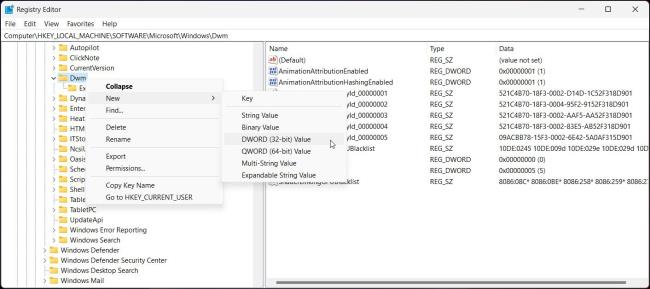
Nevezze át az értéket OverlayTestMode névre.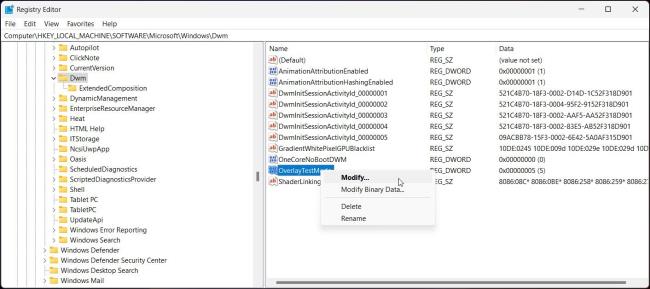
Ezután kattintson a jobb gombbal az OverlayTestMode elemre , és válassza a Módosítás lehetőséget .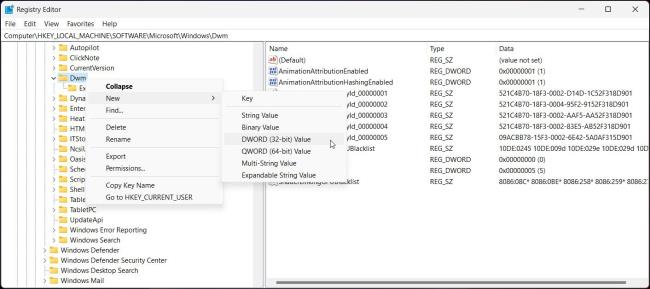
Az Érték mezőbe írja be az 5 értéket, és kattintson az OK gombra a módosítások mentéséhez.
Zárja be a Rendszerleíróadatbázis-szerkesztőt, és indítsa újra a játékot. Ennek ki kell javítania az AMD Driver időtúllépési hibáját a Windows számítógépen.

![AMD illesztőprogram időtúllépési hibája Windows 11 és 10 rendszeren [SZAKÉRTŐK ÁLTAL JAVÍTVA] AMD illesztőprogram időtúllépési hibája Windows 11 és 10 rendszeren [SZAKÉRTŐK ÁLTAL JAVÍTVA]](https://img2.luckytemplates.com/resources1/images2/image-8538-0408150324146.jpg)
![AMD illesztőprogram időtúllépési hibája Windows 11 és 10 rendszeren [SZAKÉRTŐK ÁLTAL JAVÍTVA] AMD illesztőprogram időtúllépési hibája Windows 11 és 10 rendszeren [SZAKÉRTŐK ÁLTAL JAVÍTVA]](https://img2.luckytemplates.com/resources1/images2/image-4642-0408150324399.png)
![AMD illesztőprogram időtúllépési hibája Windows 11 és 10 rendszeren [SZAKÉRTŐK ÁLTAL JAVÍTVA] AMD illesztőprogram időtúllépési hibája Windows 11 és 10 rendszeren [SZAKÉRTŐK ÁLTAL JAVÍTVA]](https://img2.luckytemplates.com/resources1/images2/image-3746-0408150324772.png)
![AMD illesztőprogram időtúllépési hibája Windows 11 és 10 rendszeren [SZAKÉRTŐK ÁLTAL JAVÍTVA] AMD illesztőprogram időtúllépési hibája Windows 11 és 10 rendszeren [SZAKÉRTŐK ÁLTAL JAVÍTVA]](https://img2.luckytemplates.com/resources1/images2/image-7815-0408150324991.png)
![AMD illesztőprogram időtúllépési hibája Windows 11 és 10 rendszeren [SZAKÉRTŐK ÁLTAL JAVÍTVA] AMD illesztőprogram időtúllépési hibája Windows 11 és 10 rendszeren [SZAKÉRTŐK ÁLTAL JAVÍTVA]](https://img2.luckytemplates.com/resources1/images2/image-1436-0408150325318.png)
![AMD illesztőprogram időtúllépési hibája Windows 11 és 10 rendszeren [SZAKÉRTŐK ÁLTAL JAVÍTVA] AMD illesztőprogram időtúllépési hibája Windows 11 és 10 rendszeren [SZAKÉRTŐK ÁLTAL JAVÍTVA]](https://img2.luckytemplates.com/resources1/images2/image-2472-0408150325723.png)
![AMD illesztőprogram időtúllépési hibája Windows 11 és 10 rendszeren [SZAKÉRTŐK ÁLTAL JAVÍTVA] AMD illesztőprogram időtúllépési hibája Windows 11 és 10 rendszeren [SZAKÉRTŐK ÁLTAL JAVÍTVA]](https://img2.luckytemplates.com/resources1/images2/image-8474-0408150325978.png)
![AMD illesztőprogram időtúllépési hibája Windows 11 és 10 rendszeren [SZAKÉRTŐK ÁLTAL JAVÍTVA] AMD illesztőprogram időtúllépési hibája Windows 11 és 10 rendszeren [SZAKÉRTŐK ÁLTAL JAVÍTVA]](https://img2.luckytemplates.com/resources1/images2/image-2645-0408150326198.png)
![AMD illesztőprogram időtúllépési hibája Windows 11 és 10 rendszeren [SZAKÉRTŐK ÁLTAL JAVÍTVA] AMD illesztőprogram időtúllépési hibája Windows 11 és 10 rendszeren [SZAKÉRTŐK ÁLTAL JAVÍTVA]](https://img2.luckytemplates.com/resources1/images2/image-1749-0408150326564.png)
![AMD illesztőprogram időtúllépési hibája Windows 11 és 10 rendszeren [SZAKÉRTŐK ÁLTAL JAVÍTVA] AMD illesztőprogram időtúllépési hibája Windows 11 és 10 rendszeren [SZAKÉRTŐK ÁLTAL JAVÍTVA]](https://img2.luckytemplates.com/resources1/images2/image-6337-0408150326992.png)
![AMD illesztőprogram időtúllépési hibája Windows 11 és 10 rendszeren [SZAKÉRTŐK ÁLTAL JAVÍTVA] AMD illesztőprogram időtúllépési hibája Windows 11 és 10 rendszeren [SZAKÉRTŐK ÁLTAL JAVÍTVA]](https://img2.luckytemplates.com/resources1/images2/image-1026-0408150327407.png)
![AMD illesztőprogram időtúllépési hibája Windows 11 és 10 rendszeren [SZAKÉRTŐK ÁLTAL JAVÍTVA] AMD illesztőprogram időtúllépési hibája Windows 11 és 10 rendszeren [SZAKÉRTŐK ÁLTAL JAVÍTVA]](https://img2.luckytemplates.com/resources1/images2/image-2062-0408150327824.png)
![AMD illesztőprogram időtúllépési hibája Windows 11 és 10 rendszeren [SZAKÉRTŐK ÁLTAL JAVÍTVA] AMD illesztőprogram időtúllépési hibája Windows 11 és 10 rendszeren [SZAKÉRTŐK ÁLTAL JAVÍTVA]](https://img2.luckytemplates.com/resources1/images2/image-303-0408150328259.png)
![AMD illesztőprogram időtúllépési hibája Windows 11 és 10 rendszeren [SZAKÉRTŐK ÁLTAL JAVÍTVA] AMD illesztőprogram időtúllépési hibája Windows 11 és 10 rendszeren [SZAKÉRTŐK ÁLTAL JAVÍTVA]](https://img2.luckytemplates.com/resources1/images2/image-1339-0408150328668.png)
![AMD illesztőprogram időtúllépési hibája Windows 11 és 10 rendszeren [SZAKÉRTŐK ÁLTAL JAVÍTVA] AMD illesztőprogram időtúllépési hibája Windows 11 és 10 rendszeren [SZAKÉRTŐK ÁLTAL JAVÍTVA]](https://img2.luckytemplates.com/resources1/images2/image-4307-0408150329096.png)
![AMD illesztőprogram időtúllépési hibája Windows 11 és 10 rendszeren [SZAKÉRTŐK ÁLTAL JAVÍTVA] AMD illesztőprogram időtúllépési hibája Windows 11 és 10 rendszeren [SZAKÉRTŐK ÁLTAL JAVÍTVA]](https://img2.luckytemplates.com/resources1/images2/image-8895-0408150329514.png)
![AMD illesztőprogram időtúllépési hibája Windows 11 és 10 rendszeren [SZAKÉRTŐK ÁLTAL JAVÍTVA] AMD illesztőprogram időtúllépési hibája Windows 11 és 10 rendszeren [SZAKÉRTŐK ÁLTAL JAVÍTVA]](https://img2.luckytemplates.com/resources1/images2/image-3066-0408150329742.png)
![AMD illesztőprogram időtúllépési hibája Windows 11 és 10 rendszeren [SZAKÉRTŐK ÁLTAL JAVÍTVA] AMD illesztőprogram időtúllépési hibája Windows 11 és 10 rendszeren [SZAKÉRTŐK ÁLTAL JAVÍTVA]](https://img2.luckytemplates.com/resources1/images2/image-6035-0408150330176.png)
![AMD illesztőprogram időtúllépési hibája Windows 11 és 10 rendszeren [SZAKÉRTŐK ÁLTAL JAVÍTVA] AMD illesztőprogram időtúllépési hibája Windows 11 és 10 rendszeren [SZAKÉRTŐK ÁLTAL JAVÍTVA]](https://img2.luckytemplates.com/resources1/images2/image-724-0408150330598.png)
![AMD illesztőprogram időtúllépési hibája Windows 11 és 10 rendszeren [SZAKÉRTŐK ÁLTAL JAVÍTVA] AMD illesztőprogram időtúllépési hibája Windows 11 és 10 rendszeren [SZAKÉRTŐK ÁLTAL JAVÍTVA]](https://img2.luckytemplates.com/resources1/images2/image-9695-0408150332493.png)
![AMD illesztőprogram időtúllépési hibája Windows 11 és 10 rendszeren [SZAKÉRTŐK ÁLTAL JAVÍTVA] AMD illesztőprogram időtúllépési hibája Windows 11 és 10 rendszeren [SZAKÉRTŐK ÁLTAL JAVÍTVA]](https://img2.luckytemplates.com/resources1/images2/image-4384-0408150332918.png)
![AMD illesztőprogram időtúllépési hibája Windows 11 és 10 rendszeren [SZAKÉRTŐK ÁLTAL JAVÍTVA] AMD illesztőprogram időtúllépési hibája Windows 11 és 10 rendszeren [SZAKÉRTŐK ÁLTAL JAVÍTVA]](https://img2.luckytemplates.com/resources1/images2/image-487-0408150333155.jpg)
![AMD illesztőprogram időtúllépési hibája Windows 11 és 10 rendszeren [SZAKÉRTŐK ÁLTAL JAVÍTVA] AMD illesztőprogram időtúllépési hibája Windows 11 és 10 rendszeren [SZAKÉRTŐK ÁLTAL JAVÍTVA]](https://img2.luckytemplates.com/resources1/images2/image-1523-0408150333573.png)