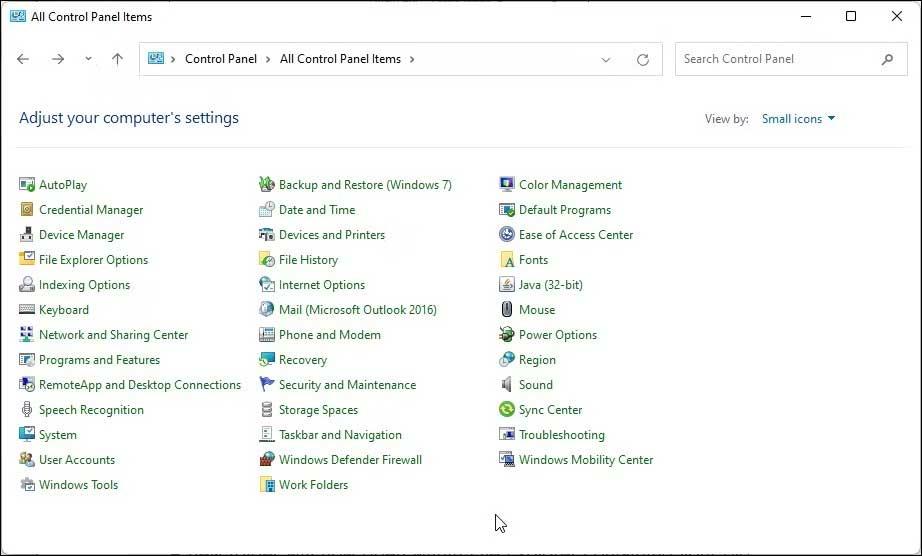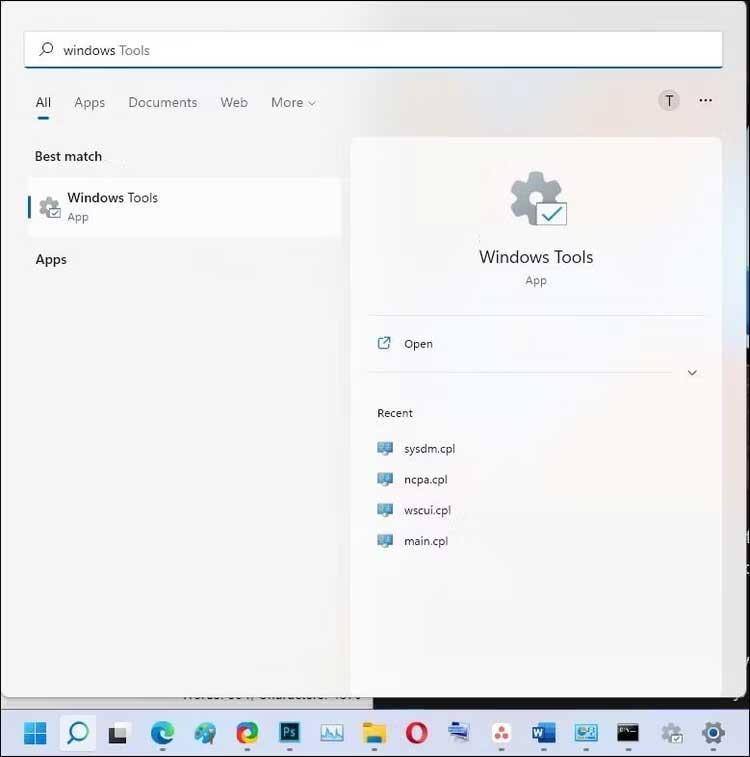A Windows felügyeleti eszközök vagy a Windows eszközök továbbra is hasznosak a Windows 11 rendszeren . Így találhatja meg a Windows Eszközöket a Windows 11 rendszerben .

A Windows Felügyeleti Eszközök olyan eszközök gyűjteménye, amelyek segítenek a felhasználóknak a Windows-telepítések jobb kezelésében. Tartalmaz néhány alapvető eszközt, például a Karaktertérképet, a Gyorssegédeket és a Vezérlőpultot, valamint néhány speciális eszközt, köztük a Hyper-V Managert, az Eseménynézegetőt, a Windows Defender tűzfalat és az Advanced Securityt.
A Windows 11 operációs rendszerrel a Microsoft visszaváltoztatta a nevét egyszerűbbre, Windows Eszközökre. Az alábbiakban bemutatjuk, hogyan lehet megnyitni a Windows Eszközöket a Windows 11 rendszerben .
Utasítások a Windows Eszközök megnyitásához a Windows 11 rendszerben
A Windows Eszközök megnyitása a Futtatás párbeszédpanel segítségével

Használhatja a klasszikus Futtatás párbeszédpanelt a Windows Eszközök megnyitásához. Ha emlékszik erre a parancsra, ez a leggyorsabb módja a Windows Eszközök elérésének.
A Windows Eszközök megnyitása a Futtatás segítségével:
- Nyomja meg a Win+R billentyűkombinációt a Futtatás mező megnyitásához .
- Ezután írja be a control admintools parancsot , és kattintson az OK gombra . Ez a művelet megnyitja a Windows Tools mappát a számítógépen.
A Windows Eszközök megnyitása a klasszikus vezérlőpult segítségével
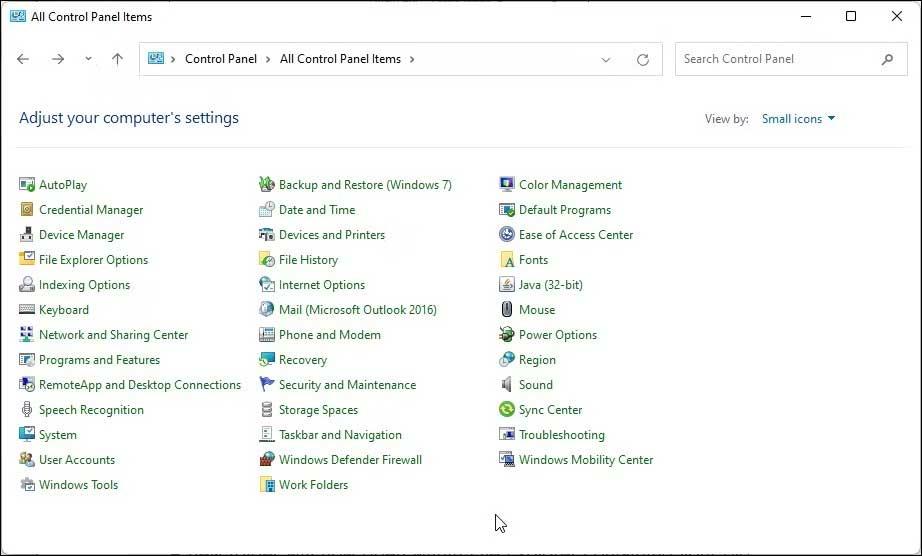
Bár a Microsoft fokozatosan eltávolítja, továbbra is megnyithatja a Vezérlőpultot a Windows 11 rendszerben az alábbiak szerint:
- Nyomja meg a Win gombot , és írja be a control parancsot .
- Ezután kattintson a Vezérlőpult elemre a keresési eredmények közül.
- Amikor megnyílik a Vezérlőpult , kattintson a Nézet elemre a bal felső sarokban, és válassza a Kis ikonok lehetőséget . Ez a művelet felsorolja a Vezérlőpultok összes elemét.
- Ezután keresse meg és kattintson a Windows Eszközök elemre az adminisztrációs eszközök eléréséhez.
Ezenkívül beírhatja a Windows tools kifejezést a Vezérlőpult keresősávjába, majd a keresési eredmények közül a megfelelő opcióra kattintva megnyithatja a Felügyeleti eszközök mappát .
A Windows Eszközök megnyitása a Windows Search segítségével
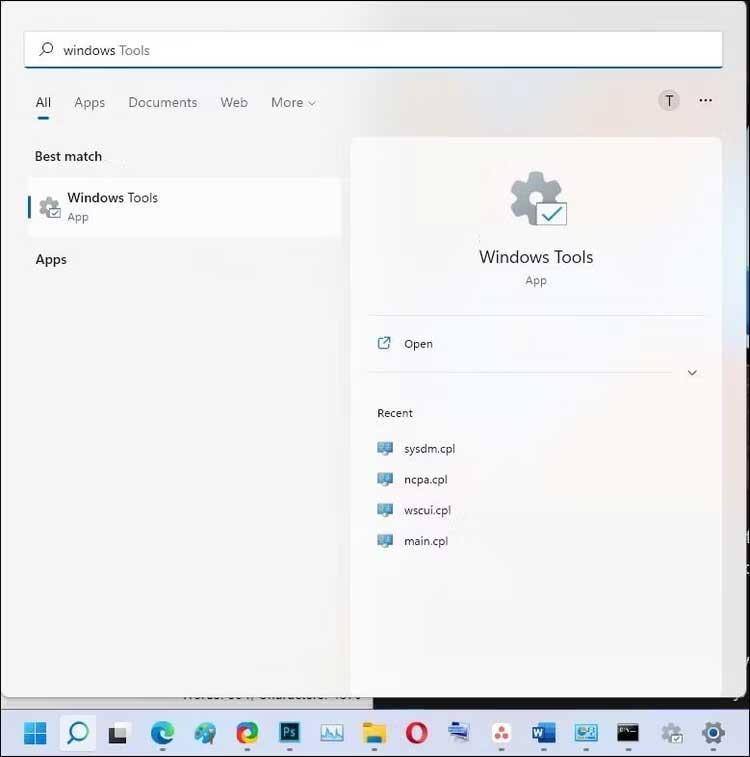
A Windows Search egy rendkívül hasznos segédprogram fájlok és alkalmazások kereséséhez a Windows 11 rendszerben. Használata a következő:
- Kattintson a Keresés ikonra a tálcán a Windows Search megnyitásához. Alternatív megoldásként nyomja meg a Win gombot a Start menü megnyitásához .
- Ezután írja be a Windows eszközöket , és kattintson az alkalmazás ikonjára az alkalmazás megnyitásához.
Hogyan lehet megnyitni a Windows Eszközöket a Parancssor segítségével

Ha inkább a Parancssort szeretné használni, a control admintools paranccsal nyissa meg a Windows Eszközöket. Ügyeljen azonban arra, hogy a következő módszerrel nyissa meg a Parancssort rendszergazdai jogokkal:
1. Nyomja meg a Win + R billentyűket a Futtatás megnyitásához .
2. Ezután írja be a cmd parancsot. Miközben lenyomva tartja a Ctrl + Shift billentyűket , kattintson az OK gombra a Parancssor rendszergazdai jogokkal való megnyitásához .
3. A Parancssor ablakban írja be a következő parancsot, és nyomja meg az Enter billentyűt a végrehajtáshoz:
control admintools
4. A Parancssor végrehajtja ezt a parancsot, és megnyitja a Windows Eszközök párbeszédpanelt.
A Windows Eszközök megnyitása a PowerShell segítségével
A Windows PowerShell néhány parancsot megoszt a Parancssor használatával. Ha inkább a PowerShellt választja a parancssor helyett, a következőképpen nyithatja meg a Windows Eszközöket a PowerShell segítségével.
1. Nyomja meg a Win gombot , és írja be a powershell parancsot .
2. Kattintson a jobb gombbal a PowerShellre , és válassza a Futtatás rendszergazdaként lehetőséget . Kattintson az Igen gombra , ha a Felhasználói fiókok felügyelete kéri .
3. A PowerShell ablakban írja be a következő parancsot, és nyomja meg az Enter billentyűt a végrehajtáshoz:
control admintools
4. A parancs végrehajtása után megjelenik a Windows Eszközök párbeszédpanel.
A fentiekben bemutatjuk a Windows Eszközök megnyitásának legegyszerűbb módjait. Reméljük, hogy a cikk hasznos az Ön számára.