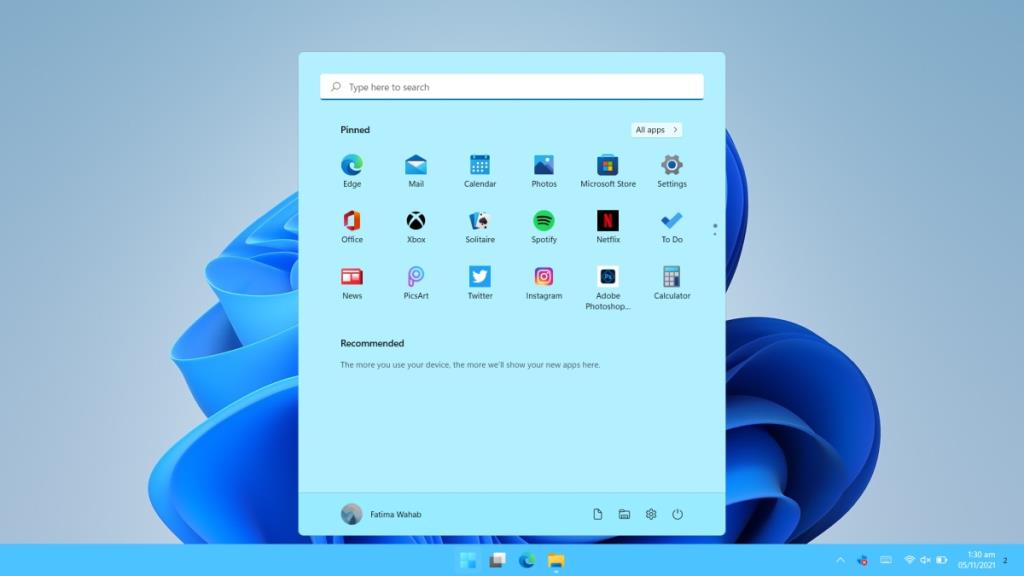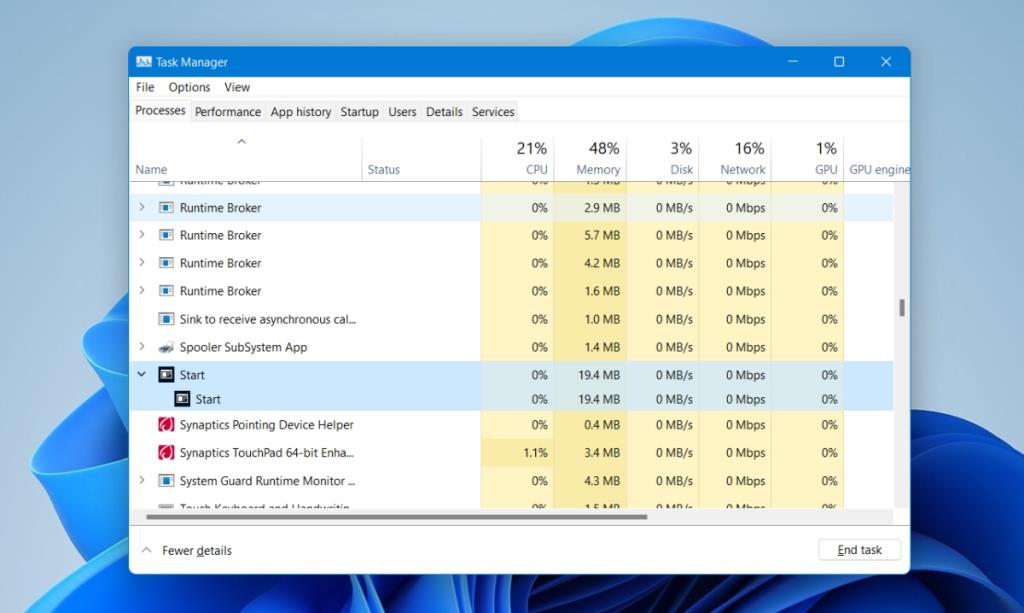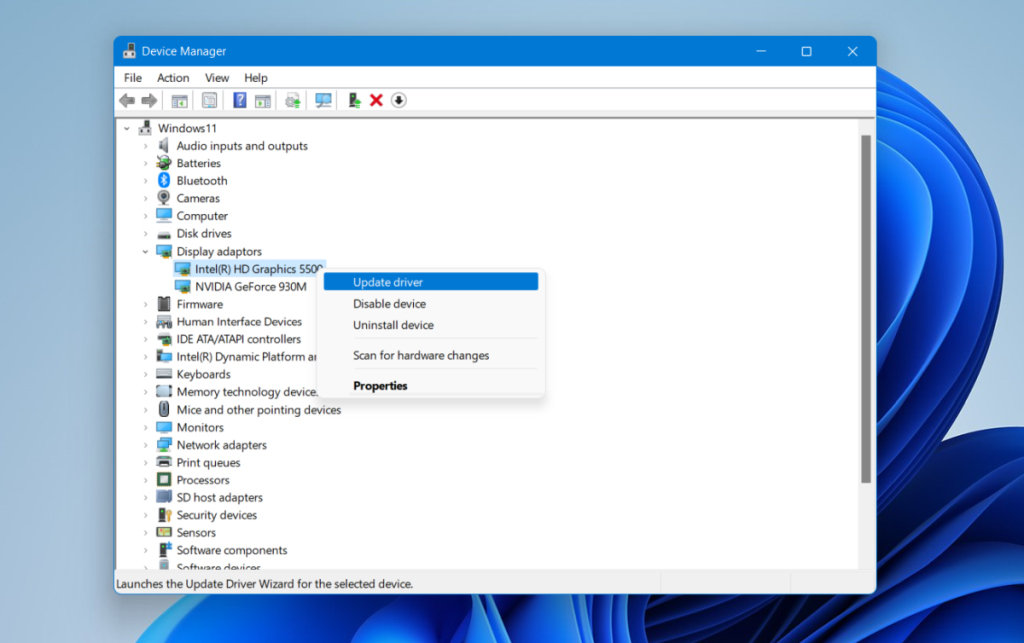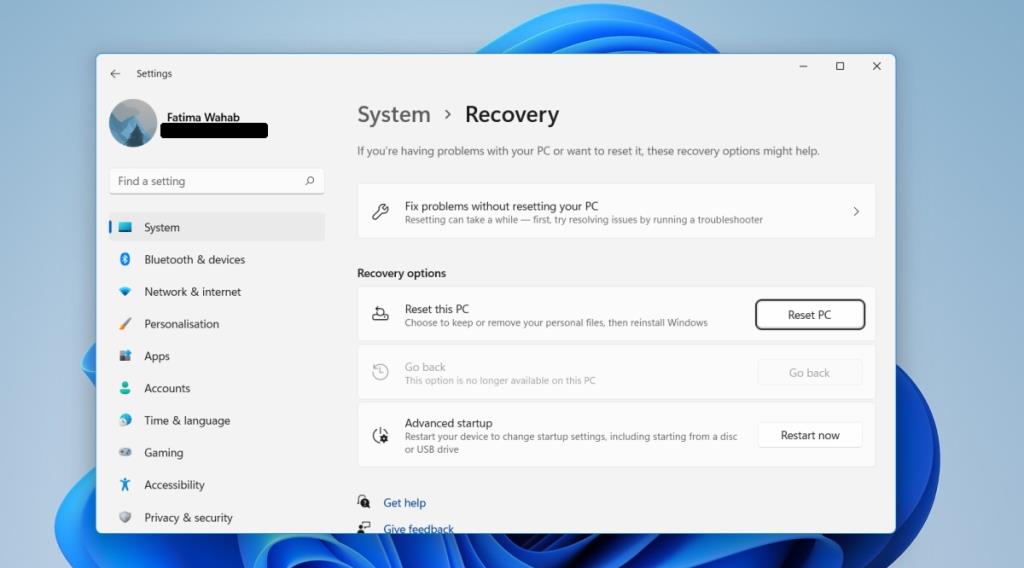A Windows 11 Start menüje sok tekintetben különbözik a Windows 10 Start menüjétől, de a kettőben közös az, hogy néha nem mindig működnek. A Windows 11 Start menüje néha nem reagál, vagy „villog”, azaz gyorsan megnyílik és bezárul, amikor a felhasználók megnyomják a Start gombot.
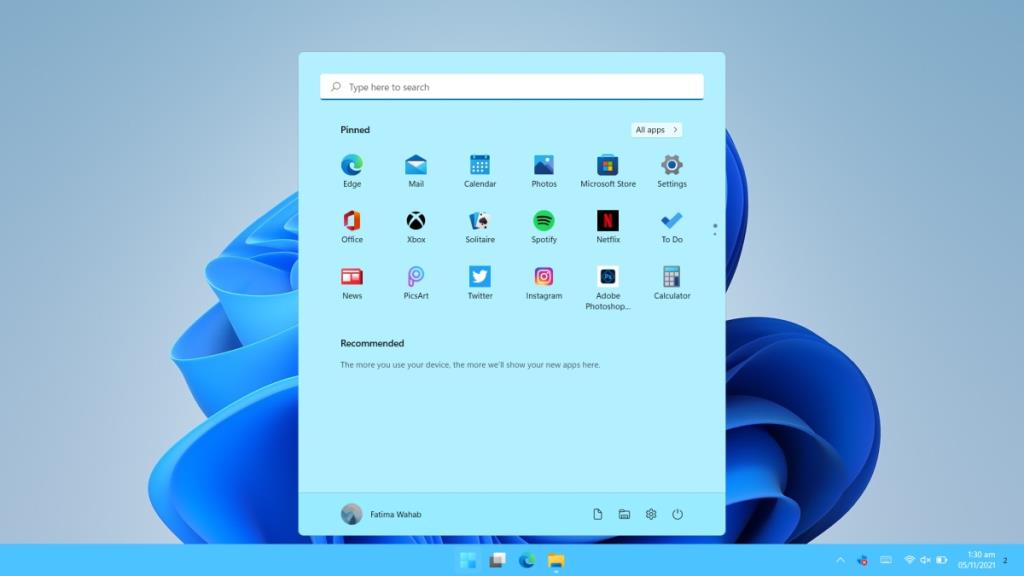
Javítsa ki, hogy a Windows 11 Start menü nem válaszol
A nem reagáló Start menü szerencsétlenség lehet. Ha folyamatosan bekapcsolva hagyja a rendszert, bizonyos folyamatok tétlenül működhetnek, és hibaállapotba kerülhetnek. Mindenekelőtt indítsa újra a rendszert. Ha a probléma továbbra is fennáll, hajtsa végre az alábbi javításokat.
1. Indítsa újra a Start folyamatot
A Start menü saját folyamata a Windows 10 óta. Indítsa újra, és megoldhatja a problémát.
- Érintse meg a Win+R billentyűparancsot a futtatási mező megnyitásához.
- A futtatás mezőben írja be a taskmgr.exe fájlt a futtatás mezőbe, és nyomja meg az Enter billentyűt a feladatkezelő megnyitásához .
- Lépjen a Folyamatok lapra.
- Válassza a Folyamat indítása lehetőséget , és kattintson a Feladat befejezése gombra a jobb alsó sarokban.
- A folyamat néhány másodperc múlva újraindul .
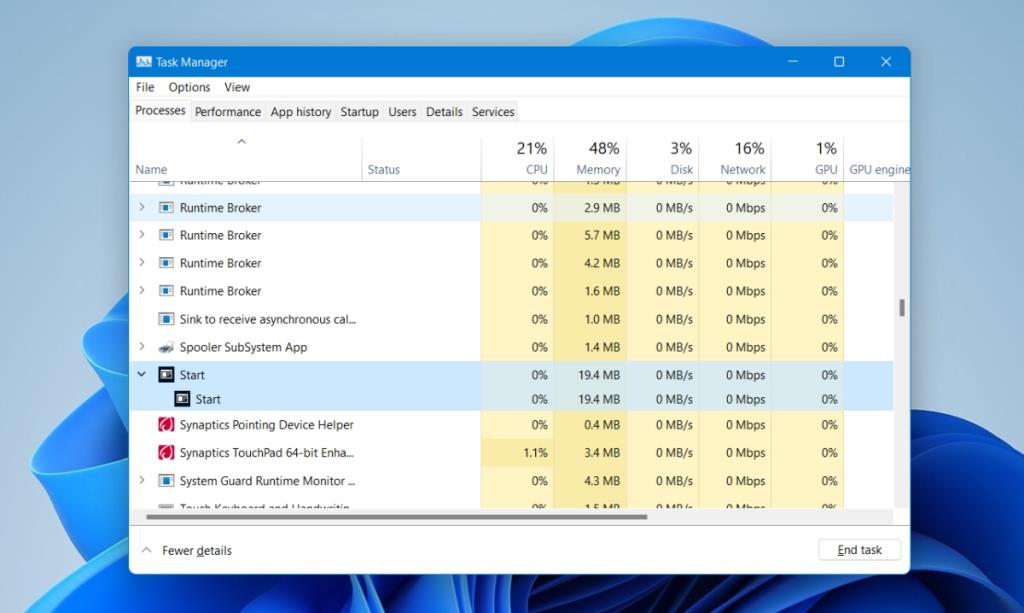
2. Szerkessze a rendszerleíró adatbázist
A Microsoftnak van egy javítása erre a problémára, de a Windows 11 bétaverziójának idejére nyúlik vissza. Működhet, ha továbbra is látja a problémát a Windows 11 stabil verzióján.
- Nyissa meg a Parancssort rendszergazdai jogokkal.
- Futtassa ezt a parancsot:
reg delete HKCU\SOFTWARE\Microsoft\Windows\CurrentVersion\IrisService /f && shutdown -r -t 0
- A rendszer újraindul , és a problémát meg kell oldani.
3. Frissítse a grafikus illesztőprogramot
A Windows 11 stabil verzióját használó, nem reagáló Start menüvel rendelkező felhasználók a grafikus illesztőprogram frissítésével orvosolták a problémát.
- Nyissa meg az Eszközkezelőt.
- Bontsa ki a Display Adapters elemet.
- Kattintson a jobb gombbal a beépített grafikus kártyára, és válassza az Illesztőprogram frissítése lehetőséget.
- Keressen online illesztőprogram-frissítéseket.
- Telepítse a rendelkezésre álló illesztőprogram-frissítéseket, és indítsa újra a rendszert.
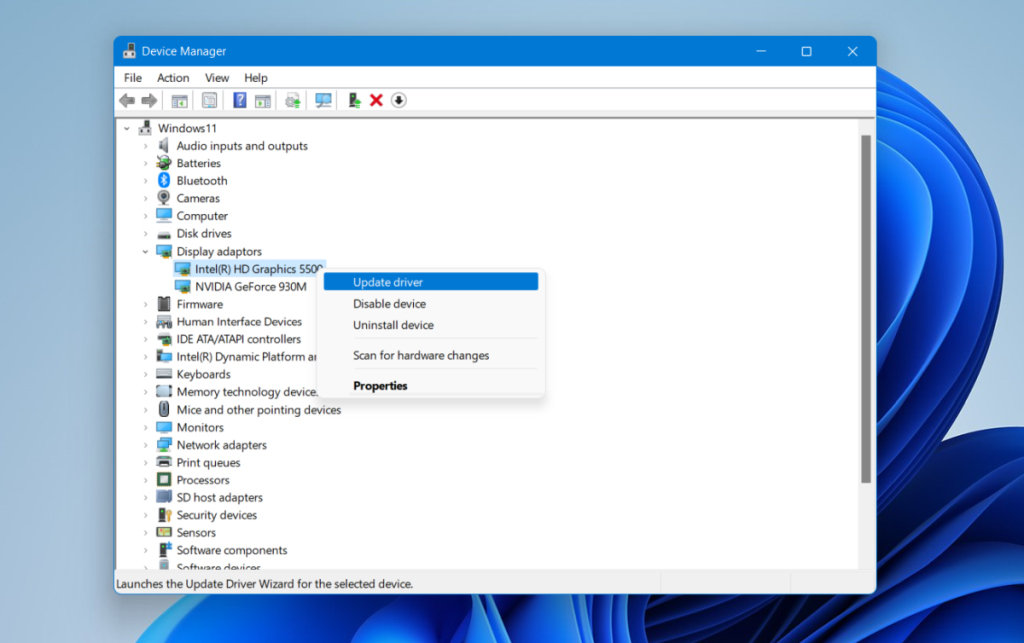
4. Telepítse a Windows frissítéseket
A Windows 11 felhasználók a KB5006746 frissítés telepítésével javították a nem reagáló Start menüt. A Windows Updates szolgáltatáson keresztül érhető el, így mindössze annyit kell tennie, hogy ellenőrizze a frissítéseket, és telepítse a KB5006746-ot, ha elérhető.
- Nyissa meg a Beállítások alkalmazást a Win+I billentyűkóddal.
- Lépjen a Windows Update oldalra.
- Frissítések keresése.
- Töltse le és telepítse a KB5006746 frissítést.
- Indítsa újra a rendszert.
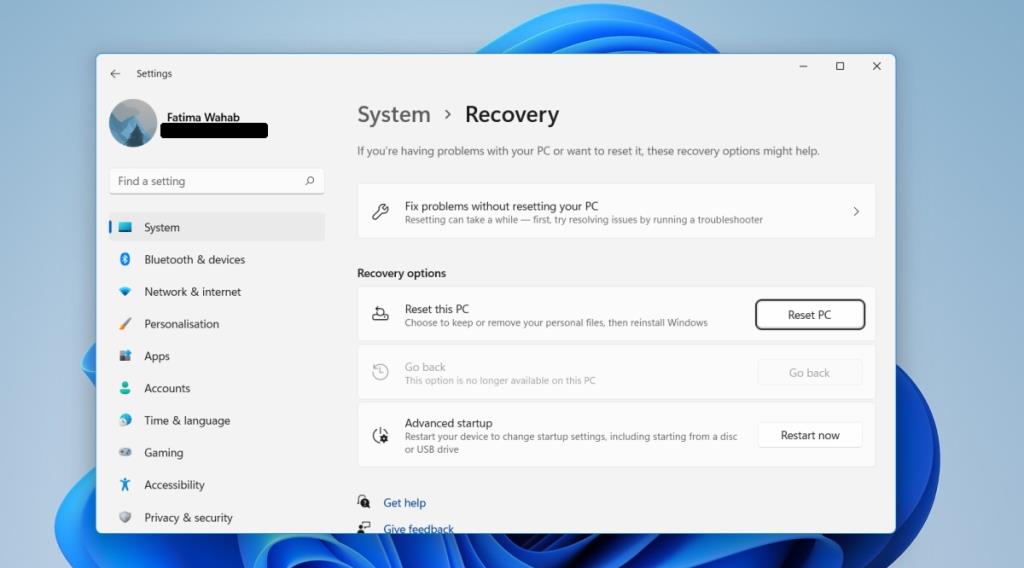
Következtetés
A Start menü sokkal stabilabb a Windows 11 rendszeren, mint a Windows 10 kezdeti kiadásakor. A legtöbb ember számára a grafikus illesztőprogram frissítése vagy az említett frissítés telepítése megoldja a problémát. Ha minden más nem sikerül, létrehozhat egy új felhasználói fiókot, és annak működő Start menüje lesz.