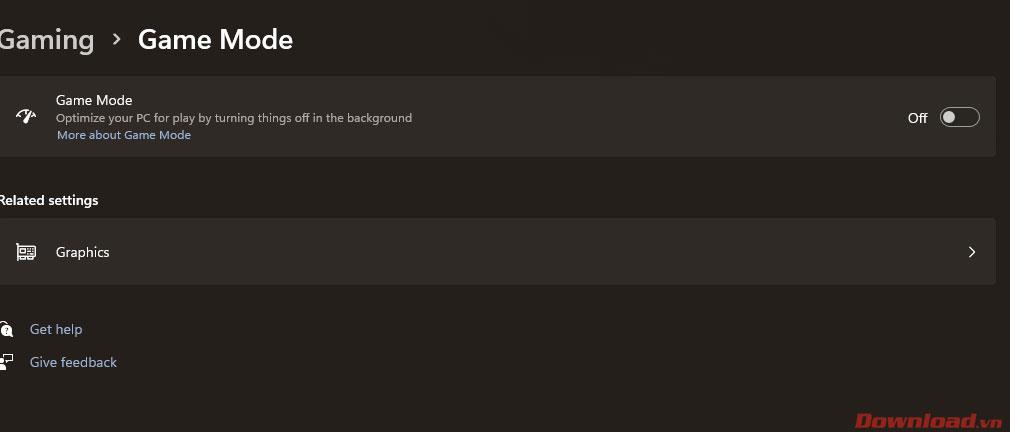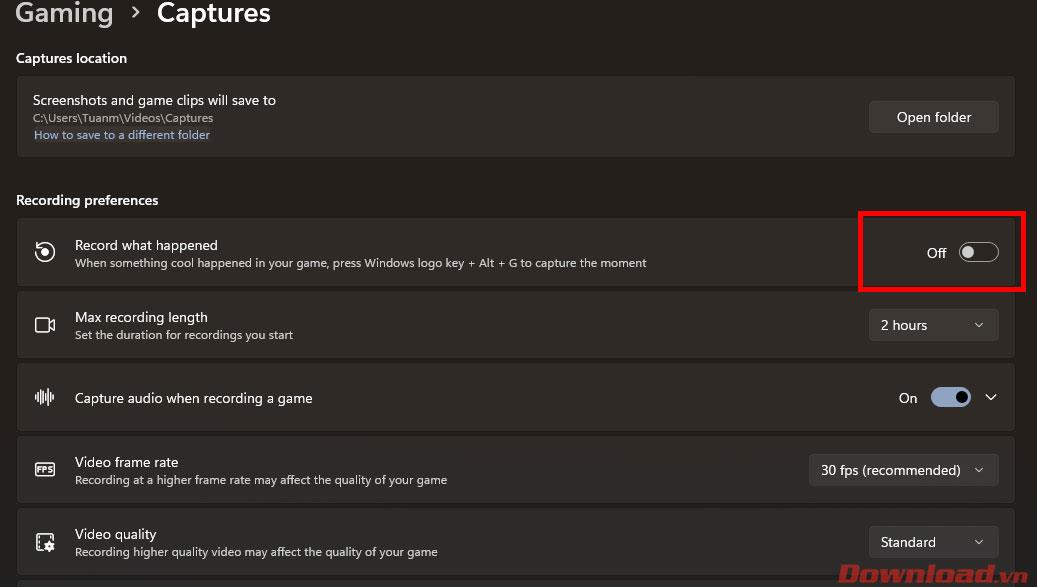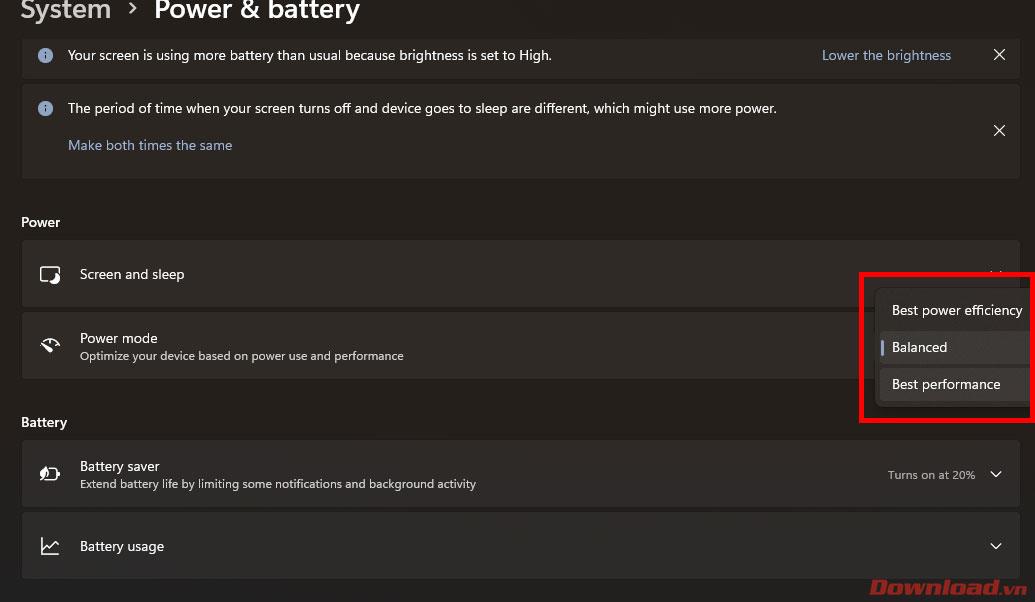A Windows 11 egy olyan operációs rendszer-platform, amely javított játékminőségként kerül bemutatásra, és segíti a játékosokat a jobb és gördülékenyebb élményben. A Windows 11 használata közben azonban továbbra is alkalmazhatja a következő tippek némelyikét a játék minőségének további javítására, különösen a másodpercenkénti képkockaszám (FPS) tekintetében.

A Windows 11 optimalizálási útmutatója az FPS növeléséhez játék közben
Kapcsolja ki a Windows játék módot
A Windows Game Mode megakadályozza, hogy a Windows Update végrehajtsa az illesztőprogramok telepítését és újraindítási értesítéseket küldjön, valamint automatikusan leállít néhány háttéralkalmazást a játékok gördülékenyebb futtatása érdekében. A valóságban azonban nagyon kevés játék profitál ebből a funkcióból, éppen ellenkezőleg, egyes FPS játékok teljesítménycsökkenést is okoznak. Tehát a legjobb, ha kikapcsolja.
A Windows 11 játékmódjának kikapcsolásához kattintson a jobb gombbal a Start gombra , majd válassza a Beállítások -> Játék -> Játék mód lehetőséget, majd kapcsolja a kapcsolót Ki állásba .
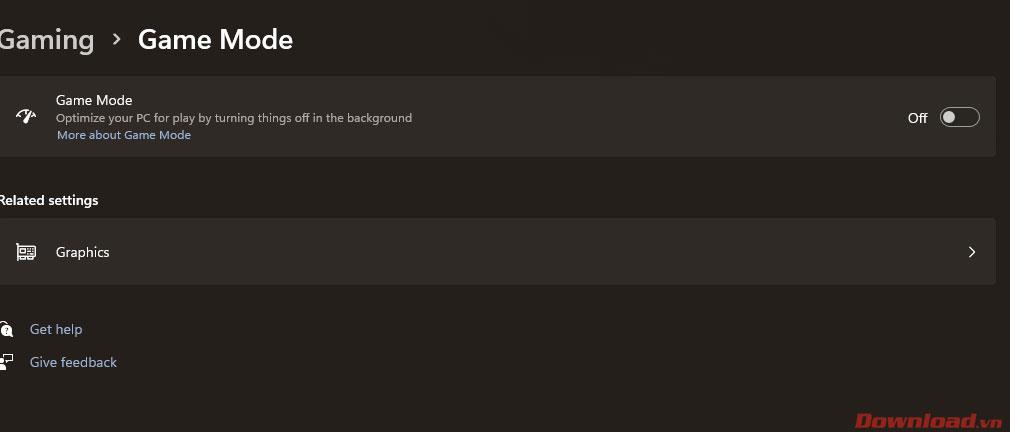
Kapcsolja ki a Mi történt rögzítése funkciót
A történtek rögzítése egy háttérfunkció, amely videót rögzít játék közben. Ez az oka néhány vagy tucatnyi FPS-esésnek a játékokban, és természetesen ki kell kapcsolni a nagyobb teljesítmény elérése érdekében.
Ez a funkció a Beállítások -> Játék -> Rögzítések menüpontban található . A Mi történt rögzítése sorban a gombot Off állásba fordítja.
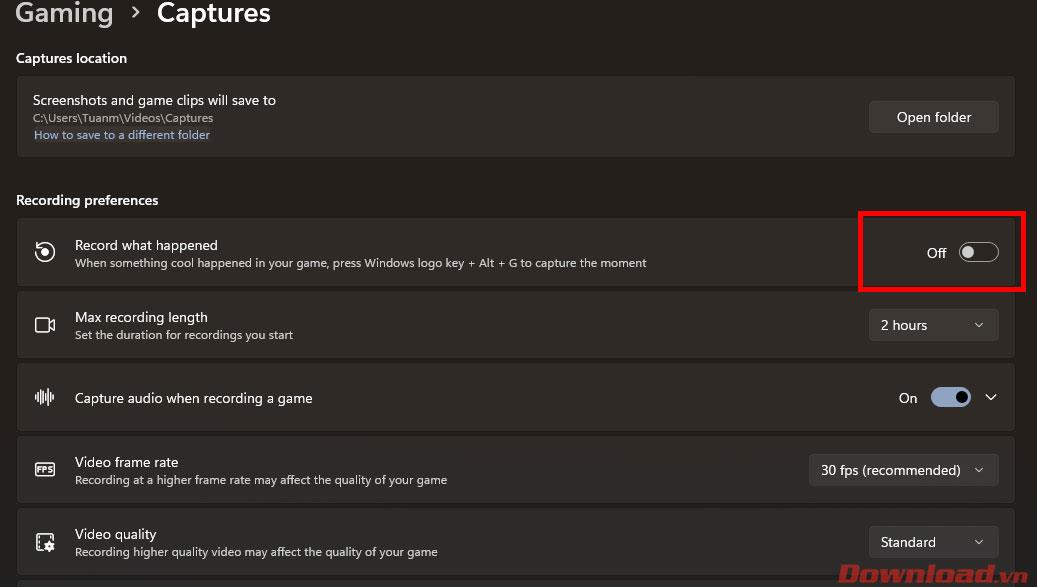
Kapcsolja ki az Xbox Gamebart
A Gaming szakasz utolsó funkciója, amelyet szintén ki kell kapcsolnia, az Xbox Gamebar. Ez a Windows alapértelmezett beépített eszköze, amely segít megjeleníteni a rendszerparamétereket a játékban, rögzíteni vagy képernyőképeket készíteni... Ez azonban nem szükséges, és valamilyen módon néhány képkockát veszít a játékban.
Az Xbox Gamebar kikapcsolásához lépjen a Beállítások menübe , válassza a Gaming lehetőséget , és kattintson az Xbox Gamebar elemre . A megjelenő képernyőn csúsztassa az Open Xbox Game Bar gombját ezzel a gombbal a vezérlősoron Ki állásba.

Kapcsolja be a Windows nagy teljesítményű üzemmódját
Egy másik tipp az FPS növeléséhez a játékokban, hogy a rendszert nagy teljesítménnyel működtesse. Ez a funkció lehetővé teszi, hogy a CPU processzor mindig folyamatosan magas órajelen működjön, és segít a játék gördülékenyebb élményében, különösen a laptopok esetében.
A funkció engedélyezéséhez lépjen a Beállítások -> Rendszer -> Tápellátás és akkumulátor elemre . Az Energiagazdálkodási mód sorban váltson az alapértelmezett Kiegyensúlyozott értékről a Legjobb teljesítményre .
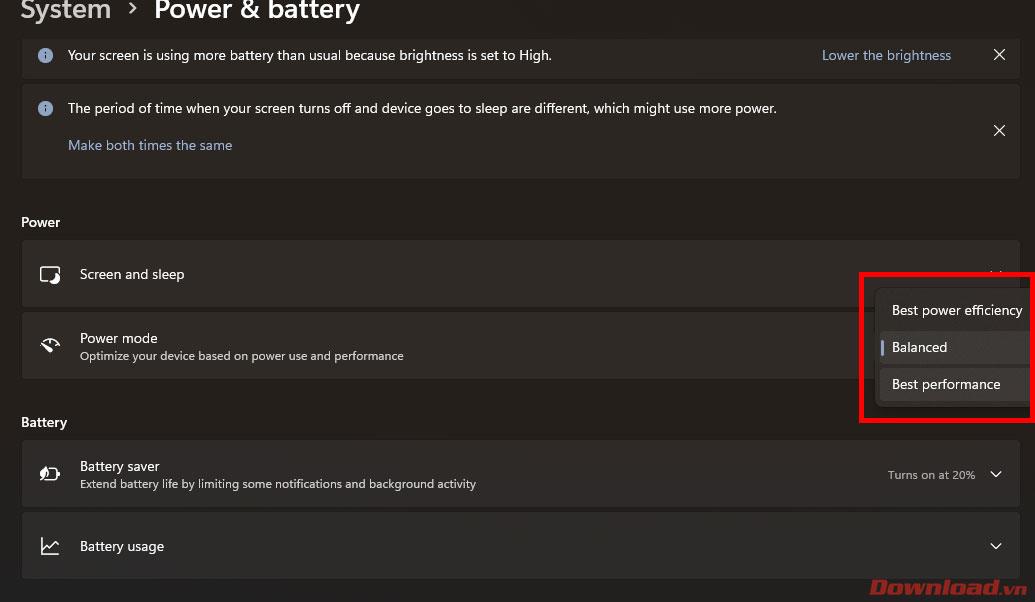
A fenti néhány tipp a Windows 11-hez az FPS optimalizálásához játék közben. Ezen tippek mindegyike csak néhány vagy kevesebb FPS javítását segíti elő, de ha mindegyiket alkalmazza, biztosan jó eredményeket hoz a játékosok számára.
Sok sikert kívánok!