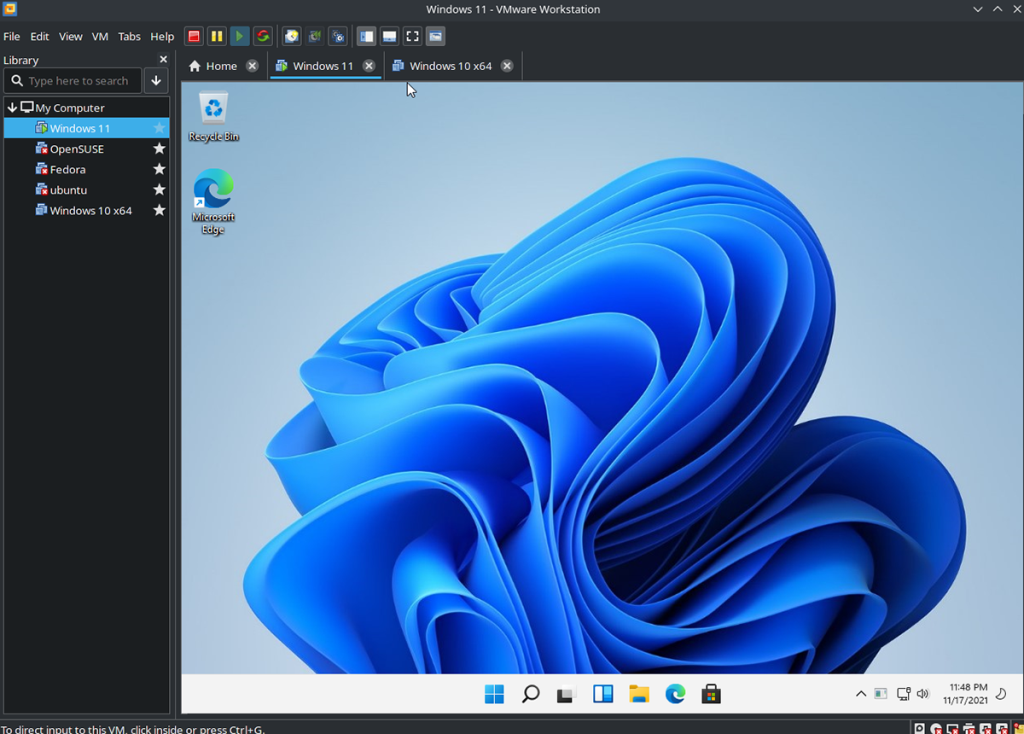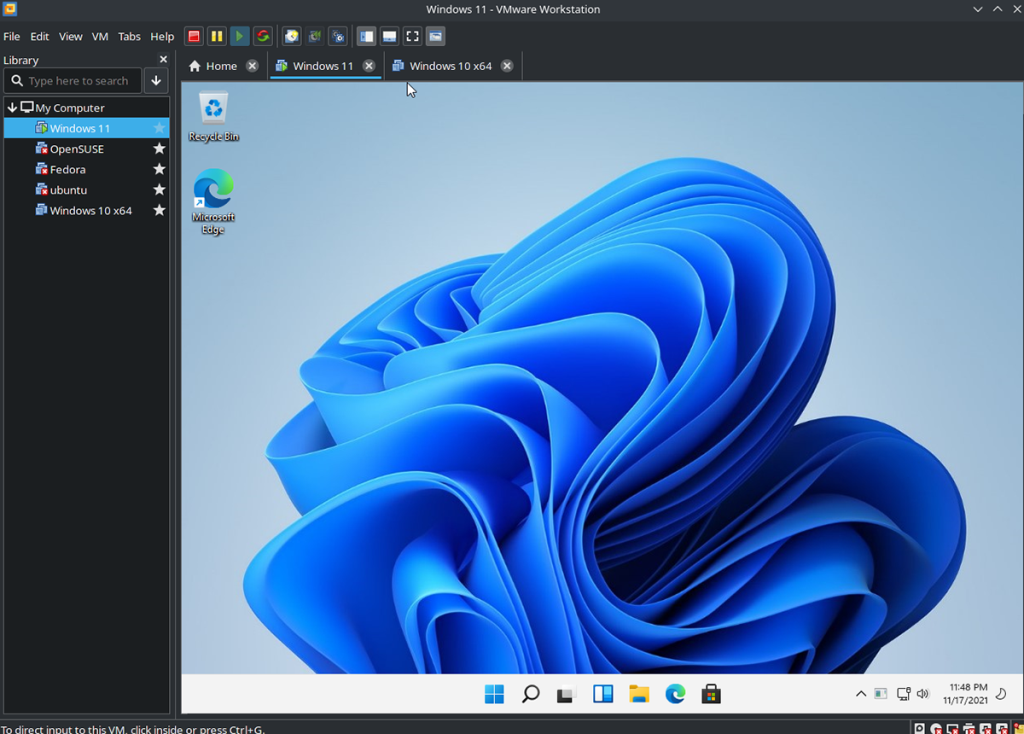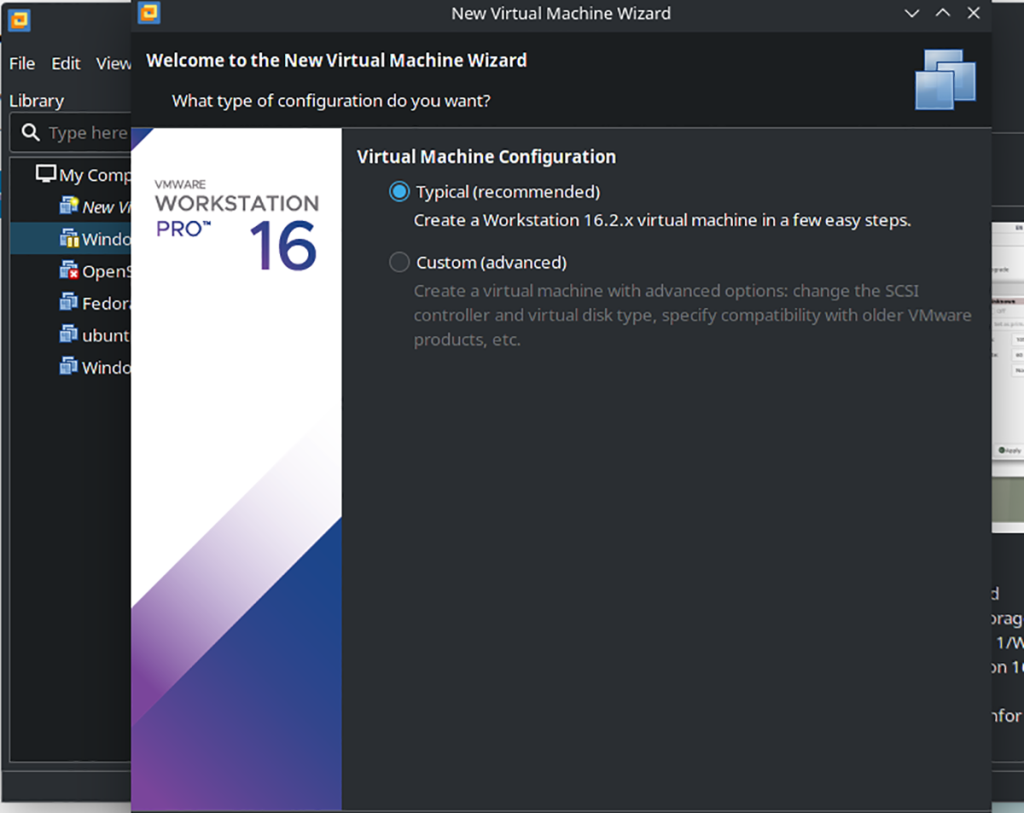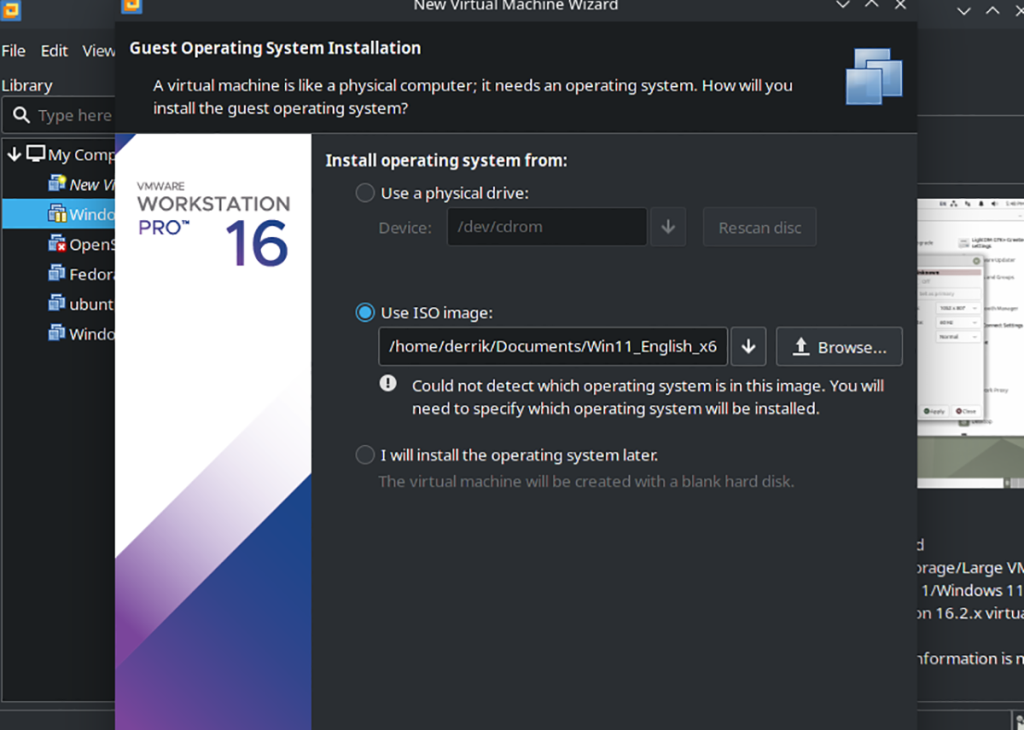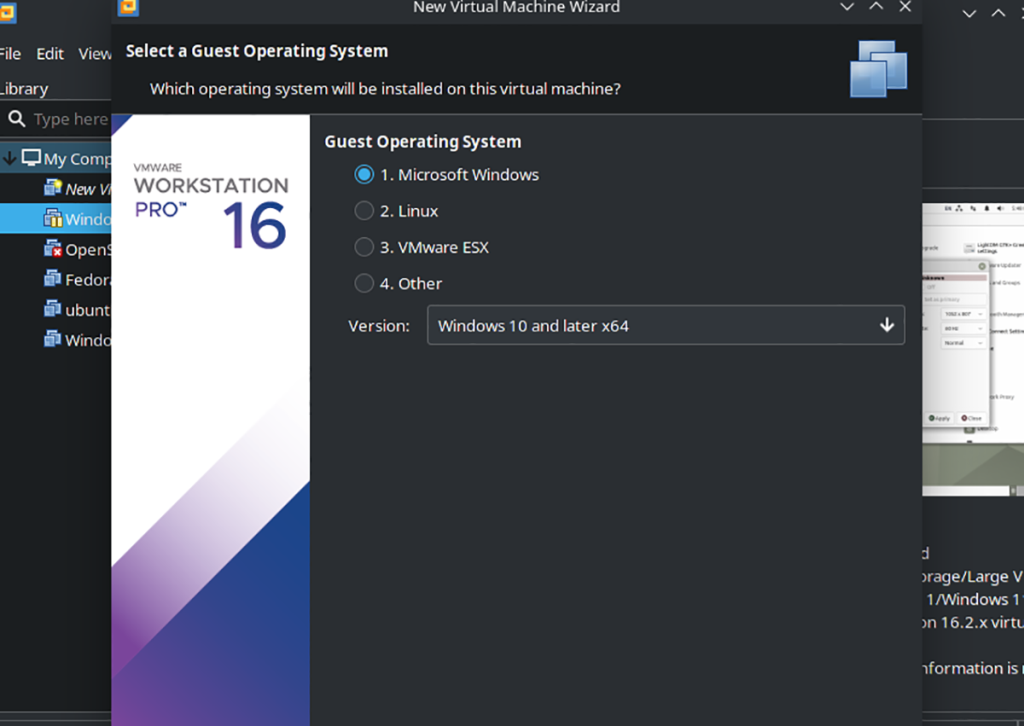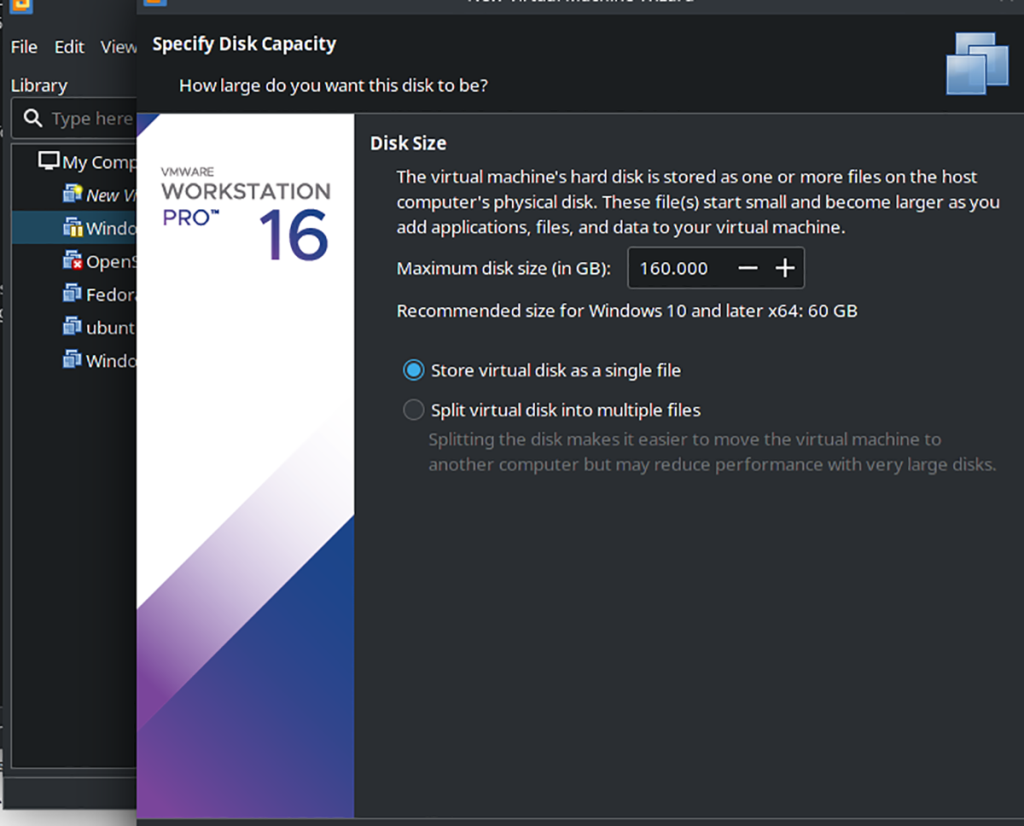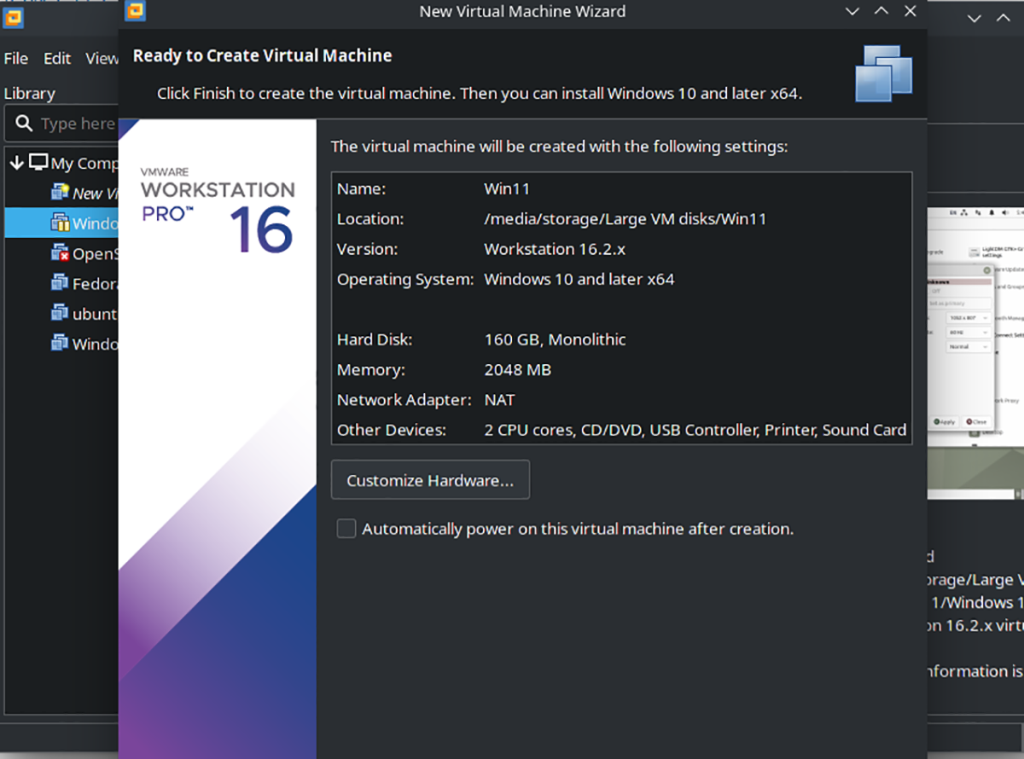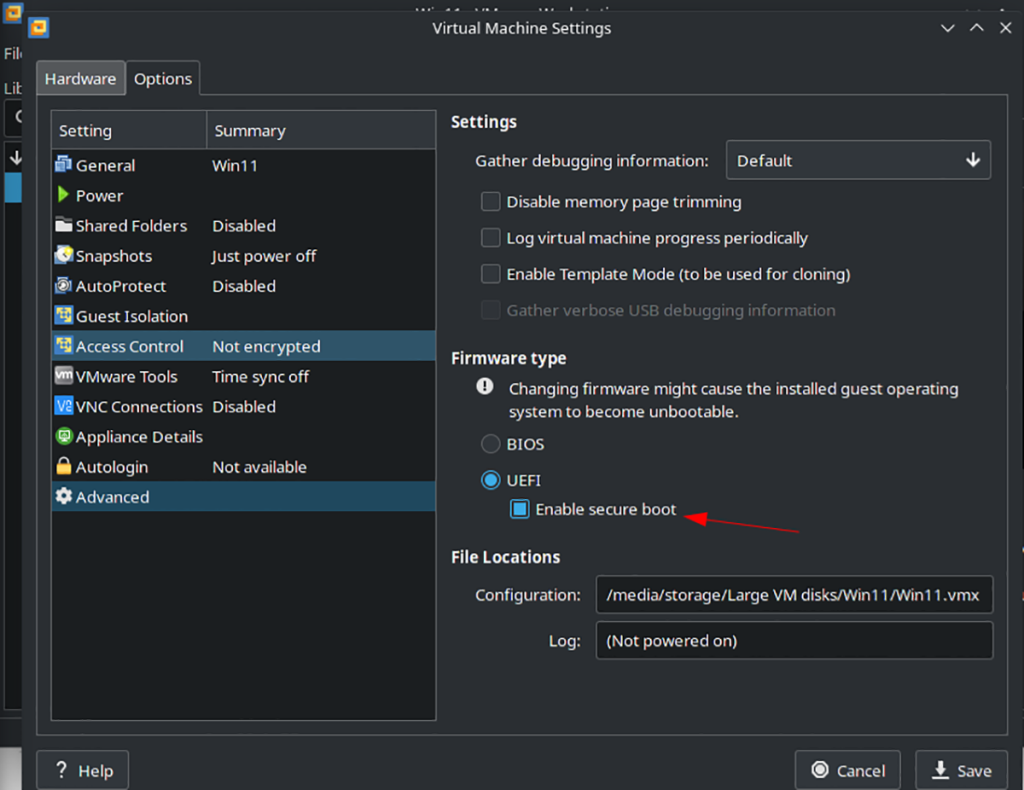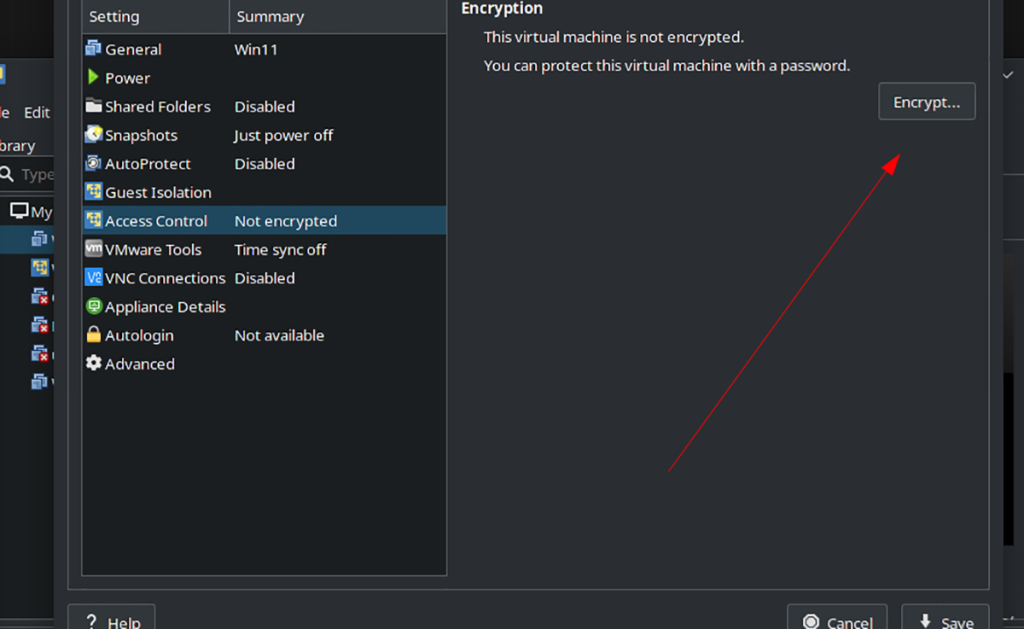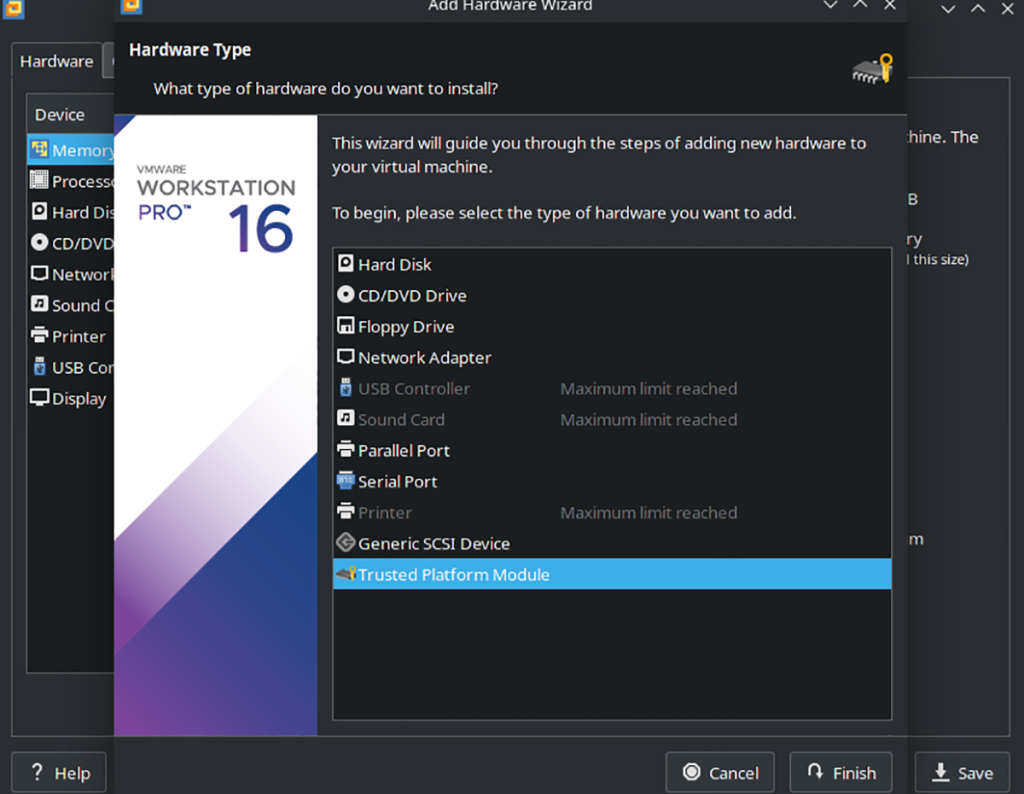A VMWare Workstation egy félelmetes eszköz a virtuális gépek Linuxon való futtatásához. Ha már régóta szeretné kipróbálni a legújabb Windows 11-et Linux számítógépén, ez az útmutató most megmutatja.
Megjegyzés: A VMWare Workstation nem ingyenes szoftver. A szoftver kiértékelő példányát 30 napig használhatja. Ha azonban tetszik az alkalmazás, vásároljon licencet a hivatalos webhelyről.
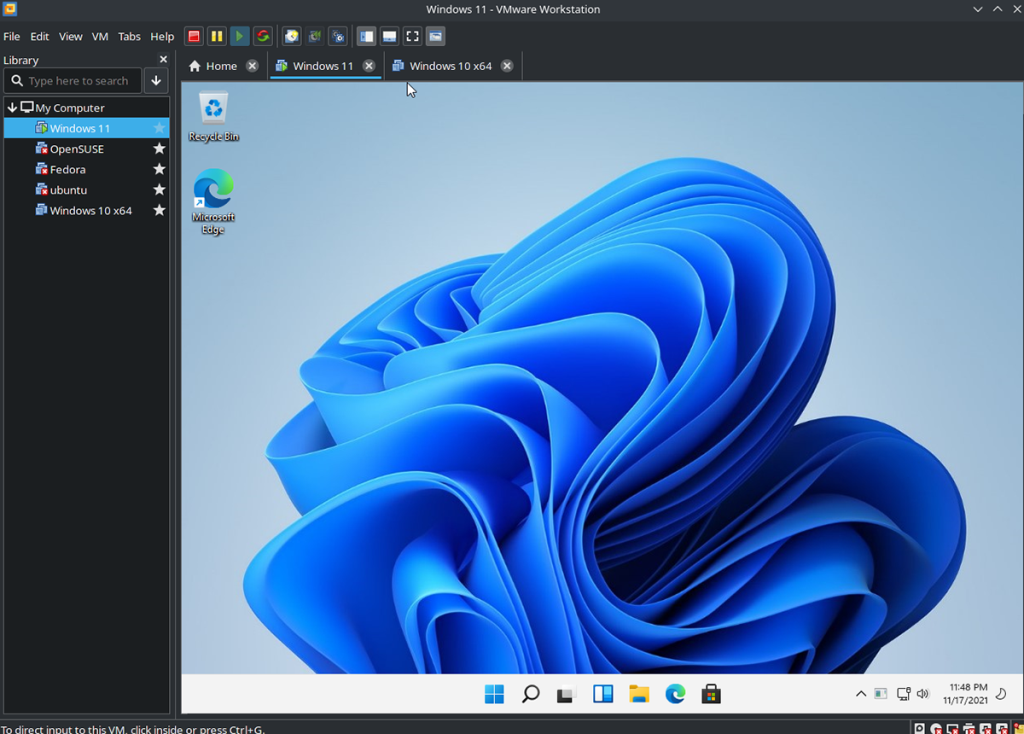
Telepítse a VMWare Workstation-t Linuxra
Ha a Windows 11 rendszert Linux PC-jén szeretné használni a VMWare Workstation alkalmazásban, telepítenie kell az alkalmazást a számítógépére. A VMWare legújabb kiadásának telepítéséhez először nyisson meg egy terminál ablakot a Linux asztalon.
A Ctrl + Alt + T billentyűkombináció megnyomásával megnyithat egy terminál ablakot az asztalon . Vagy keresse meg a „Terminal” kifejezést az alkalmazás menüjében, és indítsa el úgy. Ezután nyitott terminál mellett kövesse az alábbi telepítési utasításokat a VMWare működéséhez.
Általános Linux
Ha Ubuntu, Debian , OpenSUSE, Fedora vagy bármely más Linux operációs rendszert használ , akkor a letölthető bináris segítségével telepítheti a VMWare Workstation-t. A bináris használatához használja a következő wget letöltő parancsot.
wget https://download3.vmware.com/software/wkst/file/VMware-Workstation-Full-16.2.1-18811642.x86_64.bundle
A fájl letöltése után az sh paranccsal futtassa a kötegfájlt shell-szkriptként a terminálon. A fájl shell-szkriptként való futtatása elindítja a telepítőt.
sudo sh VMware-Workstation-Full-16.2.1-18811642.x86_64.bundle
A VMWare telepítő elindításakor az alkalmazás települ a számítógépére. Innen kell elindítania a következő rendszerszolgáltatásokat.
sudo systemctl enable --now vmware-networks.service sudo systemctl enable --now vmware-usbarbitrator.service
Miután elindította ezt a két szolgáltatást, nyissa meg a VMWare Workstationt az alkalmazásmenüben. Ezután adja meg a licenckulcsot. Vagy válassza az ingyenes próbaverziót, ha nem rendelkezik másolattal.
Arch Linux
Ha Arch Linuxot használ , az önálló VMWare kötegfájl nem fog működni. Azért nem működik, mert az Arch szkriptjének helye eltér attól, amit a VMWare vár. A működés legjobb módja az AUR.
A VMWare Workstation Arch Linux rendszerre történő telepítéséhez írja be egymás után az alábbi parancsokat.
sudo pacman -S git base-devel git klón https://aur.archlinux.org/trizen.git cd trizen/ makepkg -sri trizen -S vmware-workstation sudo systemctl enable --now vmware-networks.service sudo systemctl enable - -most vmware-usbarbitrator.service
Windows 11 letöltése
A VMWare Workstation alkalmazás beállítása után itt az ideje letölteni a Windows 11 legújabb kiadását. Szerencsére a Windows 11 ingyenesen letölthető a Microsofttól. Ahhoz, hogy kézhez kapja, tegye a következőket.
Először lépjen a Windows 11 ISO oldalára . Ha ott van, görgessen le a „Windows 11 lemezkép (ISO) letöltése” szakaszhoz, és kattintson a „Letöltés kiválasztása” menüre. Ezután válassza a Windows 11-et.
A „Windows 11” kiválasztása után kattintson a letöltés gombra. Ezután válassza ki a termék nyelvét, majd kattintson újra a „Letöltés” gombra a Windows 11 ISO letöltésének elindításához .
A Windows 11 beállítása a VMware-ben
A Windows 11 beállítása a VMWare-ben kicsit más, mint a VirtualBox Linuxon. Nem kell semmilyen rendszerleíró feltörést végrehajtania, és még a Microsoft által előírt TPM-funkciót, valamint a biztonságos rendszerindítást is kihasználhatja.
A virtuális gép beállításához indítsa el a VMWare Workstation alkalmazást a Linux-asztalon. Ezután kövesse az alábbi lépésenkénti utasításokat.
1. lépés: A VMware Workstationben keresse meg a „Fájl” menüt, és kattintson rá. Ezután válassza ki az „Új virtuális gép” gombot az egérrel egy új virtuális gép létrehozásához.
2. lépés: Miután az „Új virtuális gép” gombra kattintott, megjelenik egy felugró ablak. Válassza a „Tipikus” lehetőséget ebben a felugró ablakban. Ezután kattintson a „Tovább” gombra a folytatáshoz.
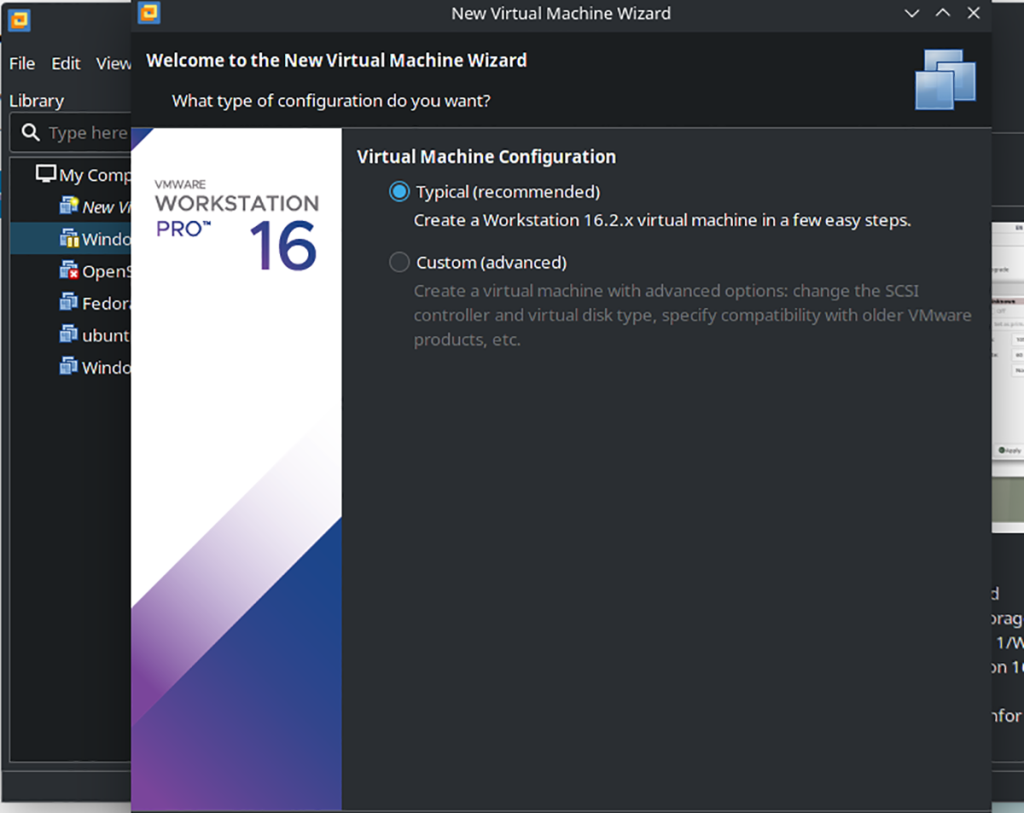
3. lépés: Keresse meg az „ISO-kép használata” lehetőséget, és kattintson a „Tallózás” gombra. Ezután keresse meg a korábban letöltött Windows 11 ISO-fájlt. Ha kész, kattintson a „Tovább” gombra a folytatáshoz.
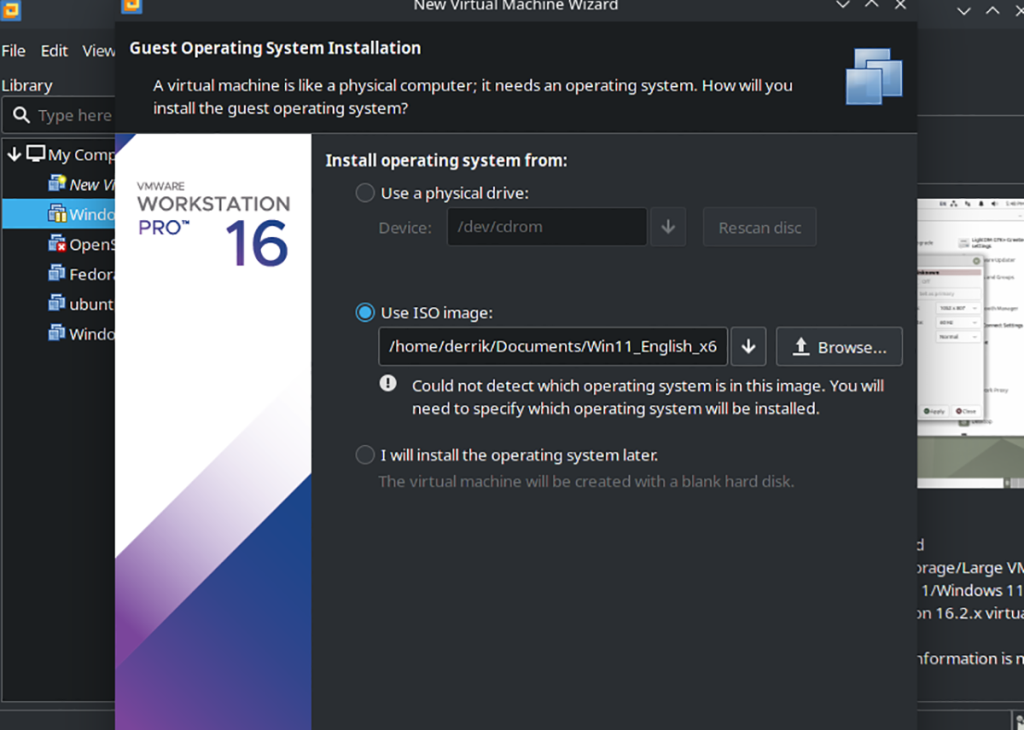
4. lépés: A Windows 11 ISO kiválasztása után a VMware meg fogja kérni, hogy adja meg, milyen operációs rendszerről van szó. Válassza a „Windows 10 és újabb x64” lehetőséget a legördülő menüből. Ezután kattintson a „Tovább” gombra a folytatáshoz.
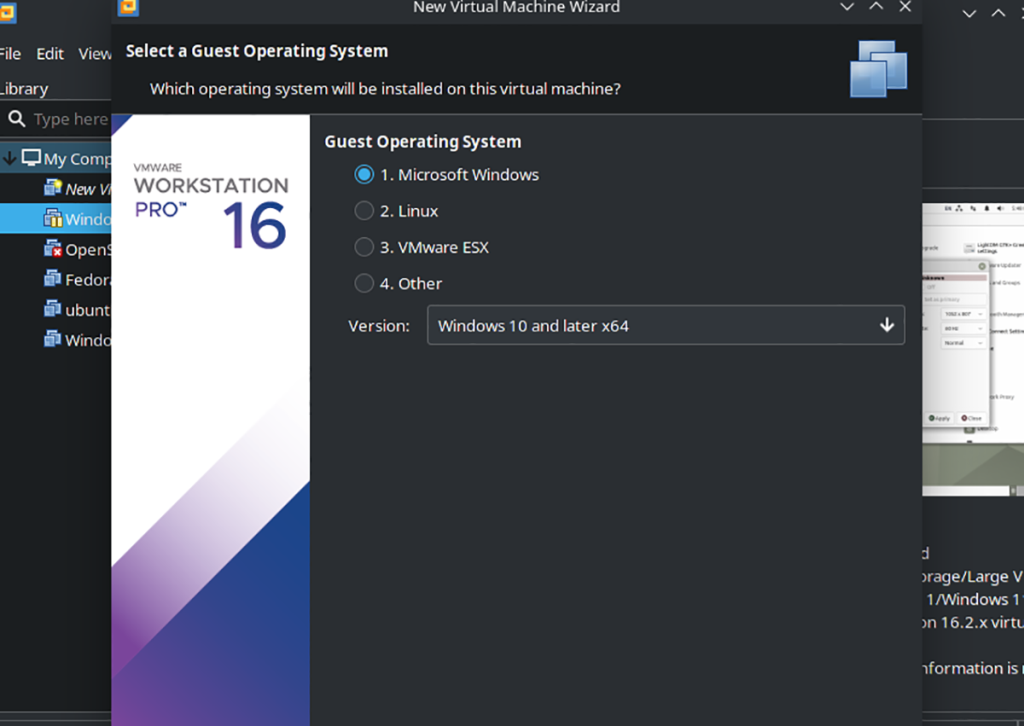
5. lépés: Most ki kell választania a virtuális gép nevét. A „Név” mezőbe írja be a „Windows 11” kifejezést. Ezután a hely alatt keresse meg, hová szeretné menteni a Windows 11 VMware fájlokat. Vagy hagyja üresen az alapértelmezett helyet.
6. lépés: Meg kell adnia a virtuális lemez méretét. A „Maximális lemezméret (GB-ban) mezőben adja meg a kívánt méretet. A legjobb eredmény érdekében készítsen legalább 160 GB-os meghajtót. A méret beállítása után válassza a „Virtuális lemez tárolása egyetlen fájlként” lehetőséget. Ezután kattintson a „Tovább” gombra.
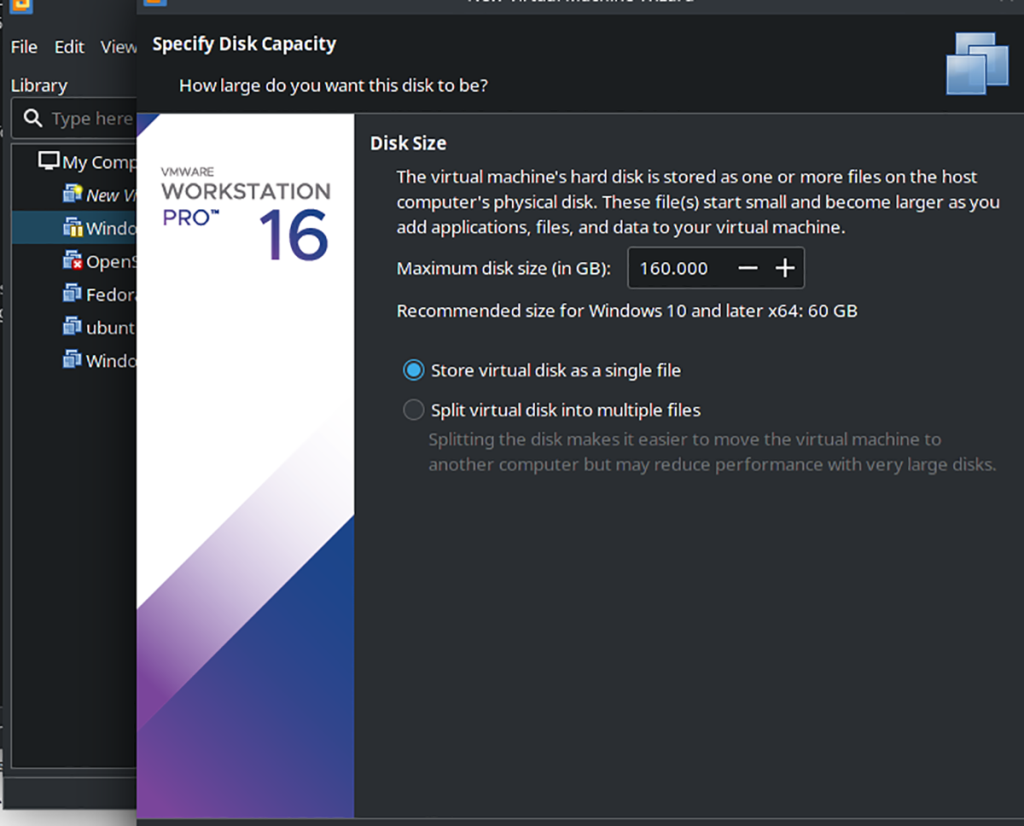
7. lépés: Az utolsó oldalon megjelenik a „Készen áll a virtuális gép létrehozására”, majd egy összefoglaló. Törölje a jelet „A virtuális gép automatikus bekapcsolása a létrehozás után” jelölőnégyzetből, mivel a telepítés még nem fejeződött be.
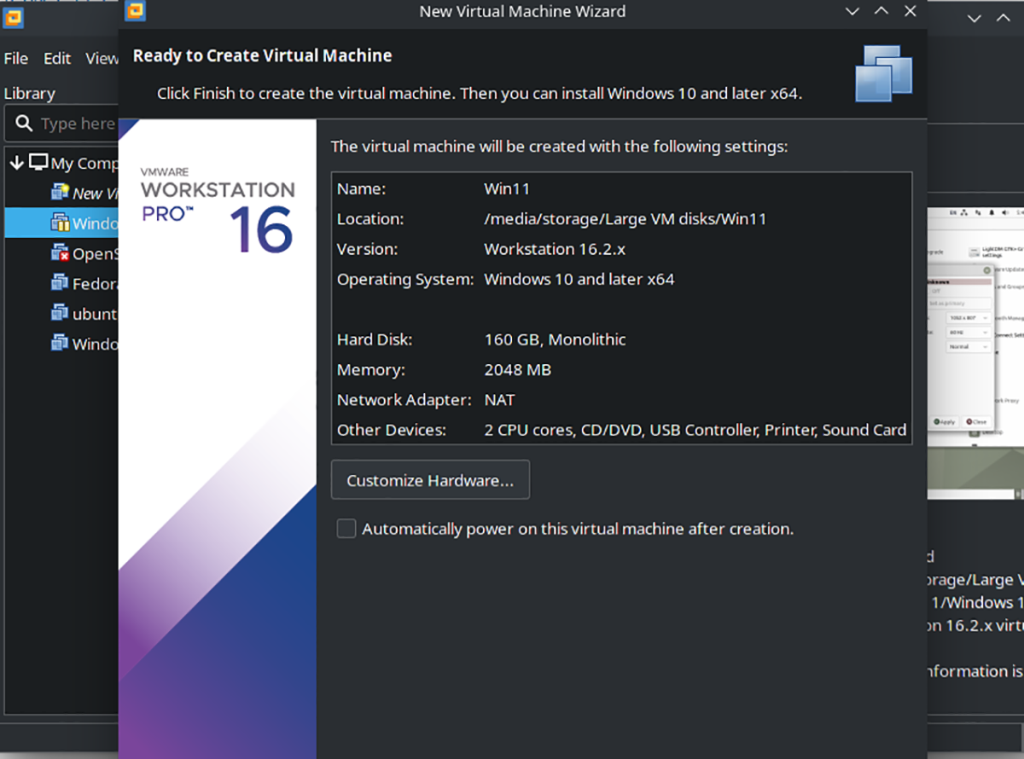
8. lépés: A virtuális gép létrehozása után térjen vissza a VMWare Workstation alkalmazáshoz, és kattintson a jobb gombbal a virtuális gépre. Válassza a „Beállítások” lehetőséget a virtuális gép beállításainak eléréséhez. Ezután kattintson az „Opciók” fülre, és válassza a „Speciális” lehetőséget.
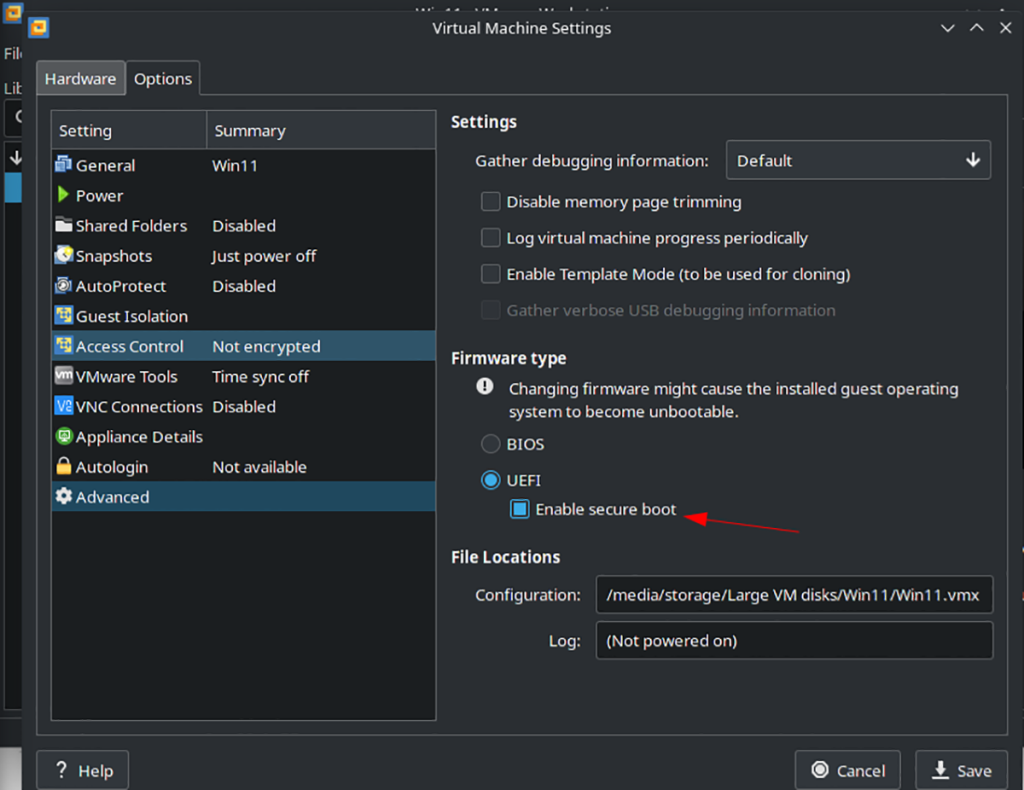
9. lépés: A speciális beállítások területén válassza a „Biztonságos rendszerindítás engedélyezése” lehetőséget. Ez a lehetőség kritikus fontosságú, mivel a Windows 11 rendszernek szüksége van ennek a funkciónak a megfelelő működéséhez.
10. lépés: Keresse meg az „Access Control” beállításokat az opciók listájában, és válassza ki az egérrel. Ezután kattintson a „Titkosítás” gombra a virtuális lemez titkosításához. A virtuális TPM-modul használatához a Windows 11 virtuális gépét titkosítani kell.
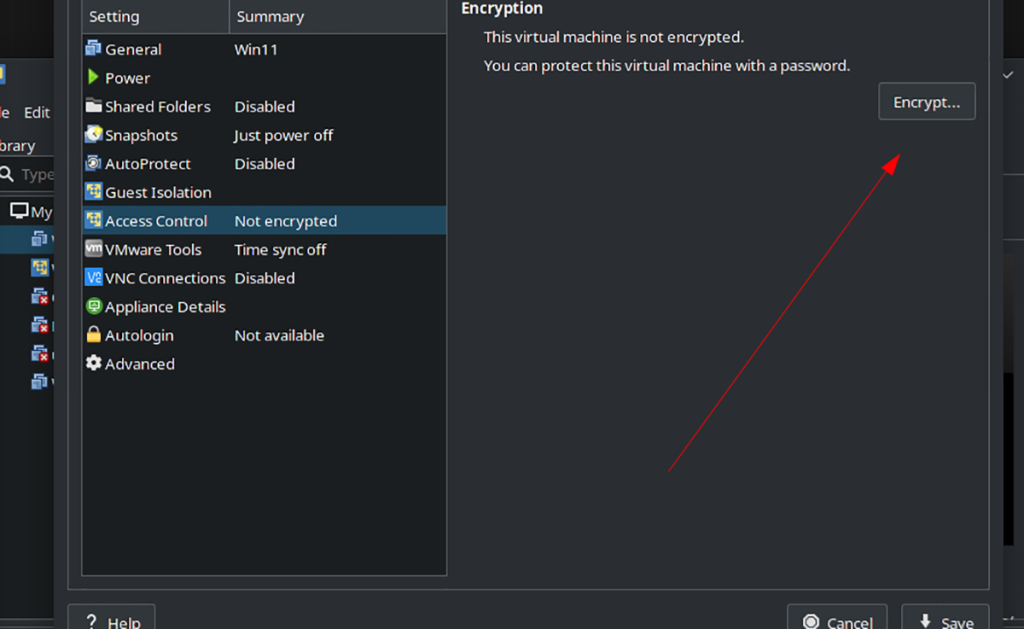
11. lépés: A virtuális gép titkosítása után keresse meg a „Hardver” lapot a Windows 11 virtuális gép beállításai között, és kattintson rá. Ezután válassza a „Hozzáadás” gombot új hardver hozzáadásához, és válassza a „Megbízható platform modul” lehetőséget a TPM hozzáadásához a virtuális géphez.
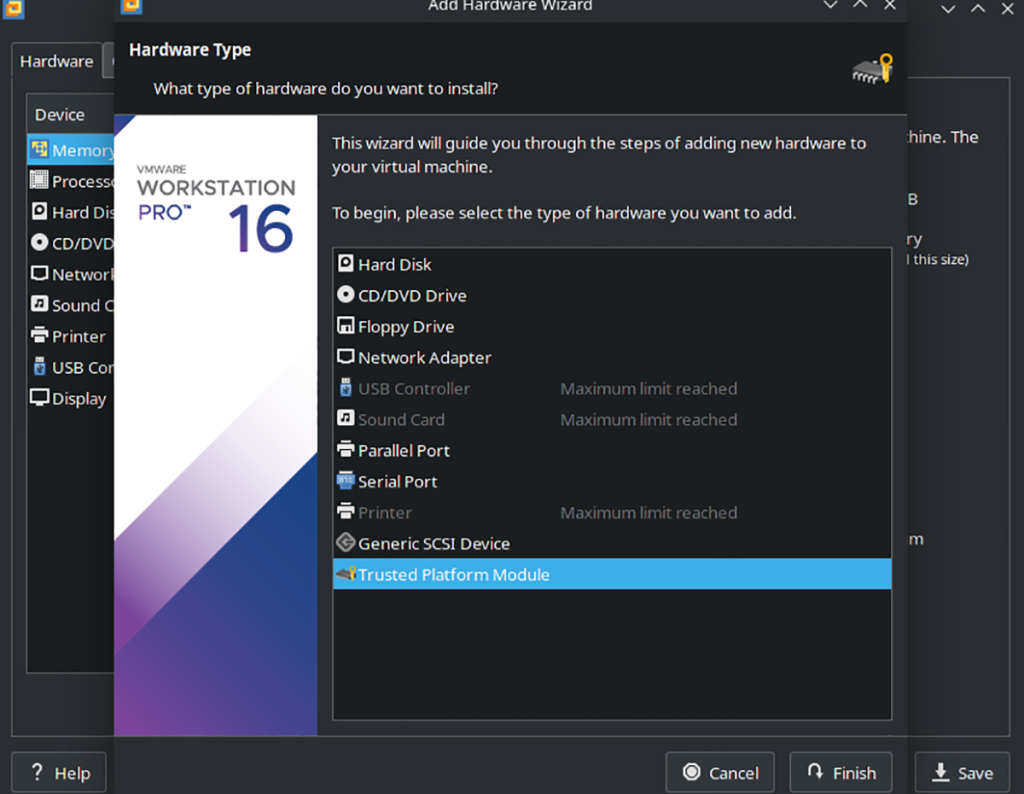
Ha végzett, kattintson a „Mentés” gombra a beállítások mentéséhez.
12. lépés: Miután elmentette a szerkesztéseket a virtuális gépen, válassza ki, és kapcsolja be. Innentől kezdve a Windows 11 rendszerben megszokott módon folytathatja a telepítési folyamatot. Jó szórakozást!