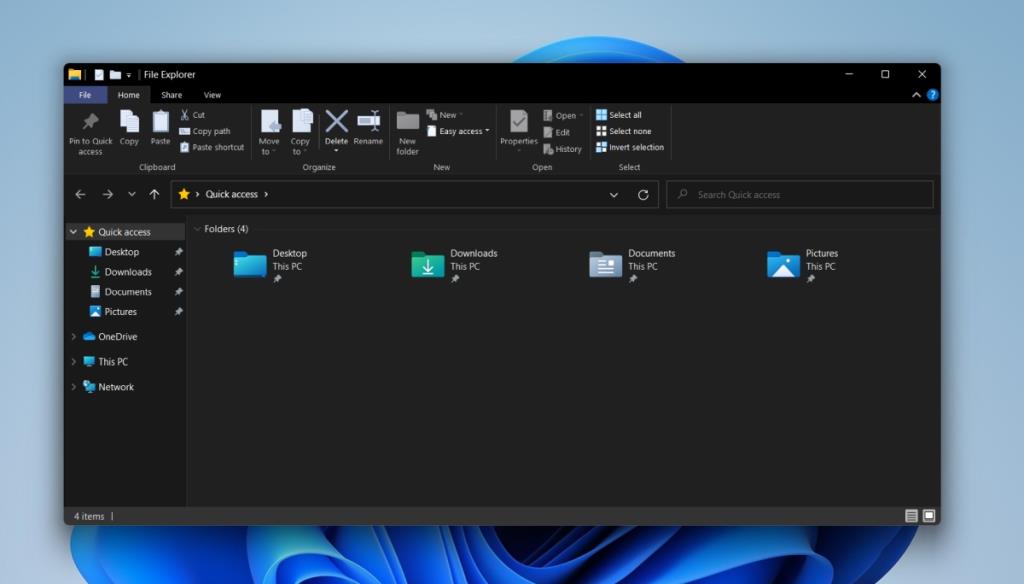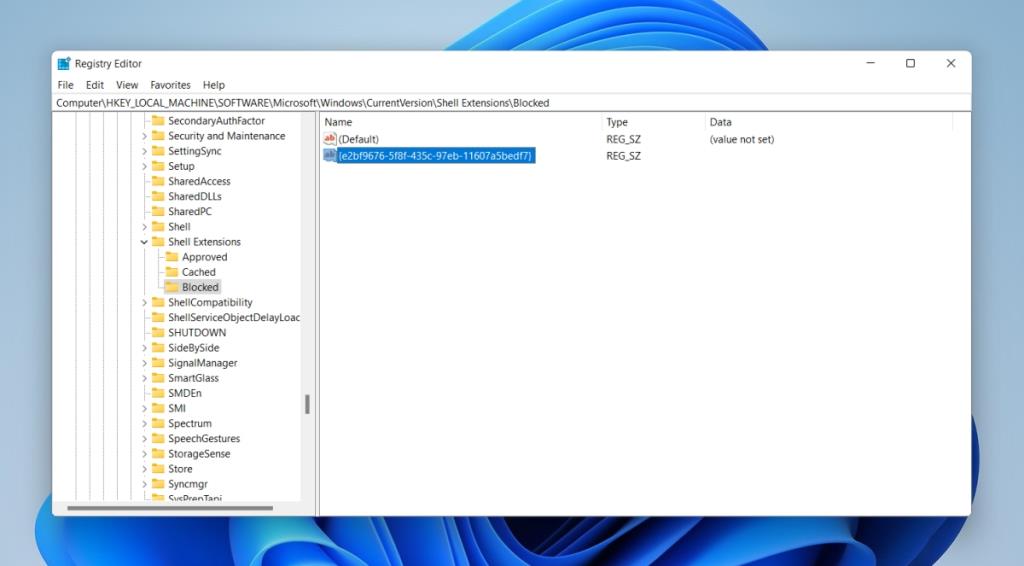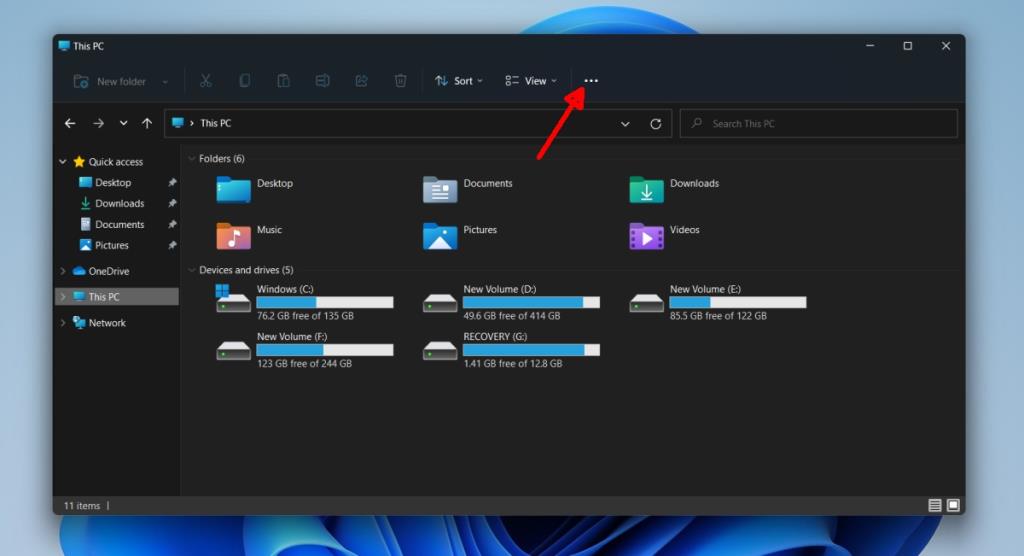A Windows 11 felhasználói felülete határozottan eltér a Windows 10-től. A lekerekített sarkok és az ikonok azonnal észrevehetők, de vannak más felhasználói felületi változások is. A Windows 11 Fájlkezelő szalagját újratervezték. A fontos gombok továbbra is könnyen elérhetők, de a kevésbé használt beállítások közül sok a menük alatt található.
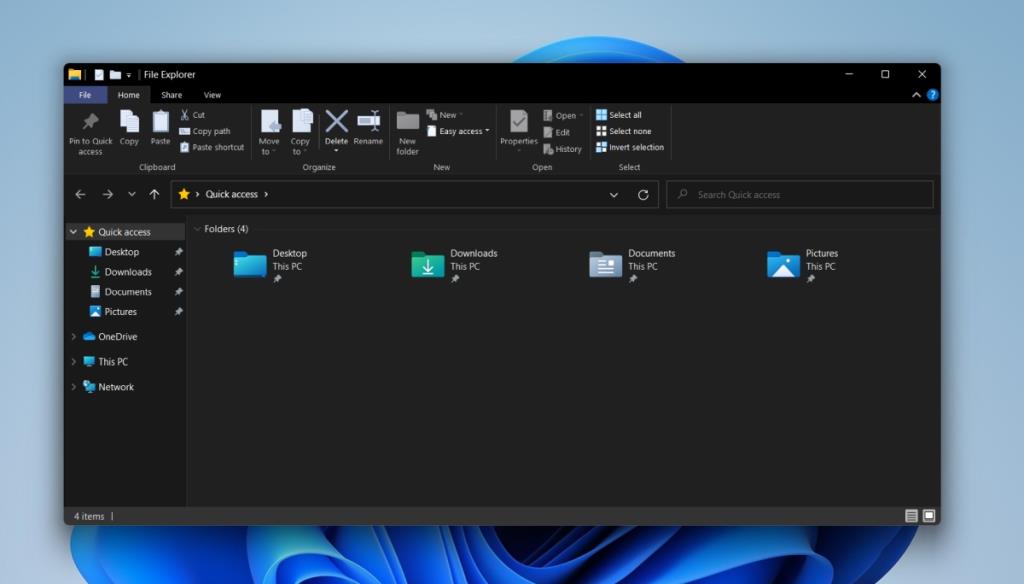
Windows 10 File Explorer szalag a Windows 11 rendszeren
A Windows 11 File Explorer új szalagja nem néz ki rosszul, de sokkal kevésbé funkcionális, mint amit a szalagfelhasználók megszokhattak a Windows 8.1 és a Windows 10 rendszerben. A szalag a felhasználói felület és a funkcionalitás szempontjából kiváló volt. A jó hír az, hogy továbbra is visszaszerezheti a Windows 11 rendszerben.
Szerezze be a Windows 10 File Explorer szalagot a Windows 11 rendszeren
A Windows 10 Fájlkezelő szalag Windows 11 rendszeren való eléréséhez szerkesztenie kell a beállításjegyzéket , ami azt jelenti, hogy rendszergazdai jogokra van szüksége a Windows 11 rendszeren.
- Érintse meg a Win+R billentyűparancsot a futtatási mező megnyitásához.
- A futtatás mezőben írja be
regedit az Enter billentyűt, és koppintson az Enter gombra.
- Lépjen erre az értékre:
HKEY_LOCAL_MACHINE\SOFTWARE\Microsoft\Windows\CurrentVersion\Shell Extensions
- Kattintson a jobb gombbal a Shell Extensions elemre , és válassza az Új>Kulcs lehetőséget.
- Nevezze el az új kulcsot
Blocked .
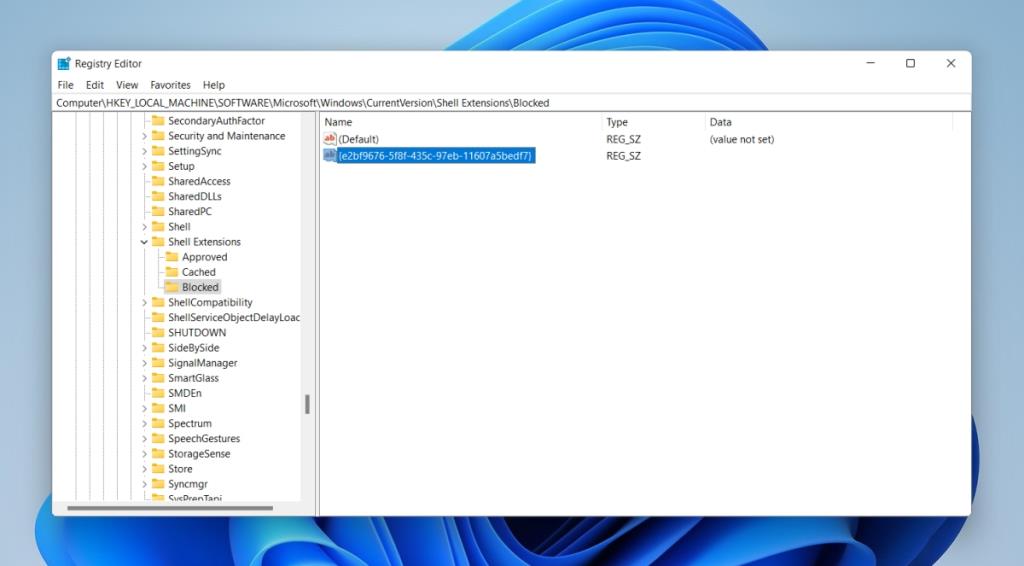
- Válassza ki a Blokkolt kulcsot, és kattintson rá jobb gombbal.
- Válassza az Új > Karakterlánc értéke lehetőséget.
- Nevezze el az új értéket
{e2bf9676-5f8f-435c-97eb-11607a5bedf7} .
- Kattintson az OK gombra, és zárja be a rendszerleíróadatbázis-szerkesztőt.
- Indítsa újra a rendszert.
- Nyissa meg a File Explorert, és látni fogja a Windows 10 szalagot.
Mappanézet módosítása
Bár a fenti módszer működik, ha nem látja a Windows 10 File Explorer szalagot, előfordulhat, hogy még egy lépést kell végrehajtania.
- Nyissa meg a File Explorert.
- Kattintson a további beállítások gombra a szalagon.
- Válassza az Opciók lehetőséget a menüből.
- A megnyíló ablakban engedélyezze a „Mappaablak indítása külön folyamatban” lehetőséget.
- Kattintson az OK gombra.
- Indítsa újra a rendszert.
Megjegyzés: ha problémába ütközik a mappalehetőségek elérése a Fájlkezelőből a Windows 11 rendszerben, a Vezérlőpultról érheti el. A Vezérlőpultot nem távolították el a Windows 11 rendszerben.
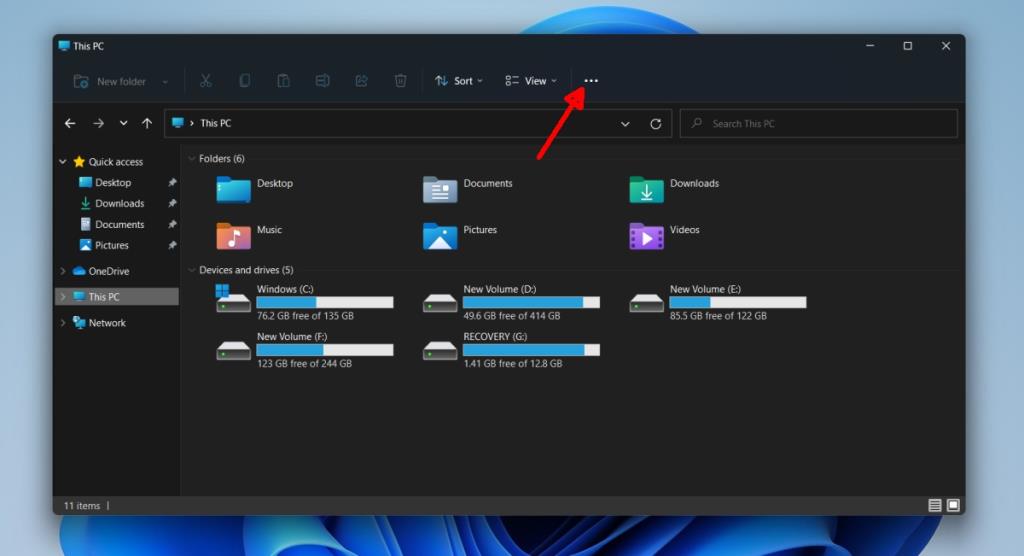
Következtetés
A Windows 11 jelenleg a kiadás előtti szakaszban van, így lehetséges, hogy a szalag másképp fog kinézni, amikor végre megjelenik a nyilvánosság számára. Ennek ellenére nagyon valószínűtlen, hogy a Windows 10 File Explorer szalag visszakerül a Windows 11-be. Ezzel a trükkel visszaszerezheti a régi szalagot, és reméljük, hogy a Microsoft nem blokkolja azt. A felhasználói felület módosításához nem kell telepíteni egy harmadik féltől származó alkalmazást. A mai napig sok Windows 8.1 és Windows 10 felhasználó használja a ClassicShellt és annak elágazásait, hogy a nekik tetsző Start menüt kapja meg az operációs rendszer által kínált helyett. A rendszer erőforrásainak pazarlása, ha egy alkalmazást egyszerűen csak azért kell futtatni, hogy megváltoztassuk a rendszer kinézetét.