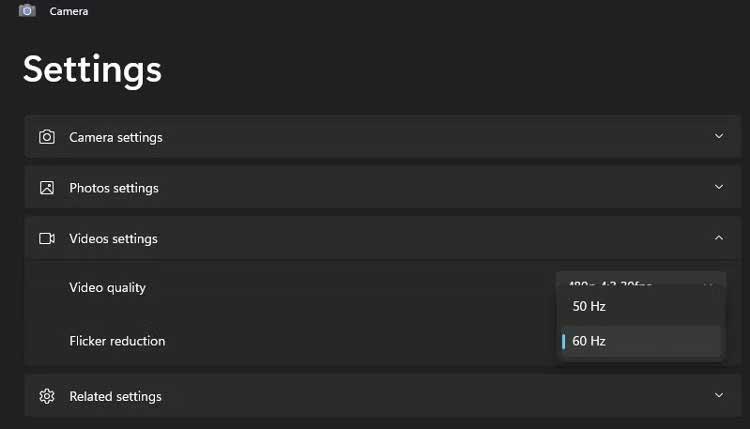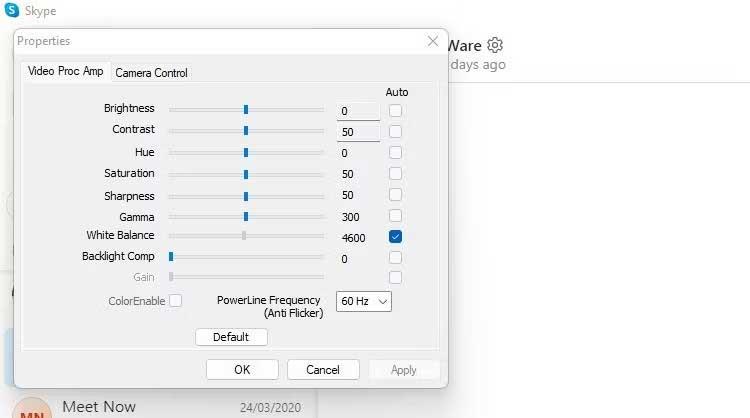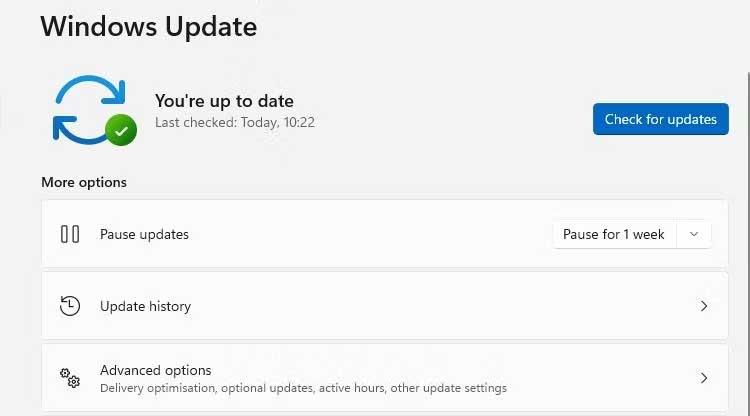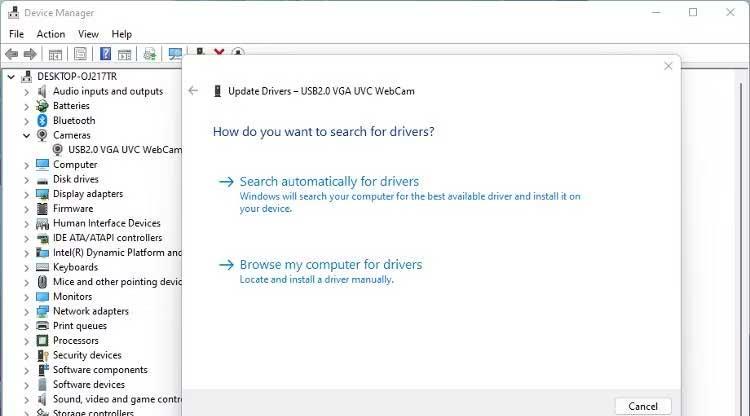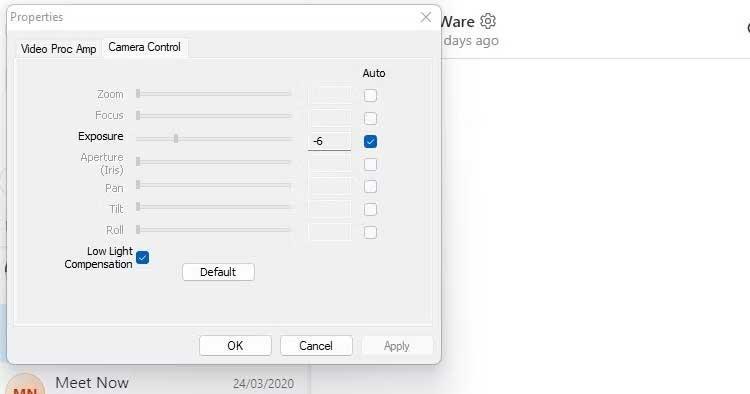A hibás webkamera valóban katasztrófa, különösen értekezletek vagy online tanulás során. Így javíthatja ki a villogó webkamera hibáját Windows 11 rendszeren .

A villogó webkamera-hibák javítása Windows 11 rendszeren
A webkamera hibájának oka a Windows 11 rendszerben
- Ellentmondás a zársebesség és a szoba világítása között.
- Elavult illesztőprogramok
- Az alkalmazás konfigurációs beállításai helytelenek a webkamera elérésekor
- Alacsony sebességű USB port
A Windows 11 kamera villogó hibájának javítása
Zárfrekvencia vagy zársebesség módosítása
- Ha meglévő webkamerát használ, nyissa meg a Windows Camera alkalmazást, és kattintson a beállítások ikonra.
- Válassza a Videóbeállítások lehetőséget , és módosítsa a Villogáscsökkentést 60 Hz -ről 50 Hz- re .
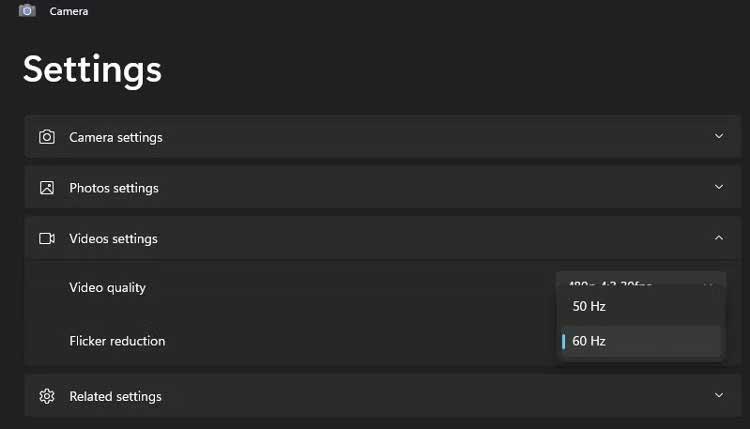
Egyes csevegő-/videokonferencia-szoftverek felülírják ezt a változást egy előre beállított frekvenciabeállítással. A legtöbb lehetővé teszi a zársebesség beállítását vagy az energiafrekvencia finomhangolását. Például Skype-ban:
- Nyissa meg a Skype beállításait , és kattintson az Audio & Video elemre .
- Kattintson a Webkamera beállításai lehetőségre az új tulajdonságok ablak megnyitásához.
- A Video Proc Amp lapon módosítsa a PowerLine Frequency beállítást 60 Hz -ről 50 Hz- re .
- Kattintson az Alkalmaz gombra , és ellenőrizze, hogy a webkamera villódzási hibája eltűnt-e.
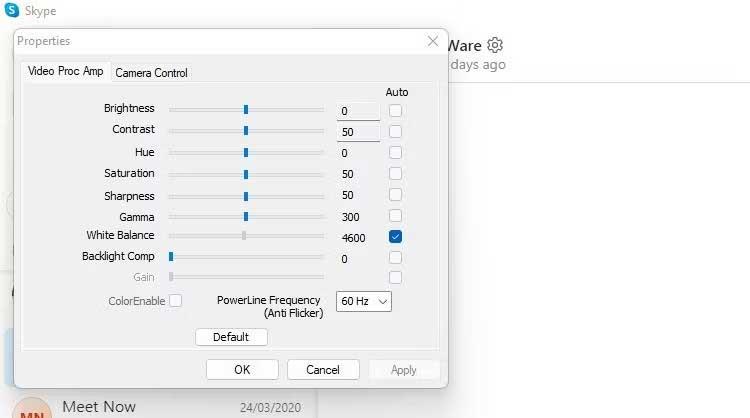
Ha külső webkamerát használ, akkor ezt a módszert is alkalmazhatja.
Frissítse a rendszer és a webkamera szoftverét
Ha a záridő és a megvilágítás nem okozza a problémát. Győződjön meg arról, hogy minden szoftver frissítve van.
Ellenőrizze, hogy a Windows rendszerfrissítések várnak. Ha olyan kameraalkalmazást vagy minőségi verziót lát, amely megoldhatja ezt a problémát. Érdemes ellenőriznie az Opcionális frissítések részt is , mert a webkamera frissítései néha el vannak rejtve.
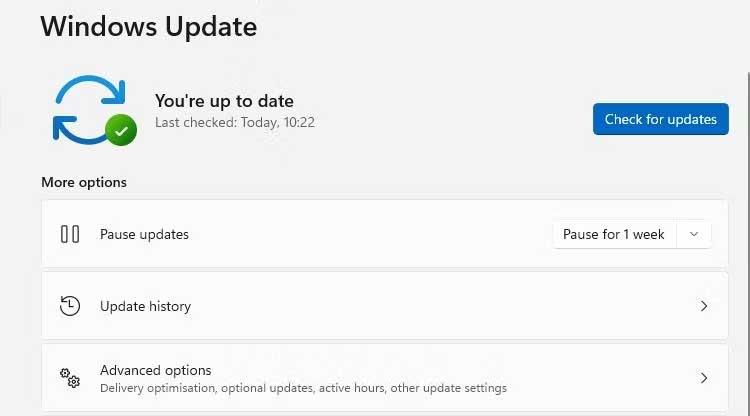
Telepítse az elérhető frissítéseket, és indítsa újra a számítógépet. Ezt követően kipróbálhatja a webkamerát, hogy megnézze, továbbra is fennáll-e a villogó hiba.
Frissítse a webkamera illesztőprogramját
Ezután ellenőrizze a webkamera illesztőprogram-frissítéseit. Az illesztőprogramok csak egy bizonyos eszközhöz vagy összetevőhöz kapcsolódnak, ezért nem frissíthetők a fenti módon, hogy kijavítsák a webkamera hibáit Windows rendszeren.
- Nyissa meg az Eszközkezelőt , és keresse meg a Képalkotó eszközök , Fényképezőgép vagy hasonló elemeket az eszközök listájában.
- Kattintson a jobb gombbal a webkamerára, majd a feladatmenüben kattintson az Illesztőprogram frissítése lehetőségre . Ha egynél több webkamera szerepel a listában, győződjön meg arról, hogy a megfelelő eszközt frissítette.
- Kövesse a képernyőn megjelenő utasításokat az elérhető illesztőprogram-frissítések ellenőrzéséhez és telepítéséhez.
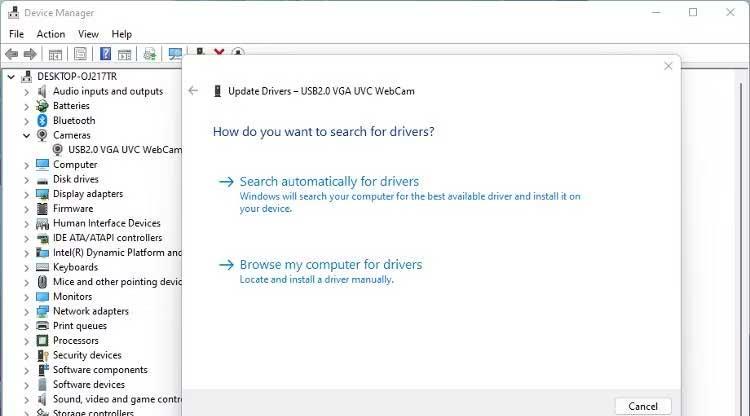
Ellenőrizze az USB csatlakozást
Ha külső USB-webkamerát használ, az USB-port lehet a probléma. Győződjön meg arról, hogy a számítógépet a megfelelő porton keresztül csatlakoztatta a webkamerához. Az USB 3.0 portok általában kék színűek.
Fényerő kompenzáció
A webkamera tulajdonságai tartalmazhatnak gyenge fénykompenzációt. Gyenge megvilágítás esetén automatikusan világosabbá teszi a fényképeket. A funkció kikapcsolása javíthatja a webkamera villogását.
Ha ez az opció elérhető, akkor a telepített webkamera szoftver beállításai vagy tulajdonságai menüjében látni fogja, amikor beállítja.
A számítógép beépített webkamerája is rendelkezik ezzel a funkcióval, de ez típusonként eltérő. A legtöbb laptop képernyőjébe épített belső webkamera alapértelmezés szerint a Windows Camera.
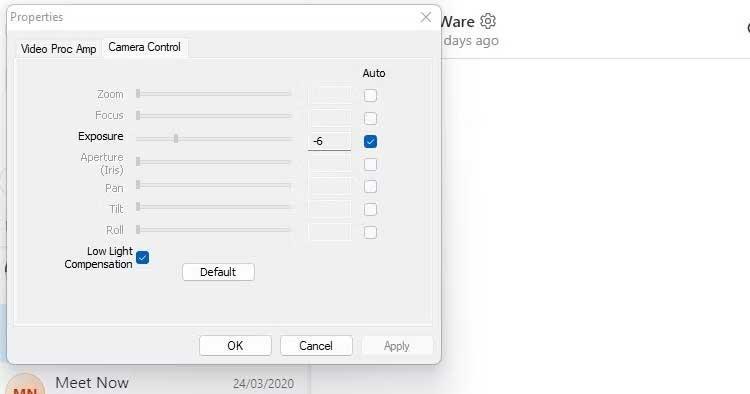
Ha az alacsony expozíciókompenzáció opció nem elérhető a webkamera szoftverében, ellenőrizze az Ön által használt videocsevegő-alkalmazás beállításait.
A fentiekben egyszerű módszereket talál a Windows 11 webkamera villogási hibájának javítására . Reméljük, hogy a cikk hasznos az Ön számára.