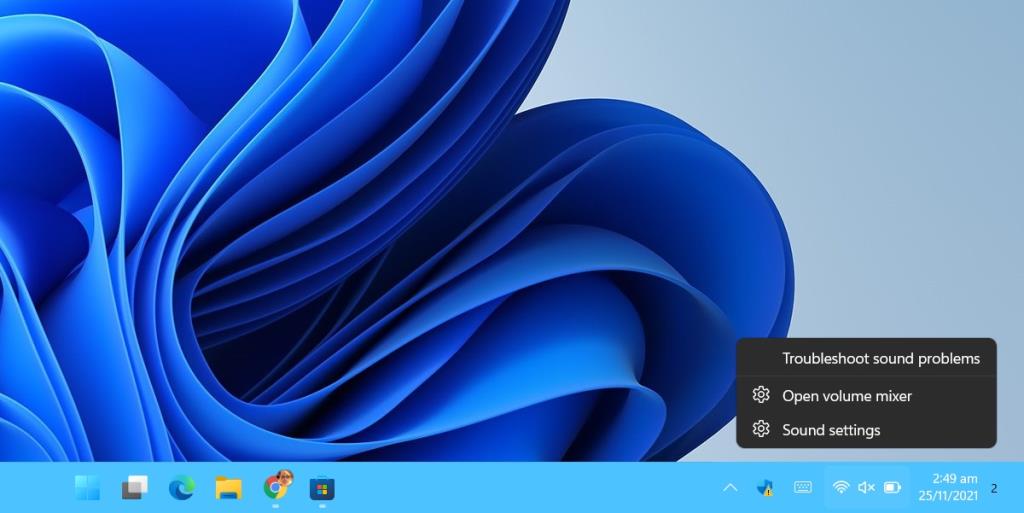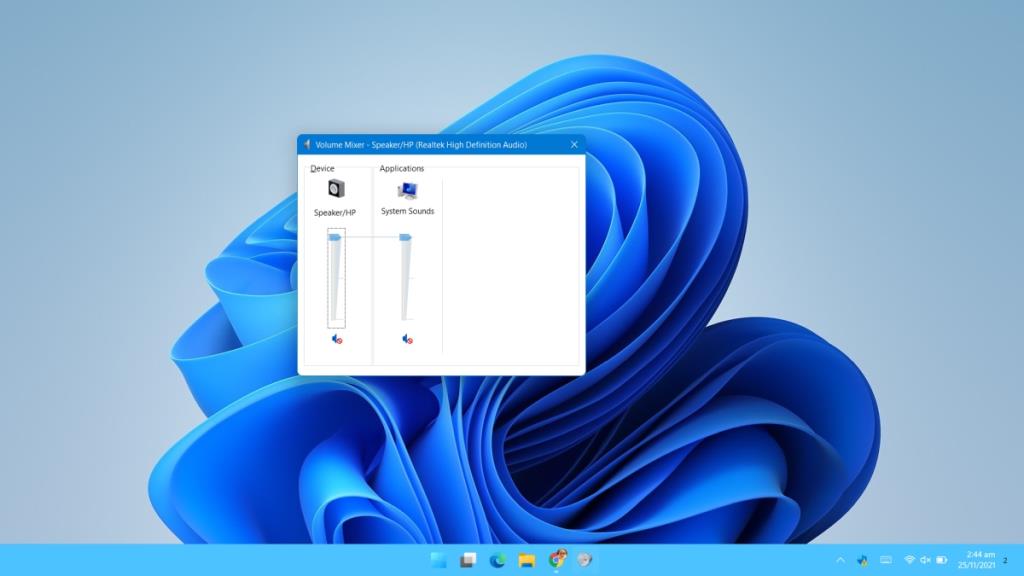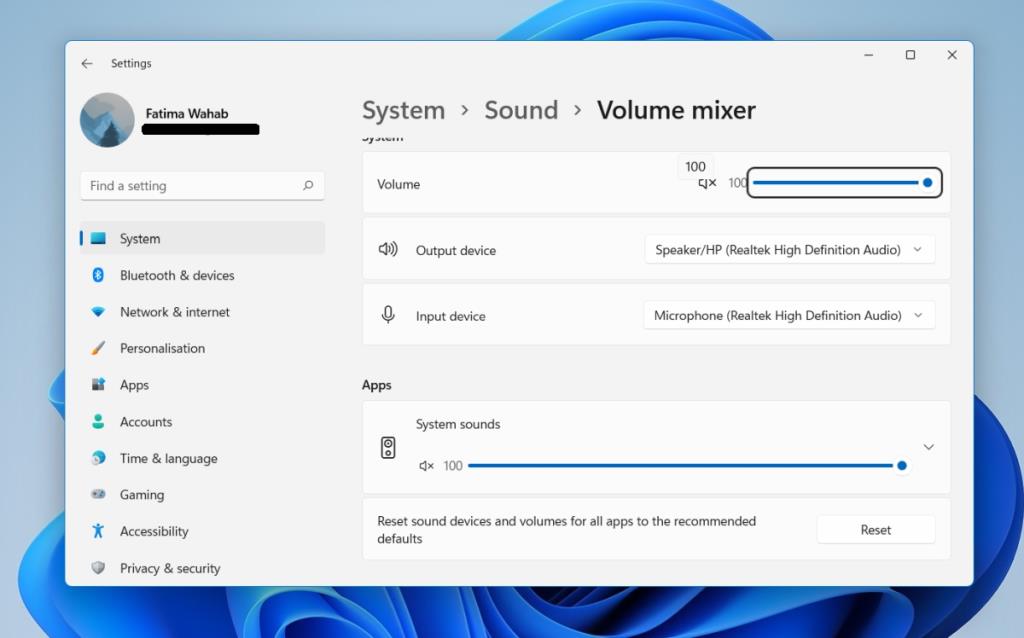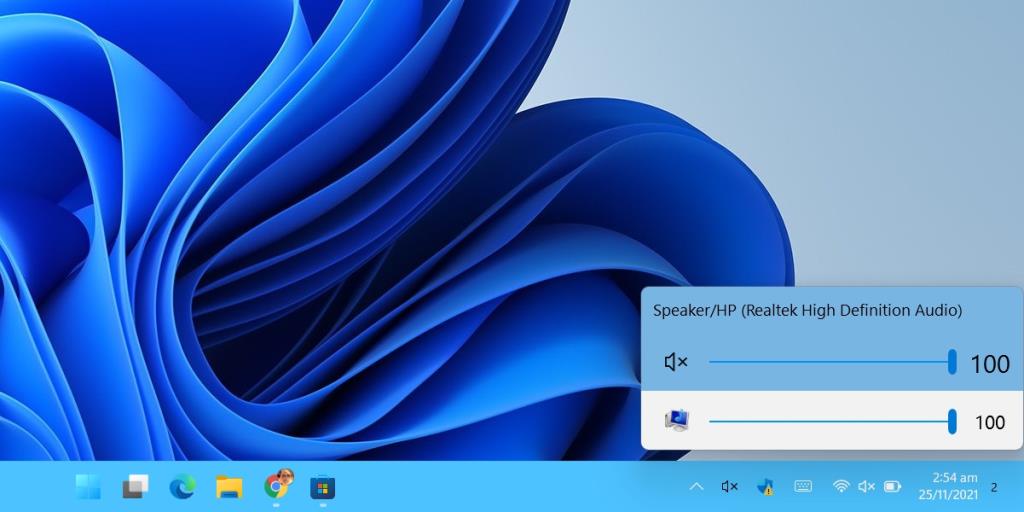A hangerőkeverő kiváló eszköz a hangerő alkalmazásonkénti kezelésére. Korábban könnyen elérhető volt a Windows régebbi verzióiban, de a Windows 11-től kezdve a Beállítások alkalmazásba került. A régi hangerőkeverő még mindig elérhető, és elérheti, és a tálcára is rögzítheti a gyors eléréshez, vagy használhat harmadik féltől származó alkalmazást.
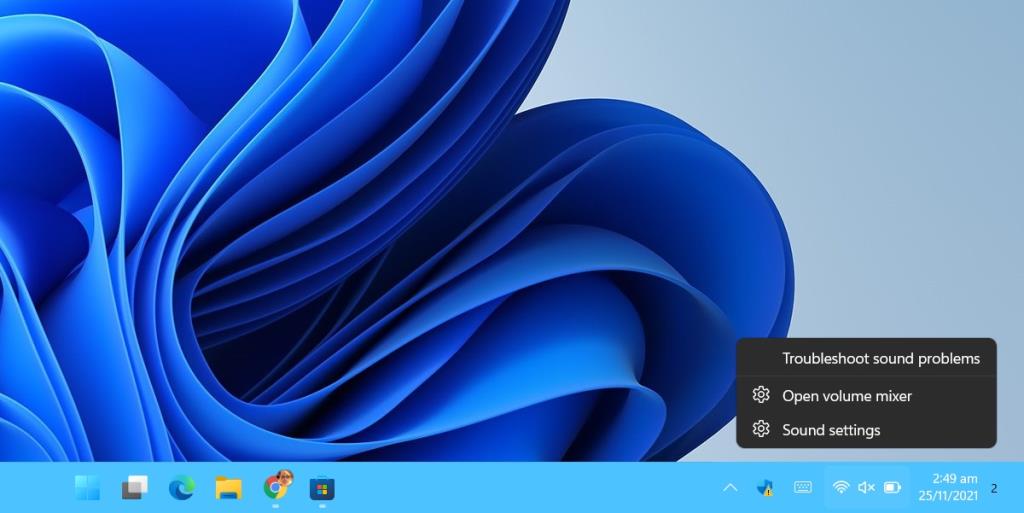
Hangerőkeverő Windows 11 rendszeren
A Windows 11 rendszeren két készlet hangerőkeverő található; a régi, amelyet a felhasználók könnyen elérhettek a tálcáról, és a Beállítások alkalmazásban található, amely a tálcáról is megnyitható.
1. Nyissa meg a Volume mixert
A hangerő-keverő kinyitásához
- Érintse meg a Win+R billentyűparancsot a futtatási mező megnyitásához.
- A futtatás mezőbe írja be az SndVol.exe fájlt, és érintse meg az Enter billentyűt.
- Megnyílik a hangerőkeverő.
- A tálcára rögzítéséhez lépjen az asztalra.
- Kattintson a jobb gombbal egy üres területre az asztalon, és válassza az Új>Parancsikon parancsot.
- A hely mezőbe írja be az SndVol.exe fájlt, és kattintson a Tovább gombra.
- Nevezze el a parancsikont Volume Mixer.
- Kattintson a jobb gombbal a parancsikonra, és válassza a Rögzítés a tálcára lehetőséget.
- A parancsikont a rögzítés után törölheti.
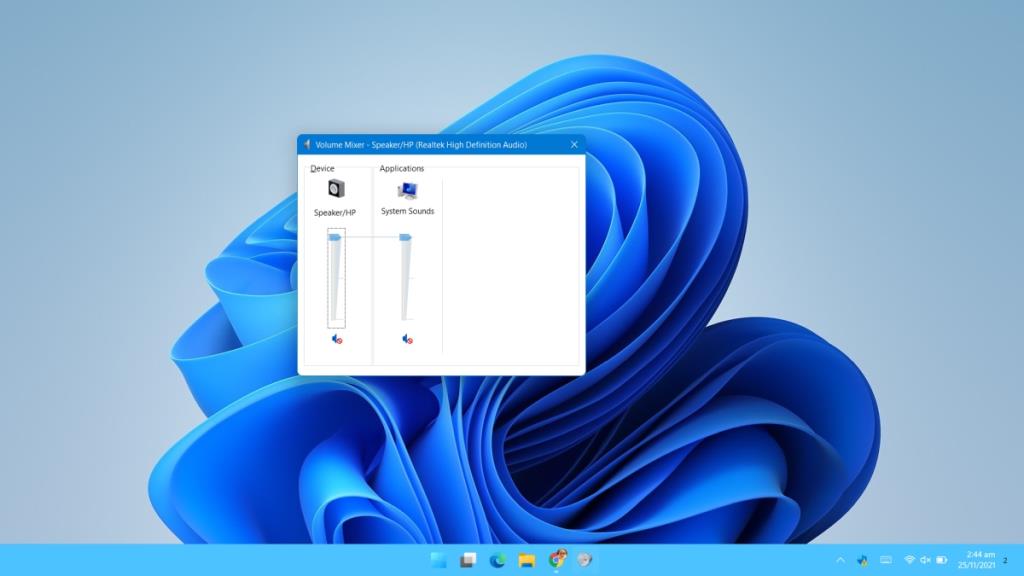
2. Nyissa meg a Volume Mixer – Beállítások alkalmazást
Ha szeretné megnyitni a hangerőkeverőt a Beállítások alkalmazásban, kövesse az alábbi lépéseket.
- Kattintson a jobb gombbal a hangszóró ikonra a rendszertálcán.
- Válassza a Volume Mixer lehetőséget.
- A Beállítások alkalmazás megnyílik a hangerőkeverő panelen.
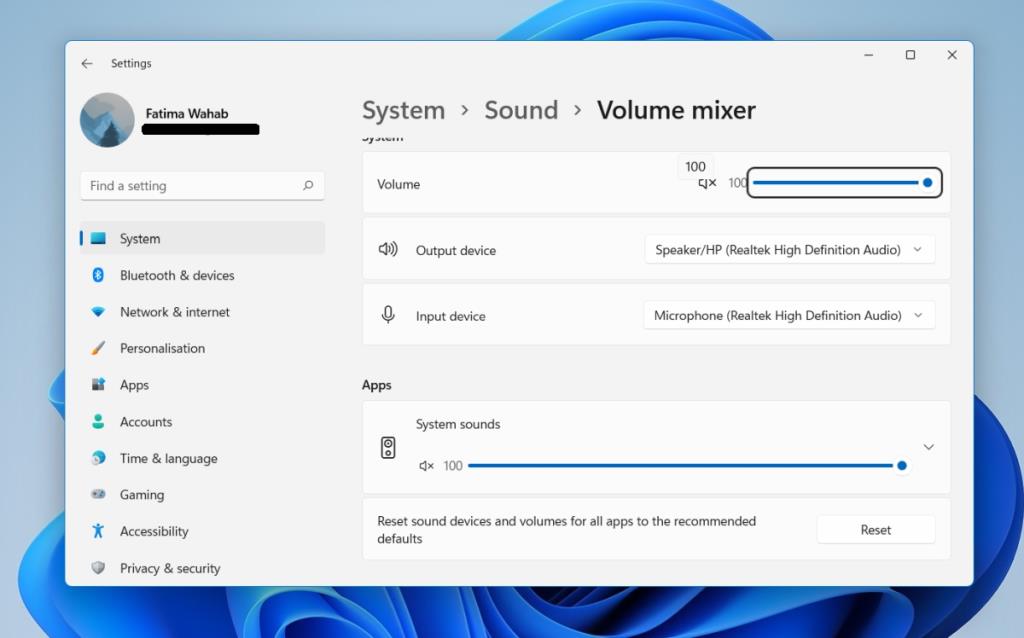
3. Fültrombita
Az Ear Trumpet egy ingyenes, harmadik féltől származó alkalmazás, amely megfelelő hangerő-keverőt ad a rendszertálcához. Ezzel az alkalmazással alkalmazásonként módosíthatja a hangerőt, és csak egy kattintás szükséges a megnyitáshoz.
- Keresse fel az Ear Trumpet Microsoft Store oldalát , és kattintson a Get gombra.
- Nyissa meg a Microsoft Store alkalmazást, amikor a böngésző kéri.
- Kattintson a Telepítés gombra.
- Az alkalmazás telepítése után nyissa meg.
- Az alkalmazás hozzáad egy hangszóró ikont a tálcához.
- Kattintson az ikonra a hangerőkeverő megnyitásához.
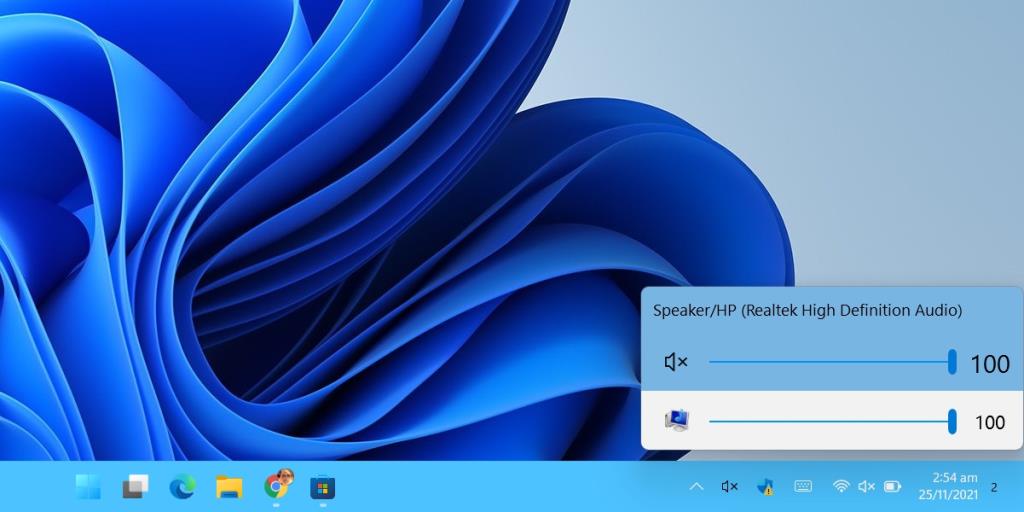
Következtetés
A sok dolog közül, amelyeket a Microsoft eltávolított, vagy a hozzáférést kényelmetlenné tette a Windows rendszeren, a hangerőkeverő az egyik legrosszabb vétség. A hangerőkeverő hasznos, és a felhasználóknak át kell ugrania, hogy hozzáférjenek. A Beállítások alkalmazásba áthelyezett vagy hozzáadott keverő ugyanazokkal a funkciókkal rendelkezik, de valahogy ügyetlen a használata, összehasonlítva a Windows-felhasználók régebbi verzióiban használt keverővel. Az Ear Trompet jobb hangerő-keverést végez, mint a Beállítások alkalmazás. Reméljük, hogy a Microsoft nem kaparja ki az SndVol.exe végrehajtható fájlt a Windows 11 rendszeren.