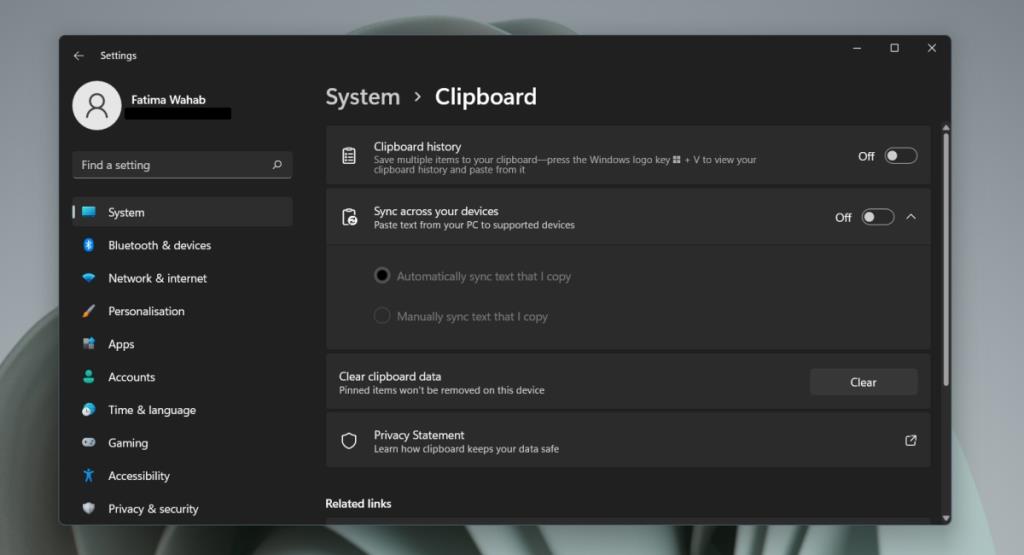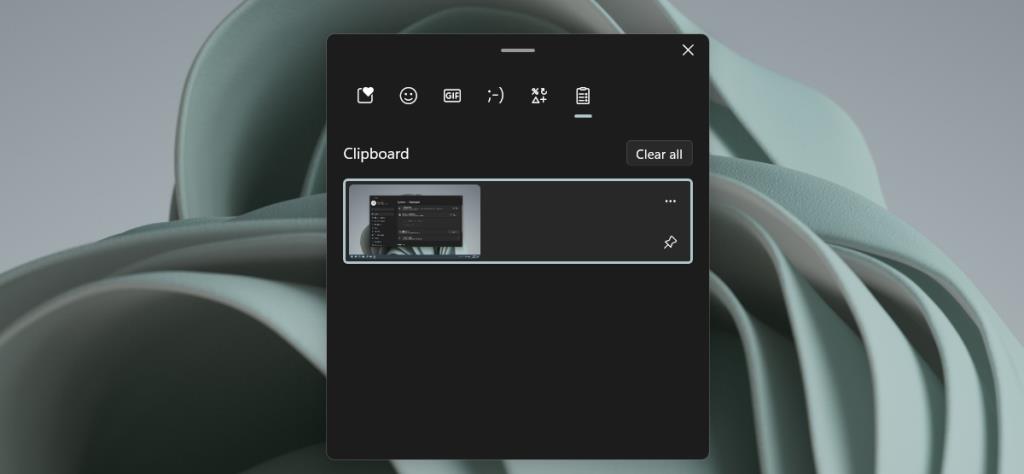A Windows 11 vágólapkezelővel rendelkezik. Megőrizheti a vágólapra másolt elemek (szöveg, kép, fájlok) hosszú történetét. Az előzmények szinkronizálhatók az összes Windows-eszköz között (Windows 10 és Windows 11).
A vágólap előzményei Windows 11 rendszeren
Alapértelmezés szerint egy elemet másolhat a vágólapra. Ez igaz minden olyan eszközre, amely rendelkezik másolás/beillesztés funkcióval. A Windows 11 vágólapkezelője egy másik funkció, amelyet engedélyezni kell. Működni fog az alapértelmezett vágólappal. Az egyetlen különbség az, hogy megtekintheti a másolt elemek előzményeit, egyetlen kattintással újra másolhatja őket, majd beillesztheti őket.
A vágólap előzményeinek engedélyezése a Windows 11 rendszerben
A vágólap előzményeinek engedélyezéséhez Windows 11 rendszeren kövesse az alábbi lépéseket.
- Nyissa meg a Beállítások alkalmazást a Win+I billentyűkóddal.
- Lépjen a Rendszer fülre a bal oldali oszlopból.
- Válassza a Vágólap lehetőséget a jobb oldali ablaktáblában.
- Kapcsolja be a Vágólap előzményei kapcsolót.
- Most elkezdheti az elemek másolását, és a rendszer elmenti őket.
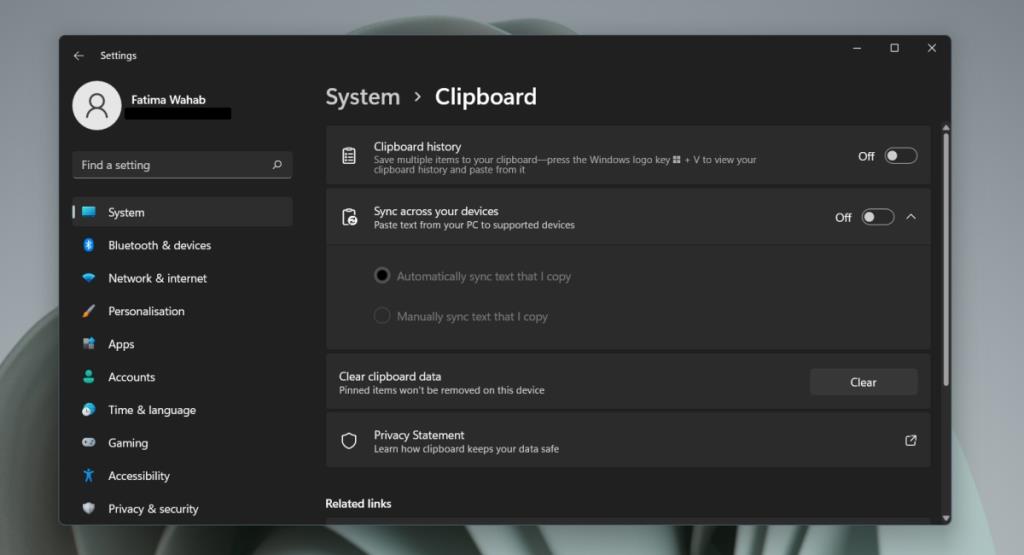
A vágólap előzményeinek megtekintése Windows 11 rendszeren
A vágólap előzményei közül több elemet is előhívhat, miután engedélyezte. A másolt elemek listájának előhívásához érintse meg a Win+V billentyűparancsot. Megnyílik a vágólap előzményei.
Ha rákattint egy elemen lévő kitűző ikonra, akkor a rendszer a tetejére rögzíti. Tegye ezt bármire, amit gyakran kell beillesztenie. Az elemeket a szokásos Ctrl+V billentyűkombinációval illesztheti be.
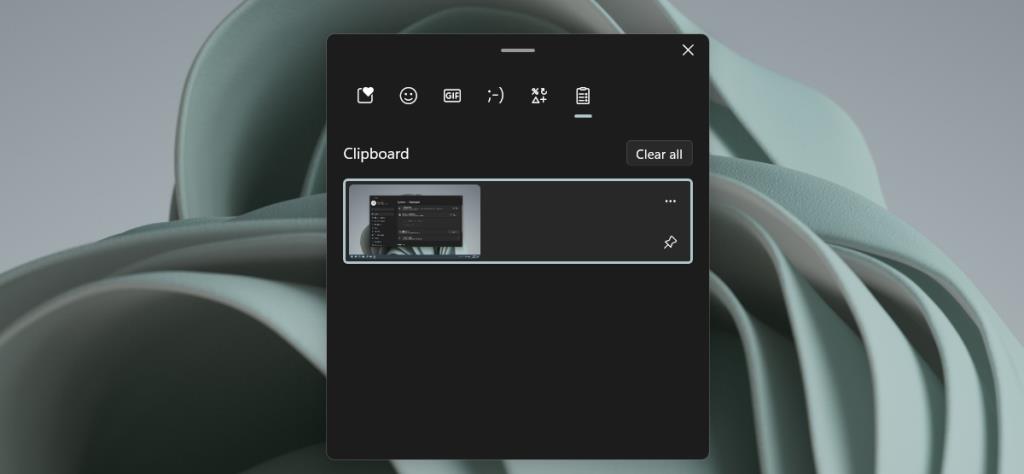
Eltávolíthat/törölhet egy elemet az előzményekből, ha rákattint az elem jobb felső sarkában található további beállítások gombra, majd a törlés ikonra kattint.
Óvatos szó
Figyelmeztetnünk kell azokra a dolgokra, amelyeket a vágólapra másol, miután engedélyezte a vágólapelőzményeket. Általában, ha érzékeny információkat, például hitelkártyaszámot másol a vágólapra, eltávolíthatja valami más másolásával vagy a vágólap törlésével. A vágólap előzményeivel ez nem lesz elég. Manuálisan be kell lépnie a Vágólap előzményei ablakba, és el kell távolítania az elemet, és szorgalmasnak kell lennie.
Következtetés
Ha úgy dönt, hogy szinkronizálja a vágólapra vonatkozó előzményeket az eszközök között, akkor Microsoft-fiókot kell csatlakoztatnia a rendszerhez, valamint ahhoz a rendszerhez, amellyel az előzményeket szinkronizálni szeretné. Ez a funkció nem kötelező, így ha helyi fiókot használ, és nem szeretné szinkronizálni a vágólap előzményeit, akkor kihagyhatja a Microsoft-fiók hozzáadását.