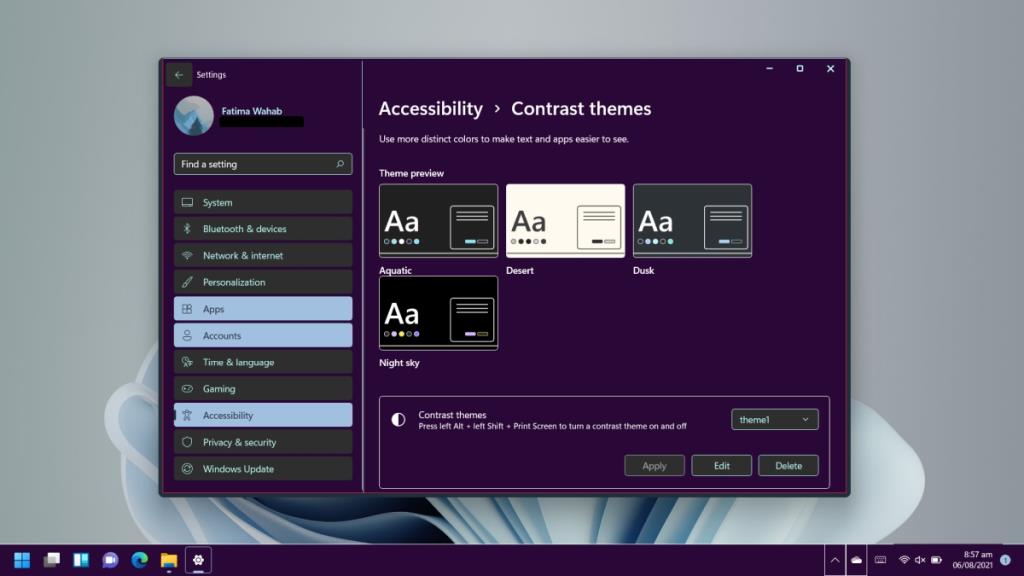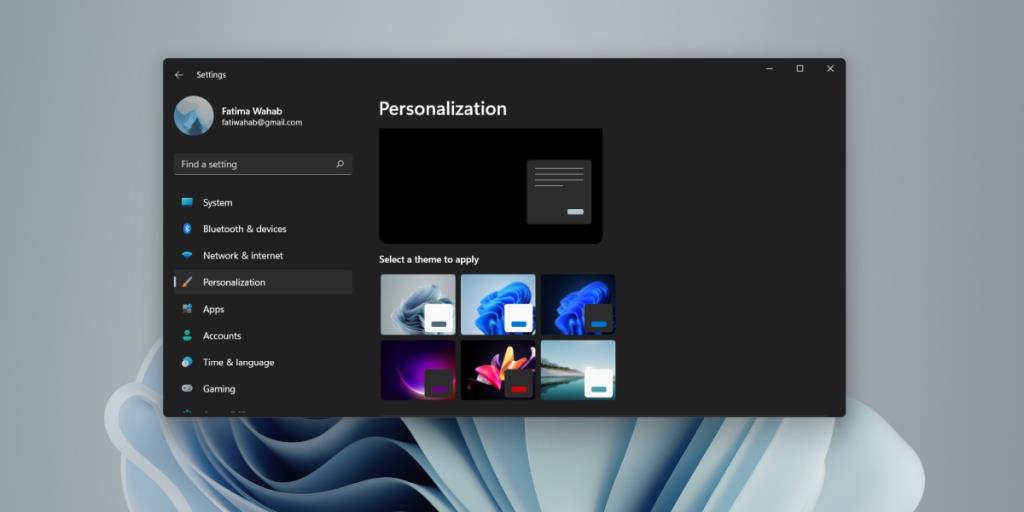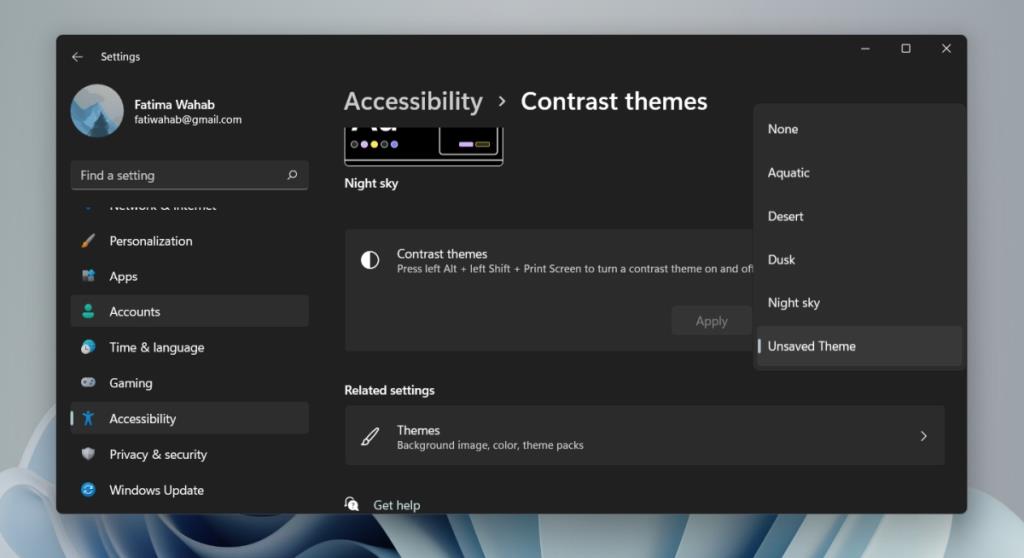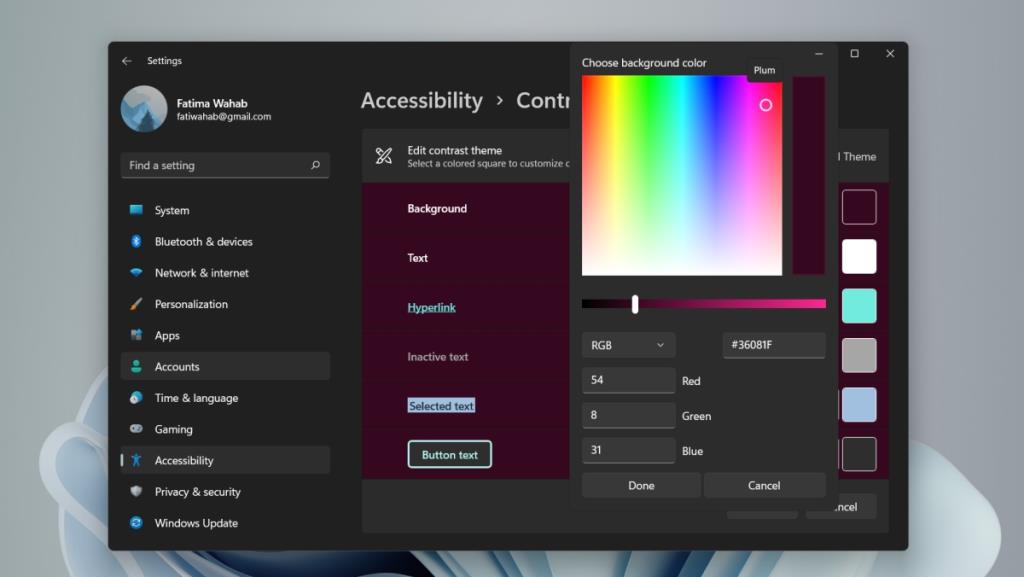A Windowsnak mindig is voltak témái, de a Windows 10-ben ezek a témák konzervatívak lettek abban, amit a felhasználók módosíthatnak. A címsor színe megváltozik, hogy megfeleljen a háttérképnek, de nem sok más történik.
A Windows 11 sokkal testreszabhatóbb témafunkcióval rendelkezik. Négy előre beállított témával kezdi, azonban a felhasználók szabadon testreszabhatják ezek különböző aspektusait.
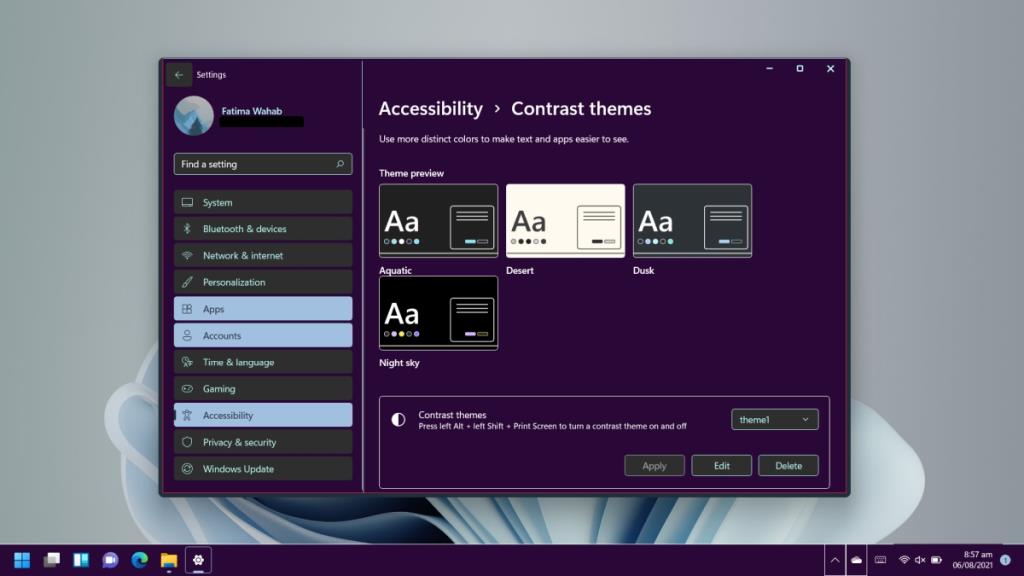
Téma a Windows 11 rendszerben
A Windows 11 négy új előre beállított témával rendelkezik. A nagy kontrasztú téma továbbra is elérhető a látássérült felhasználók számára, de most már testreszabható.
Téma módosítása Windows 11 rendszeren
A Windows 11 néhány előre beállított témát tartalmaz, beleértve az alapértelmezett téma egy nagyon szép, zöld-szürke változatát, hozzáillő háttérképekkel kiegészítve. További témákat tölthet le a Microsoft Store-ból (bár lehet, hogy jelenleg nem sok közül lehet választani).
- Nyissa meg a Beállítások alkalmazást a Win+I billentyűkóddal.
- Válassza a Személyre szabás lehetőséget a bal oldalon.
- Kattintson a Témák elemre.
- Válasszon ki egy témát , és az alkalmazásra kerül.
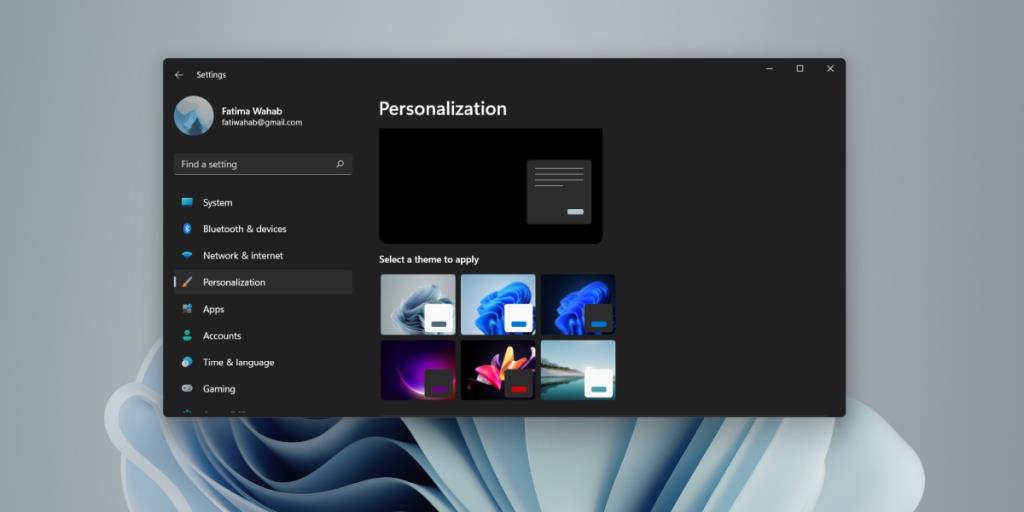
Téma testreszabása a Windows 11 rendszerben
Amikor testre szab egy témát a Windows 11 rendszerben, először a Kisegítő lehetőségek egyik témájával kell kezdenie.
- Nyissa meg a Beállítások alkalmazást a Win+I billentyűkóddal.
- Lépjen a Kisegítő lehetőségek elemre a bal oldali oszlopban.
- Kattintson a Kontraszt témák elemre.
- Nyissa meg a Kontraszt témák legördülő menüt , és válassza ki az előre beállított témák egyikét (Víz, Sivatagi, Alkonyat és Éjszakai égbolt).
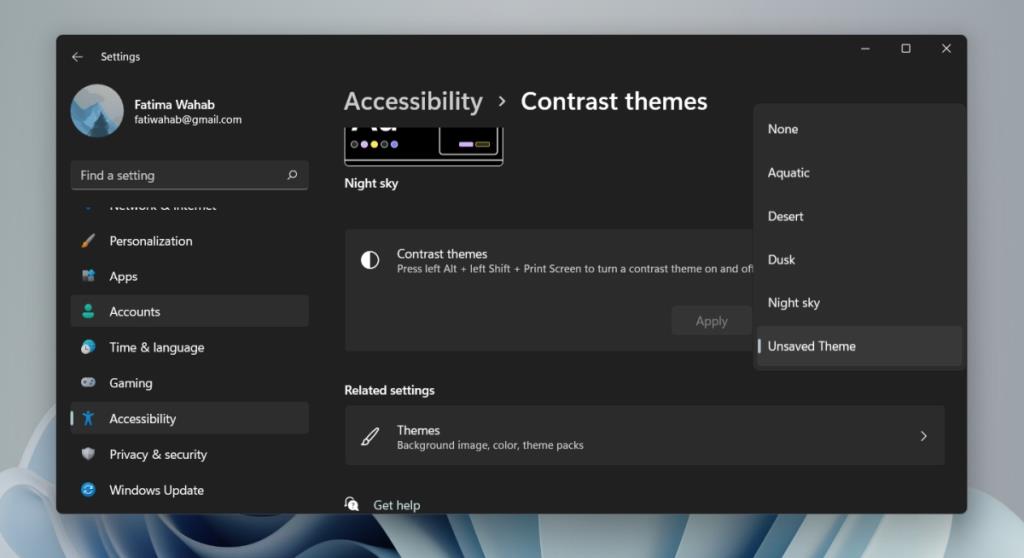
- Kattintson az Alkalmaz gombra.
- A téma alkalmazása után kattintson a Szerkesztés gombra.
- Kattintson egy színmezőre , és válassza ki, hogy melyik színt szeretné használni a helyén.
- Ismételje meg a műveletet a témában módosítani kívánt összes színre .
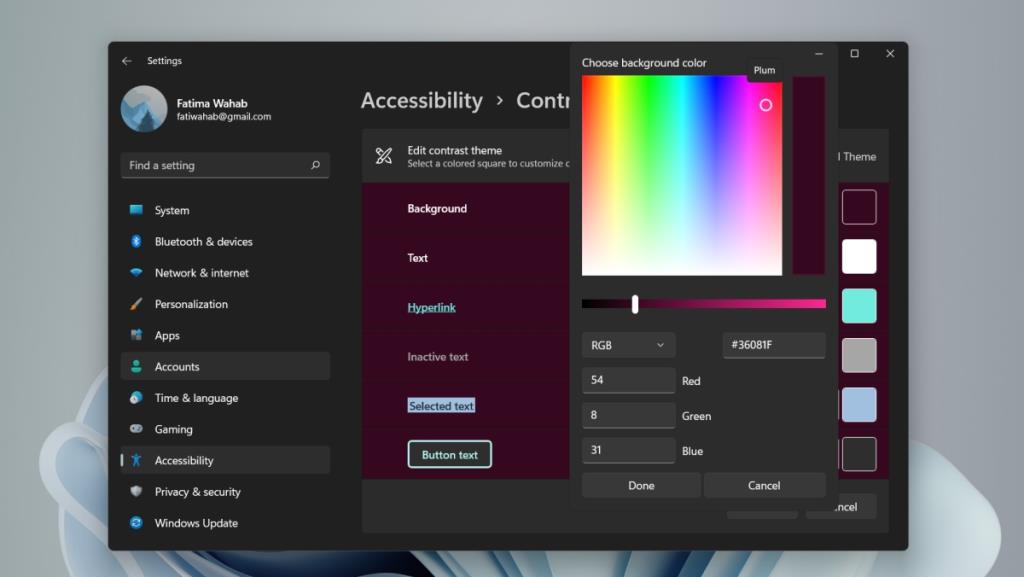
- Kattintson a Mentés és alkalmazás gombra.
- Adjon a témának olyan nevet, amelyben nincs szóköz.
- A téma alkalmazásra kerül.
Téma támogatás
A téma testreszabásakor feltétlenül ellenőrizze, hogy az új színek hogyan néznek ki az UWP-alkalmazásokban és az asztali alkalmazásokban. Használja a Beállítások alkalmazást és a File Explorert lakmusz tesztként. A legtöbb Windows 11 alkalmazás támogatja a témákat, de lesznek kivételek. A téma az étlapokra is vonatkozik.
A Windows 11 még csak a kezdeti szakaszában van, így ha ezt próbálja ki, tudnia kell, hogy a téma alkalmazása néhány próbálkozást igényel.
Következtetés
Lehet, hogy a felhasználók nem a testreszabható akadálymentesítési témákra gondolnak, amikor egyéni témát szeretnének létrehozni a Windows 11 rendszerhez, de a funkció megfelel a dolgoknak. Ennél is fontosabb, hogy azok a felhasználók, akik nem találták megfelelőnek az alapértelmezett nagy kontrasztú témát, most egy egyszerű módja van a nehezen látható színek megváltoztatására, de megtartják a nagy kontrasztú témát.