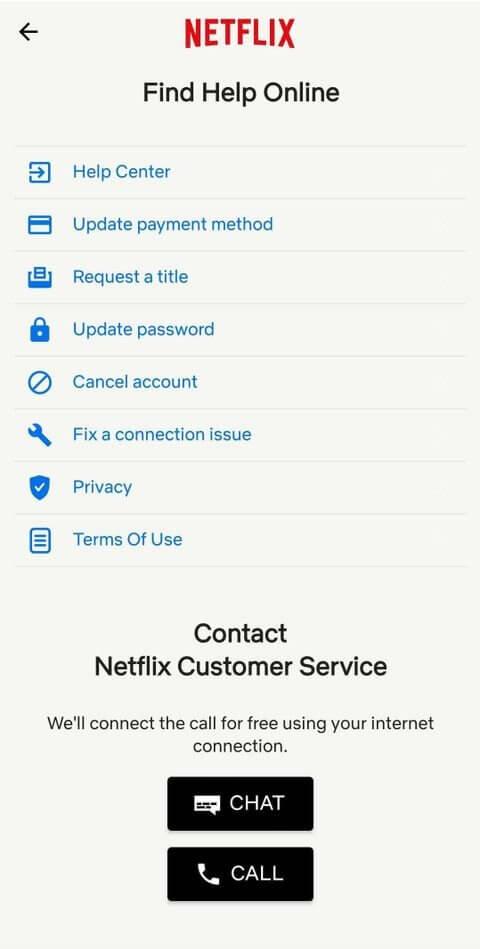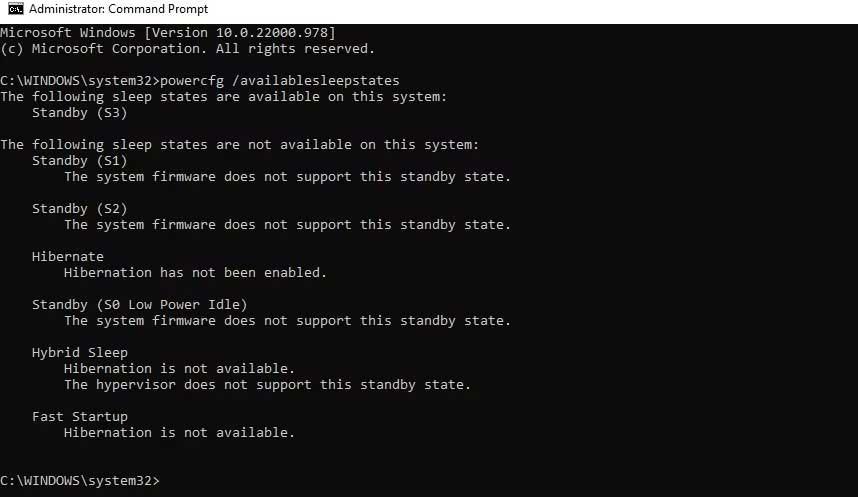A Windows 11 számos különböző energiaállapotot képes kezelni. Így ellenőrizheti a támogatott energiaállapotot egy használható Windows 11 rendszerű számítógépen.
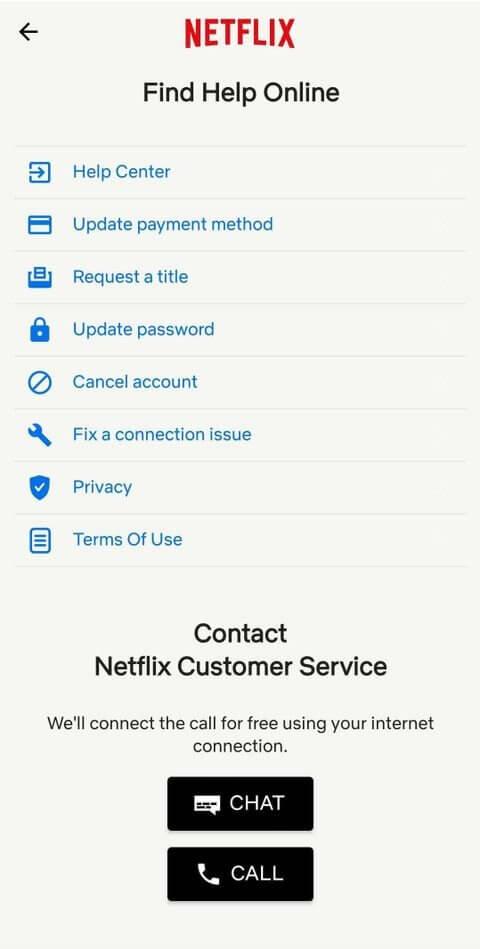
A legtöbb PC-felhasználó ismeri az általános energiaellátási állapotokat, például a bekapcsolt, kikapcsolt, alvó és hibernált állapotot. A számítógépek azonban sokféleképpen tudják kezelni az energiát. Ezeknek az energiaellátási állapotoknak a megértése segíthet megérteni a számítógép működését, és hasznosabb módszereket kínálhat a számítógép használatára.
Azonban nem minden energiaállapot érhető el a számítógépen. A hardver alapján ellenőriznie kell az elérhető energiaállapotot.
Az elérhető energiaállapot ellenőrzése a Windows 11 rendszerben
A számítógépen elérhető energiaállapotokat a Parancssor segítségével találhatja meg.
- Kattintson a Start menüre, írja be a cmd parancsot , mutasson a Parancssorra , és válassza a Futtatás rendszergazdaként lehetőséget .
- Írja be a következő parancsot, és nyomja meg az Enter billentyűt :
powercfg /availablesleepstates
A tápellátási állapotok két listája jelenik meg. Az egyik a támogatott teljesítményállapotok listája, a másik a nem támogatott teljesítményállapotok.
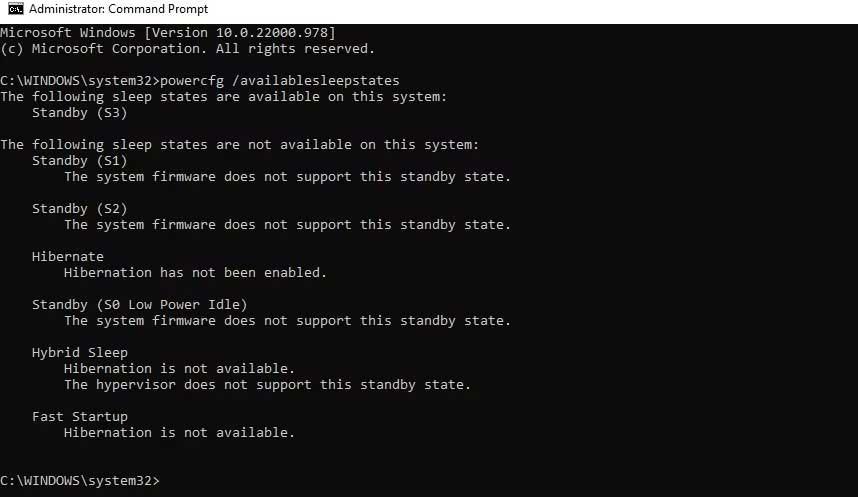
A Windows 11 összes energiaállapota
S0: Működési állapot
S0 a működő állapotot jelöli. Ez a számítógép azon állapota, amikor használható.
S0 alacsony fogyasztású üresjárat: alvó (modern készenléti)
A Modern Standby az S3 forrásmodell frissítése. Lehetővé teszi az eszközök S3-nál gyorsabb bekapcsolását, zökkenőmentes élményt biztosítva egy modern eszköz használatakor. Ezt a módot általában a System on Chip (SoC) támogatja. Azonban még mindig vannak kivételek. Ha számítógépe támogatja az S0 alacsony fogyasztású készenléti módot, akkor nem támogatja az S1, S2 vagy S3 módot.
S1, S2, S3: Alvó állapotok
Az „Alvó” állapot az, amikor a számítógép egy vagy több összetevője kikapcsol, vagy alacsony fogyasztású módba vált.
Az S1 alvó energiaállapot leállítja a CPU-t, ezen összetevők többi része ki van kapcsolva, vagy alacsony fogyasztású üzemmódban tovább működik, és a RAM fenntartja az áramellátást.
Az S2 alvó energiaállapot leállítja a CPU tápellátását, a többi komponens kikapcsol, vagy alacsony fogyasztású üzemmódban tovább fut, és a RAM fenntartja az áramellátást.
Az S3 egy készenléti állapot, amelyben a CPU-nak nincs áramellátása, de a RAM fenntartja az energiát, és alacsony sebességgel frissíti. Más hardverelemek, például merevlemezek és ventilátorok átmenetileg leállnak.
Eszköze támogathatja a „Hibrid alvó” módot is. Itt elmentheti ezt a munkamenetet. Ha a számítógép alvó üzemmódban lemerül, folytathatja azt, amit az imént abbahagyott.
S4: Hibernált állapot
Ez az üzemmód különbözik az alvó üzemmódtól, mivel a hibernált állapot a RAM tartalmát és az operációs rendszer állapotát a merevlemezre menti, és kikapcsolja az összes csatlakoztatott eszközt. Amikor újra bekapcsolja a számítógépet, közvetlenül onnan kezdheti el a munkát, ahol abbahagyta, mielőtt hibernált állapotba kerül.
S5: Lágy kikapcsolt állapot
Az S5 a „lágy kikapcsolt” állapot. Csak az olyan alkatrészeknél van áram, mint a bekapcsológomb. Ebben az állapotban más összetevők nem vesznek áramot, és a számítógép nem végez számítási feladatokat.
G3: Mechanikus ki
A leállítási állapot az az állapot is, amikor a számítógép teljesen ki van kapcsolva, mint az S5-ben. A tápegységet azonban egy mechanikus kapcsolóval teljesen eltávolítják. Nincs áram a hardverelemekhez, beleértve a bekapcsológombot sem. Ez az állapot általában csak akkor szükséges, ha szét akarja szerelni a számítógépet. Vegye figyelembe, hogy a valós idejű óra továbbra is működhet kis elemmel.
A fentiekben felsoroljuk azokat a dolgokat, amelyeket tudnia kell a számítógép energiaellátási állapotáról . Reméljük, hogy a cikk hasznos az Ön számára.