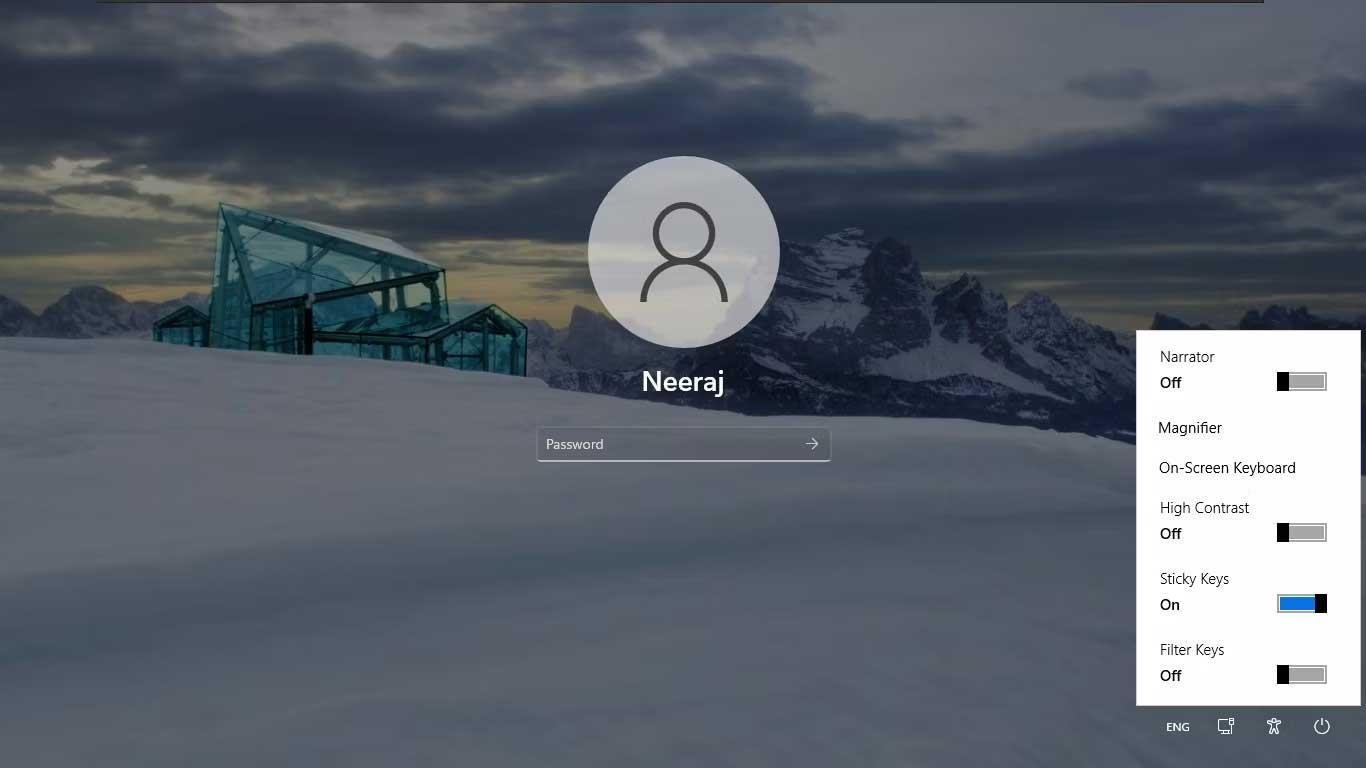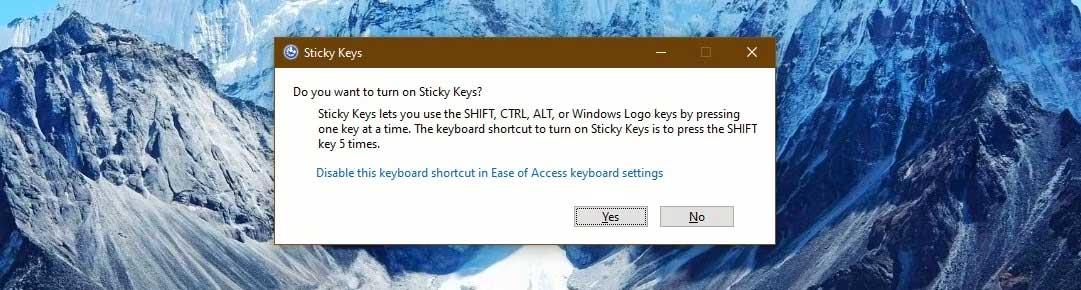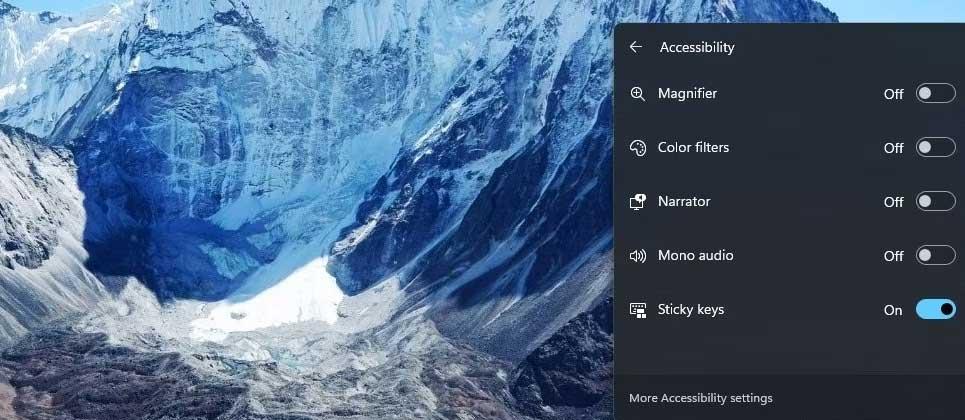A Sticky Key megkönnyíti a számítógép billentyűzetének használatát. Így kapcsolhatja be és ki a Sticky Key funkciót Windows 11 rendszeren .

Ha engedélyezve van a Sticky Key , akkor könnyedén beírhat billentyűparancsokat a munka elvégzéséhez, amikor motoros működési problémái vannak. A Sticky Key lehetővé teszi, hogy egy szerkesztőbillentyűt (Shift, Ctrl, Alt), majd egy másik billentyűt lenyomjon a parancsok végrehajtásához.
Például, ha ment egy dokumentumot, le kell nyomnia a Ctrl + S billentyűket . Ha ezt nem tudja megtenni, a Sticky Key lehetővé teszi mindkét billentyű egymás utáni lenyomását. A számítógép megerősíti, hogy a Ctrl billentyűt lenyomta, majd az S billentyű megnyomásával befejezheti a Mentés parancsot.
Így használhatja a Sticky Key parancsokat, például a Ctrl + Alt+ Delete , a Ctrl + C billentyűkombinációt a másoláshoz, a Ctrl + V billentyűkombinációt a beillesztéshez stb.
A Sticky Key a Win billentyűvel is működik, így használhatja azokat a billentyűparancsokhoz, például a Win + I-hez a beállítások megnyitásához.
Melyik ragadós kulcs engedélyezve van?
Ha a Sticky Key engedélyezve van, ikonja megjelenik a számítógép tálcáján. Az Icon Sticky Key módosítót és Windows billentyűket tartalmaz.
A felső téglalap a Shift billentyűt képviseli . A bal alsó téglalap a Ctrl billentyűt jelöli , középen a Windows billentyű, a jobb szélen pedig az Alt billentyű .
Erről az ikonról is megtudhatja, hogy a módosítót vagy a Windows billentyűt nyomják-e meg. Ha megnyom egy gombot, a hozzá tartozó téglalap feketévé válik. Az ábrán a Shift és a Windows billentyűk be vannak kapcsolva.

A Sticky Key be- és kikapcsolása
A Sticky Key engedélyezése és letiltása a bejelentkezési képernyőn
Amikor a bejelentkezési képernyő betöltődik, kattintson a Kisegítő lehetőségek elemre a képernyő jobb alsó sarkában. A Sticky Key be-/kikapcsolási lehetősége ott van, csak csúsztassa a csúszkát a kívánt pozícióba.
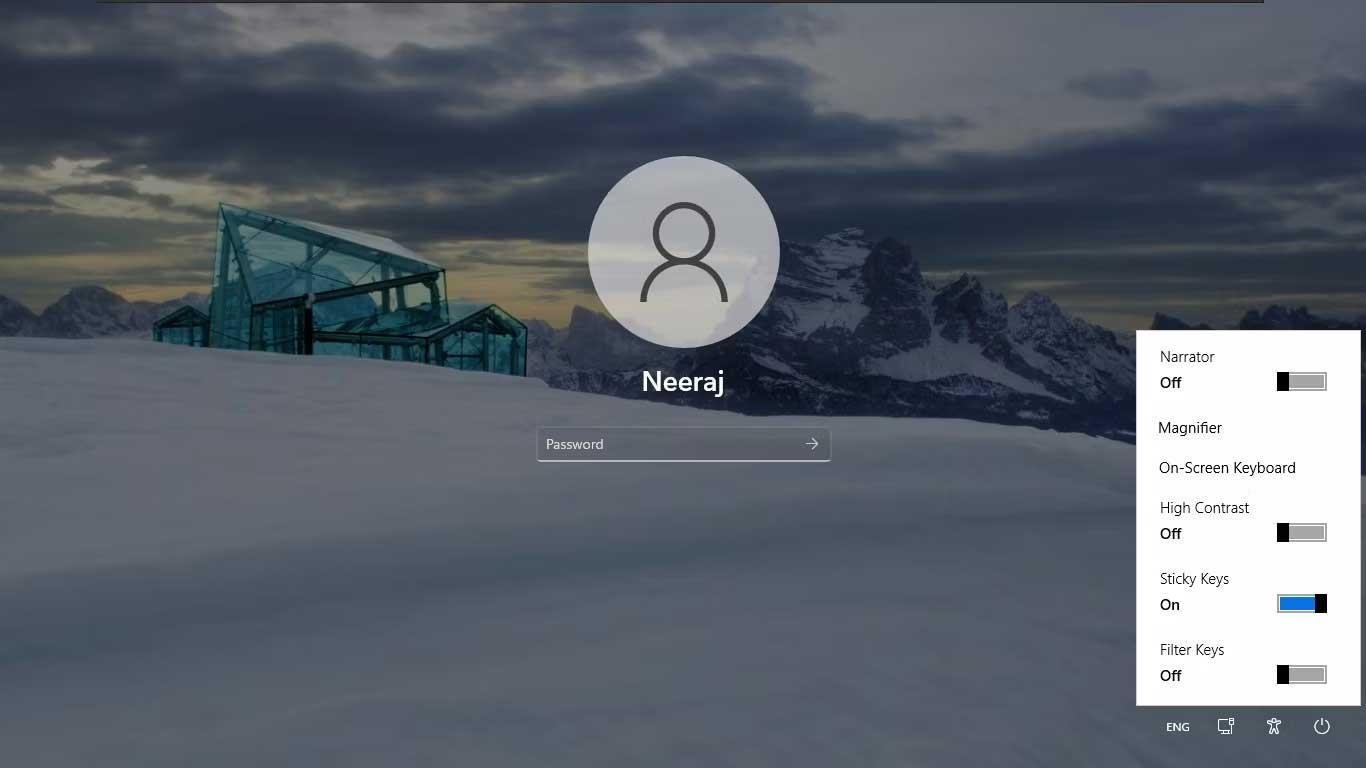
A Shift billentyű használata a Sticky Key be- és kikapcsolására
Csak nyomja meg a Shift 5-ször folyamatosan. Értesítést kap a Sticky Key engedélyezéséről. Kattintson az Igen gombra az aktiváláshoz.
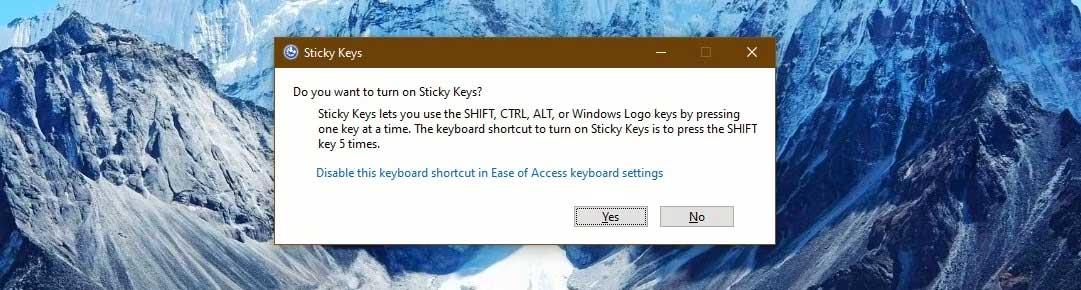
A Sticky Key hangeffektussal kapcsol be, hogy értesítse Önt. A Sticky Key ikon is megjelenik a tálcán.
A kikapcsoláshoz nyomja meg a Shift billentyűt ötször egymás után. Egy hangot fog hallani, amely jelzi, hogy a Sticky Key ki van kapcsolva.
Megjegyzés Be szeretné kapcsolni a Sticky Keys funkciót? A parancsikon kikapcsolására szolgáló hivatkozás is található. Ha ki szeretné kapcsolni a Sticky Key funkciót, kattintson rá.
A Sticky Key be- és kikapcsolása a Gyorsbeállítások menü segítségével
- Nyissa meg a Gyorsbeállításokat a Win + A billentyűkombináció megnyomásával .
- A gyorsbeállítások panel megnyitásához válassza ki vagy tartsa lenyomva az akkumulátor, a hálózat vagy a hangerő ikont.
- Kattintson a Kisegítő lehetőségek ikonra a Kisegítő lehetőségek menü megnyitásához .
- Kapcsolja be vagy ki a Sticky Key funkciót a Kisegítő lehetőségek menüben .
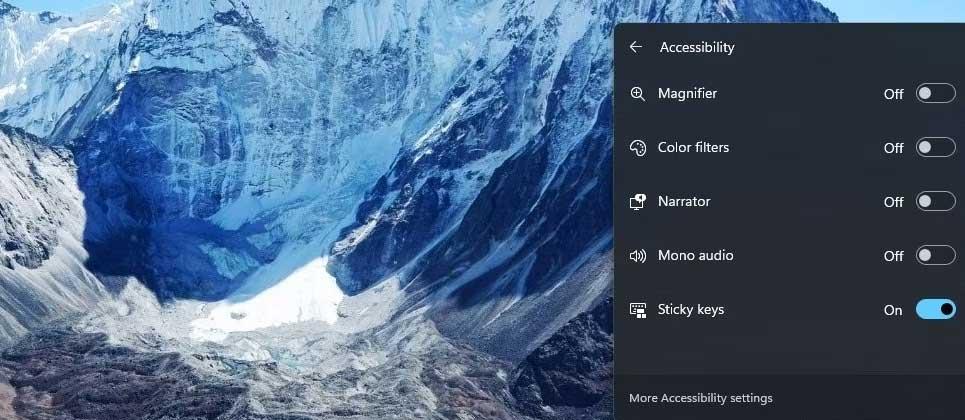
A fentiekben bemutatjuk a Sticky Key be- és kikapcsolásának legegyszerűbb módjait a Windows 11 rendszeren . Reméljük, hogy a cikk hasznos az Ön számára.