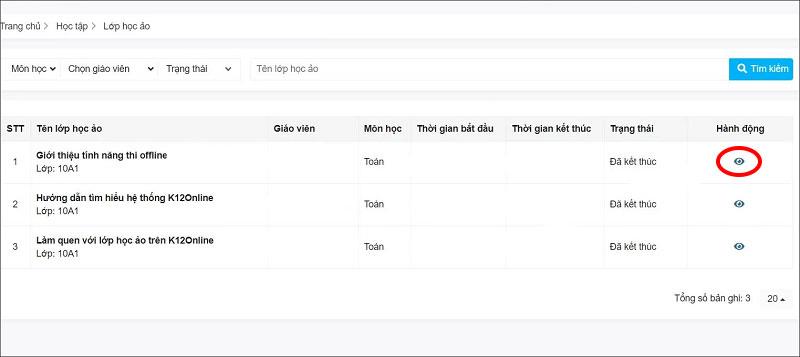A No Internet Secured egy gyakori hiba a Windows 10 rendszeren. Az alábbiakban egyszerű, de hatékony módszereket talál a No Internet Secured hiba kijavítására .
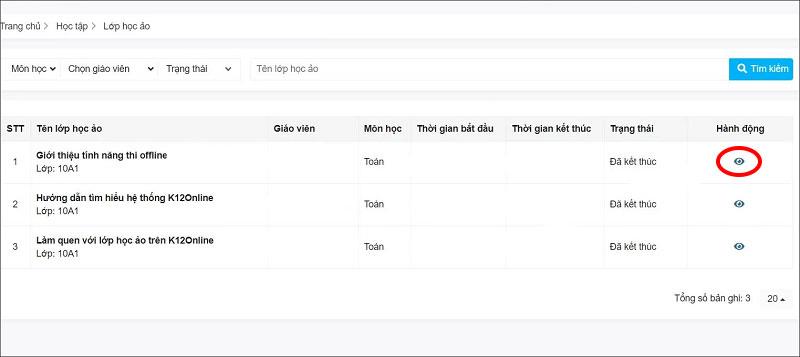
A No Internet Secured hiba javítása Windows 10 rendszeren
Mi az, hogy nincs internet biztonságos?
A Windows 10 vezeték nélküli hálózati problémái általában könnyen javíthatók. Időnként azonban előfordulhat, hogy a „Nincs internet, biztonságos” üzenet jelenik meg a tálcán. A vezeték nélküli hálózati kapcsolattal vagy konfigurációval kapcsolatos problémára utal.
Nincs internet, a biztonságos használat gyakoribb a Microsoft Surface eszközökön. Könnyedén javíthatja a „Nincs internet, biztonságos” üzenetet a következő módokon.
A Nincs internet, biztonságos hiba javítása Windows 10 rendszeren
A Nincs internet, biztonságos probléma megoldása a számítógép beállításaitól és a hálózati adaptertől függ. Ezért az alábbi módszerek nem mindegyike működik az Ön számítógépén. Azonban ezek a leghatékonyabb módszerek a Windows 10 hálózati hibáinak javítására.
VPN letiltása
Csatlakoztatta számítógépét a helyi Wi-Fi hálózathoz, de miért jelenik meg a Nincs internet, biztonságos hibaüzenet? Ne aggódjon, ha VPN-t használ, a beépített funkciók okozhatják ezt a problémát. Pontosabban arra tervezték, hogy megakadályozza az internethez való csatlakozást, amikor a VPN-kiszolgáló nem működik.
Annak ellenőrzéséhez, hogy a VPN-e az ok, tiltsa le, vagy akár teljesen lépjen ki belőle. Ezután várjon egy kicsit, hogy újra csatlakozzon az internethez, és ismét elérje a webhelyet.
Ha minden normálisan újracsatlakozik, egyértelmű, hogy a VPN okozta a hálózati problémát. Frissítse a VPN-klienst, ha lehetséges, majd csatlakozzon egy új szerverhez. Ha minden rendben van, kijavította a Nincs internet, biztonságos hibát a Windows 10 rendszeren .
Frissítse a Windows 10 IP-konfigurációját
Ha a VPN kikapcsolása nem oldja meg a Nincs internet, biztonságos hibaüzenetet, próbálkozzon a következő parancsok valamelyikével:
Kattintson a jobb gombbal a Start gombra , válassza a Windows PowerShell lehetőséget . Ide írja be egyenként a következő parancsokat:
ipconfig /release
ipconfig /renew
Ez a művelet arra kényszeríti a számítógépet, hogy új IP-címet kérjen a belső útválasztótól. Ez a módszer sok esetben megoldotta a Nincs internet, biztonságos.
Reset Winsock
Egy másik parancsmegoldás a Nincs internet, biztonságos hiba javítására a Winsock alaphelyzetbe állítása.
A Winsock a Windows Sockets API. Ez egy olyan specifikáció, amely lehetővé teszi a PC-k számára, hogy kommunikáljanak a hálózati szolgáltatásokkal, különösen a széles körben használt TCP/IP-vel.
A Winsock alaphelyzetbe állításához használja a következő parancsot:
netsh winsock reset catalog
Várj egy percet. Ha a hálózat nem csatlakozik automatikusan újra, tegye ezt manuálisan.
Ellenőrizze a számítógép csatlakozási tulajdonságait
Ellenőrizze a számítógép hálózati adapterét az alábbiak szerint:
Nyissa meg a beállítások képernyőt a Wi-Fi kapcsolat ikonra kattintva a tálcán, majd lépjen a Hálózati és internetbeállítások elemre, kattintson az Adapterbeállítások módosítása elemre , kattintson a jobb gombbal a kívánt kapcsolatra, majd kattintson a Tulajdonságok elemre . Győződjön meg arról, hogy a következő opciók be vannak jelölve:
- Microsoft Networks kliens
- Fájl- és nyomtatómegosztás a Microsoft Networks számára
- Internet Protokoll 4-es verzió (TCP/IPv4)
- Internet Protokoll 6-os verzió (TCP/IPv6)
- Hivatkozási rétegű topológiafelderítési válasz
Kattintson az OK gombra a megerősítéshez, majd indítsa újra a Windowst, amikor a rendszer kéri.
Kapcsolja ki az IPv6-ot
Az IPv6 egy hálózati protokoll, amelyet az IPv4 helyettesítésére terveztek, miután kifogytak az IP-címek. Azonban annak ellenére, hogy a legtöbb hardveren fut, az IPv6 gyakran meghibásodik.
A fenti lépések megismétlésével letilthatja az IPv6-ot. Csak törölje az Internet Protocol Version 6 (TCP/IPv6) jelölőnégyzetet, kattintson az OK gombra , és indítsa újra a Windows 10 számítógépet, amikor a rendszer kéri.
Egyéb módszerek a Nincs internet, biztonságos hibák javítására
- Állítson be egy új DNS-kiszolgálót
- Frissítse a hálózati eszközillesztőket
- Futtassa a Hálózati hibaelhárítót
A fentiekben bemutatjuk, hogyan lehet javítani a Nincs internet, biztonságos hiba Windows 10 rendszeren . Reméljük, hogy a cikk hasznos az Ön számára.