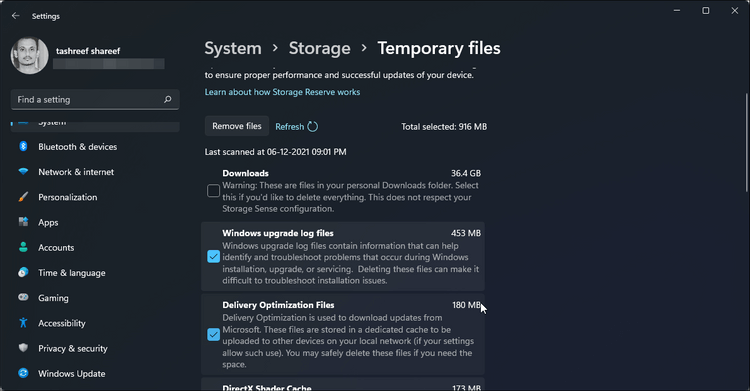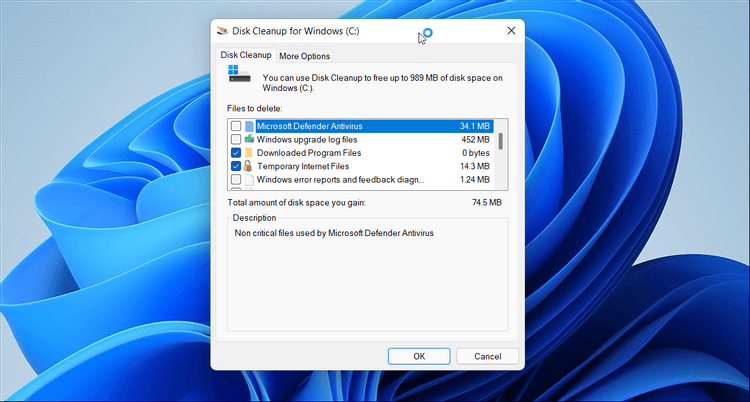A Windows 11- re való frissítés után nem sok tárhely maradt a rendszerben. Tehát a Download.vn segítségével tanuljuk meg , hogyan tisztíthatja meg egyszerűen a meghajtót, amikor Windows 11-re frissít .
Hogyan nyerhet vissza helyet a merevlemezen a Windows 11-re való frissítés után a Beállítások segítségével
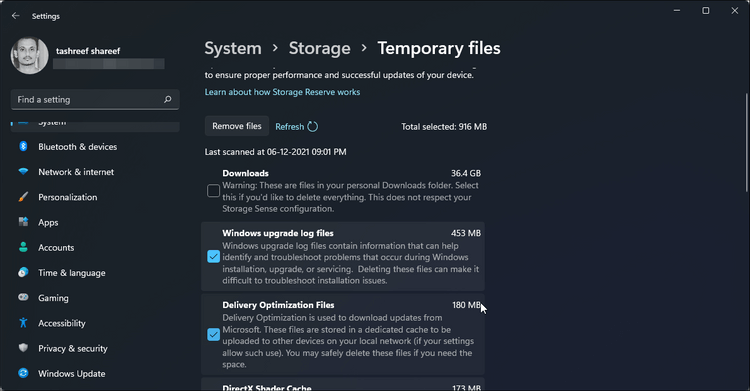
Ideiglenes fájlok a rendszeren
Ha elégedett a Windows 11 frissítésével, az alábbiak szerint törölheti a régi és már nem szükséges fájlokat, hogy visszanyerje az értékes helyet:
- Nyomja meg a Win + I gombot a Beállítások megnyitásához .
- A Rendszer lapon görgessen le, és kattintson a Tárhely elemre . A rendszer gyors vizsgálatot végez, és megjeleníti a meghajtón helyet foglaló fájlkategóriákat.
- Kattintson az Ideiglenes fájlok elemre . Letölt fájlokat, ideiglenes telepítéseket és egyéb kéretlen fájlokat tartalmaz.
- Válassza a Korábbi Windows-telepítések és a Windows Update tisztítása lehetőséget .
- Ezután törölje a Letöltések és egyéb fájlok jelölését. Egyes alkalmazásoknak szüksége lehet bizonyos fájlokra, ezért törölje a jelölést ezekből a fájlokból.
- Ellenőrizze a kijelölést, és kattintson a Fájlok eltávolítása gombra . A Windows törli az összes Windows biztonsági mentési fájlt, felszabadítva ezzel néhány GB-ot.
A meghajtó megtisztítása a Windows 11 rendszerre való frissítés után a Lemezkarbantartó segítségével
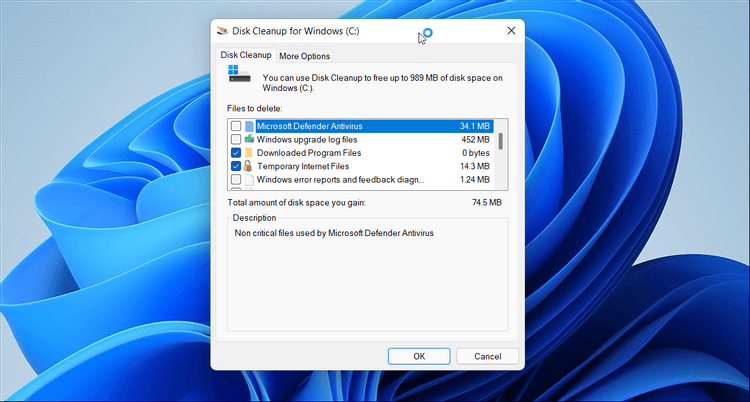
Törölje a régi fájlokat egyszerűen a számítógépéről a Lemezkarbantartó segítségével
- Nyomja meg a Win + S gombot a Windows keresés megnyitásához.
- Írja be a lemeztisztítás parancsot , és nyissa meg az alkalmazást a keresési eredményoldalról.
- Válassza ki a vizsgálni kívánt meghajtót , általában a rendszerindító meghajtót , majd kattintson az OK gombra .
- Kattintson a Rendszerfájlok törlése gombra .
- Válassza ki a vizsgálni kívánt meghajtót, majd kattintson az OK gombra .
- A Törölendő fájlok területen válassza a Windows Update tisztítása és a Korábbi Windows-telepítés lehetőséget , ha elérhető.
- Törölje a jelölést a Letöltések opcióból , ha elérhető.
- Kattintson az OK > Fájlok törlése gombra a művelet megerősítéséhez. Az összes kiválasztott fájl véglegesen törlődik.
A fentiekben két módszer található a meghajtó megtisztítására a Win 11-re frissítés után . Reméljük, hogy a cikk hasznos az Ön számára.