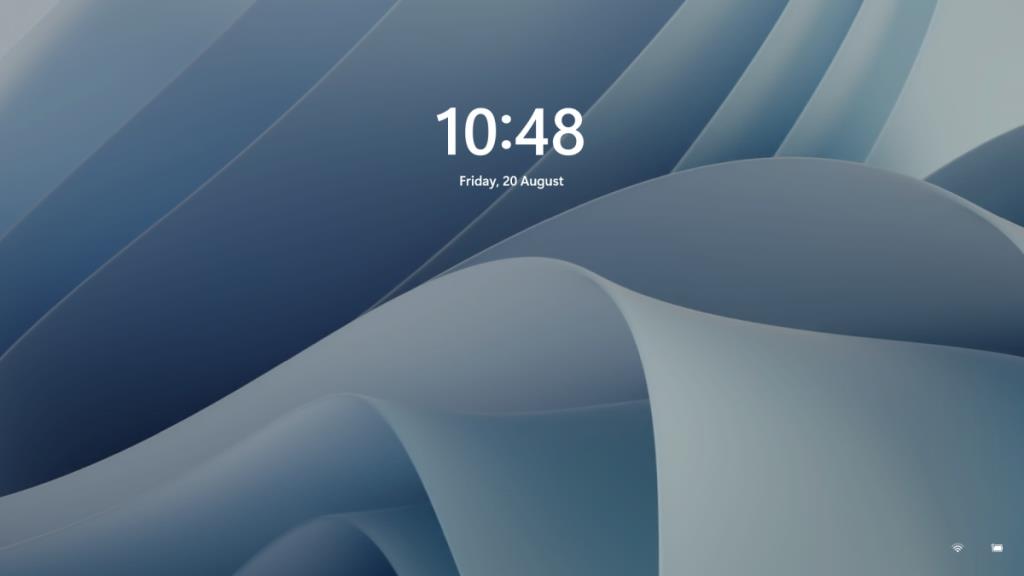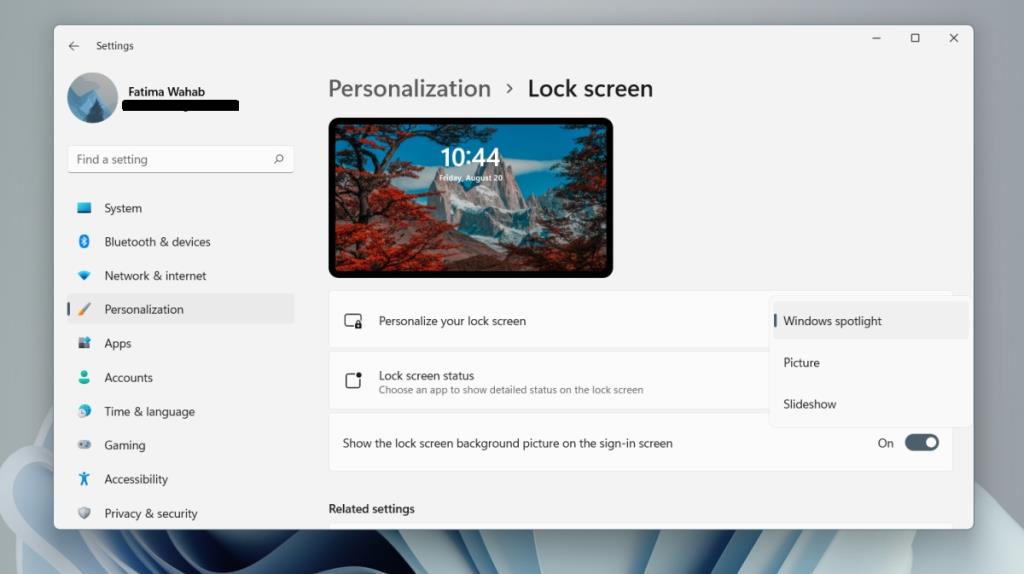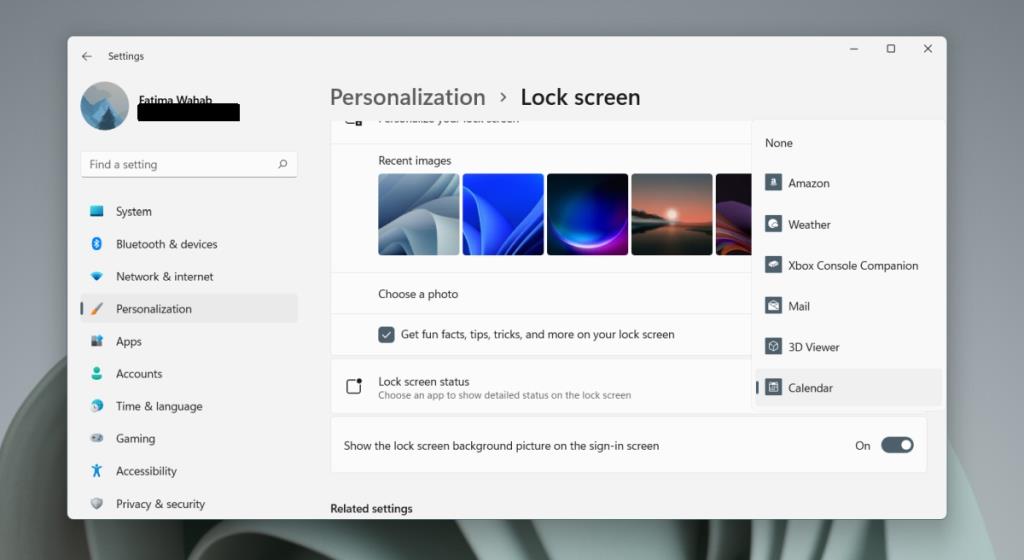A Windows 11 zárképernyővel rendelkezik, hasonlóan a Windows korábbi verzióihoz. A Windows 11 zárolási képernyője többé-kevésbé ugyanaz, mint a Windows 10 rendszerben, ami azt jelenti, hogy egyéni háttérképet állíthat be, Spotlight képeket és diavetítést állíthat be a képekből.
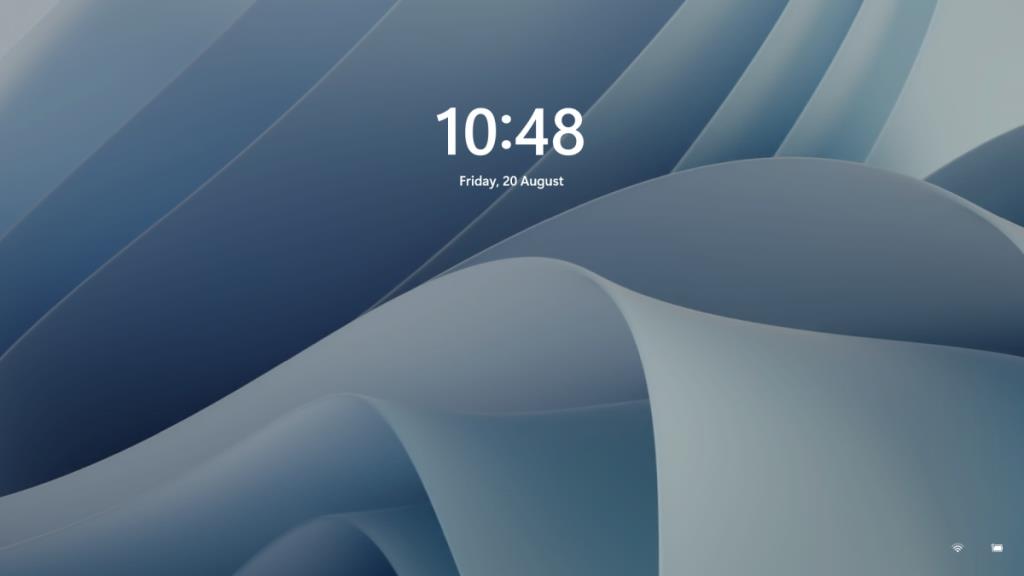
Képernyőzár háttérképe a Windows 11 rendszerben
A lezárási képernyő háttérképe és a bejelentkezési képernyő háttérképe ugyanaz, így ha módosítja a lezárási képernyő háttérképét, az a bejelentkezési képernyőn is megváltozik.
A lezárási képernyő háttérképének módosítása – Windows 11
A lezárási képernyő háttérképének megváltoztatásához Windows 11 rendszeren kövesse az alábbi lépéseket.
- Nyissa meg a Beállítások alkalmazást a Win+I billentyűkóddal.
- Lépjen a Személyre szabás elemre.
- Görgessen le, és válassza a Képernyő lezárása lehetőséget.
- Nyissa meg a Lezárási képernyő személyre szabása legördülő menüt.
- Válasszon a három lehetőség közül: Windows Spotlight, Kép, Diavetítés.
- A Windows Spotlight segítségével a Windows automatikusan beállítja a képeket.
- A Kép segítségével kiválaszthat egy képet az asztaláról.
- A Diavetítésnél ki kell választania egy mappát a képekkel, amelyen a lezárási képernyő áthalad.
Megjegyzés: A lezárási képernyőn megjelenik az új háttérkép előnézete. Ha a Windows Spotlight lehetőséget választja, minden nap új képet kap.
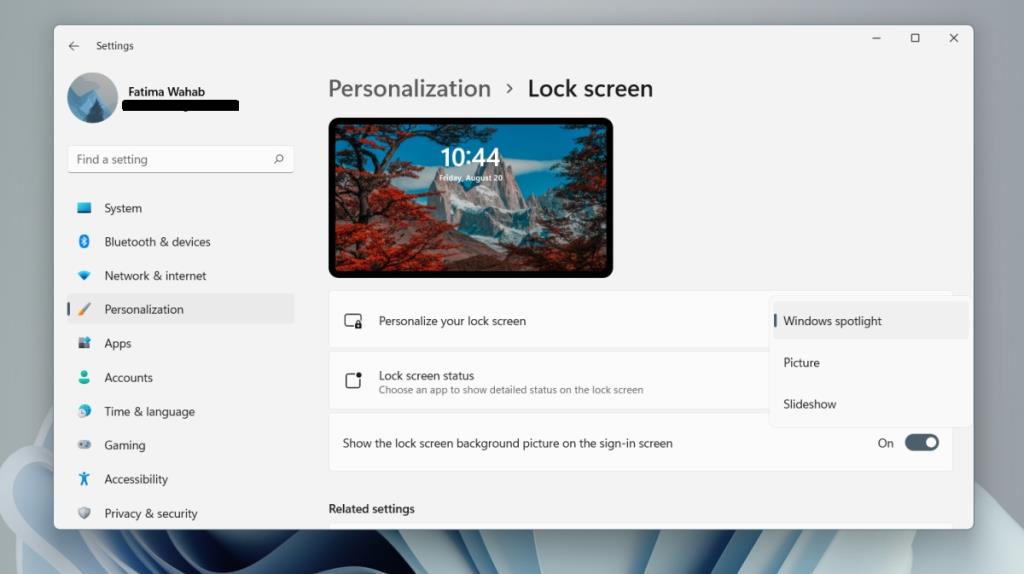
Távolítsa el a háttérképet a bejelentkezési képernyőről
A bejelentkezési képernyő és a lezárási képernyő is ugyanazt a háttérképet használja, azonban a bejelentkezési képernyőn letilthatja a háttérképet.
- Nyissa meg a Beállítások alkalmazást a Win+I billentyűkóddal.
- Lépjen a Személyre szabás elemre.
- Válassza a Képernyő lezárása lehetőséget.
- Görgessen le, és kapcsolja ki a Lezárási képernyő háttérképének megjelenítése a bejelentkezési képernyőn kapcsolót.
Értesítések a lezárási képernyőn
Továbbra is megjelenítheti az alkalmazások értesítéseit a lezárási képernyőn.
- Nyissa meg a Beállítások alkalmazást a Win+I billentyűkóddal.
- Lépjen a Testreszabás> Képernyő lezárása menüpontra.
- Nyissa meg a Lezárási képernyő állapota legördülő menüt, és válasszon egy alkalmazást.
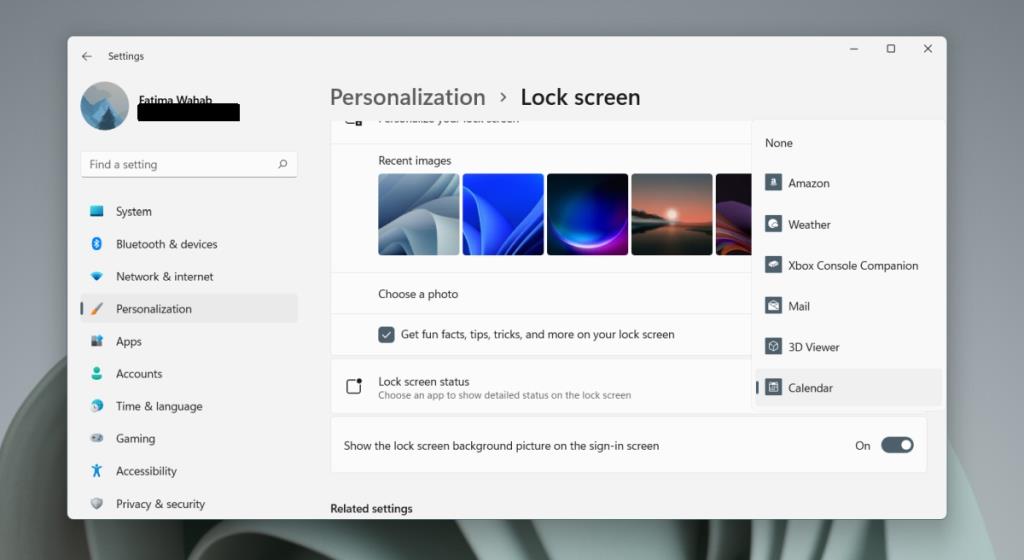
Következtetés
A Windows 11 nem teszi lehetővé az asztali háttérkép és a lezárási képernyő háttérképének szinkronizálását. A Windows 10-ben sem volt ez a lehetőség, és vannak harmadik féltől származó alkalmazások, amelyek kitöltötték a hiányt. A Windows 11 rendszerrel valószínűleg valami hasonló fog megjelenni. Érdemes megjegyezni, hogy a Windows 11-ben látható Windows Spotlight-képek exponenciálisan jobbak, mint a Windows 10-ben láthatók. Beállíthatja, hogy az asztal automatikusan megjelenítse a Windows Spotlight háttérképeit. Egy napon belül szinkronizálódnak, és az asztal és a lezárási képernyő háttérképe megegyezik. A Windows 11 háttérképei megfelelnek az új alapértelmezett témának, de szabadon használhat bármilyen képet is. Győződjön meg arról, hogy a képet a képernyő felbontásához igazította, mielőtt háttérképként használná a legjobb eredmény érdekében.