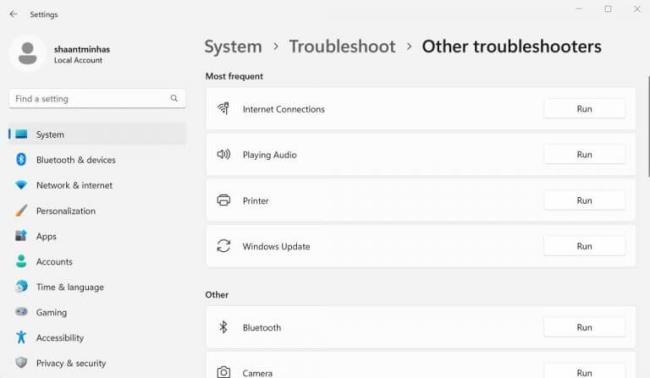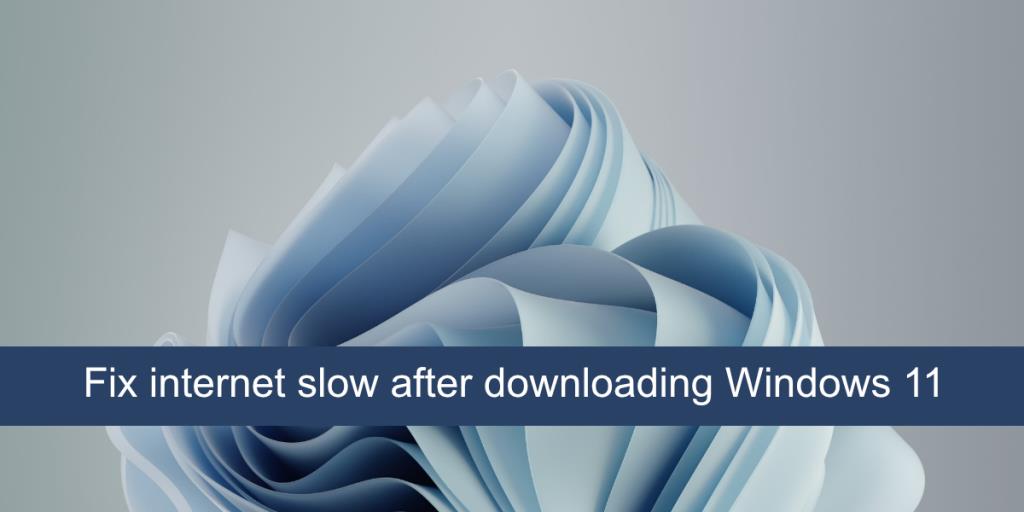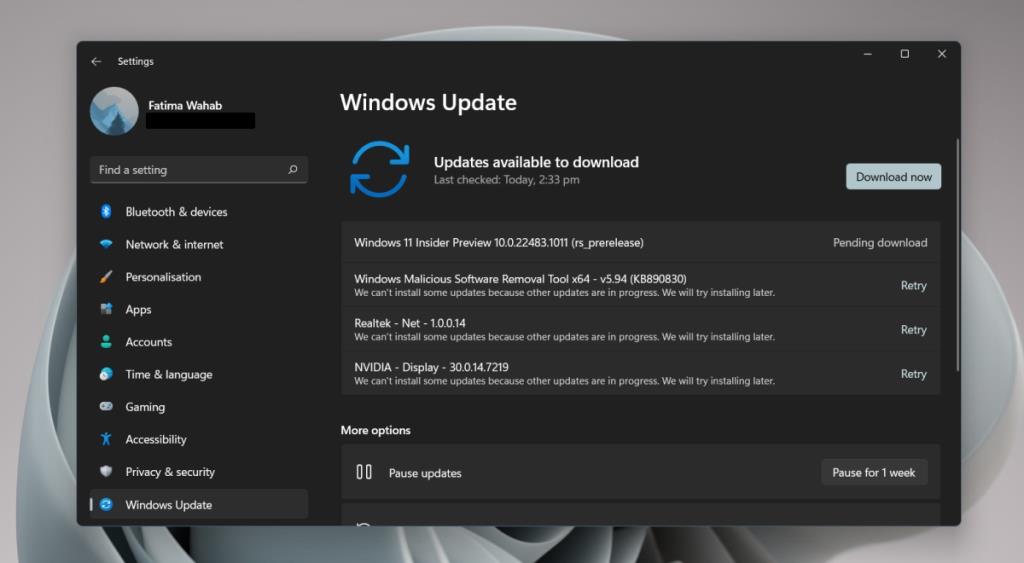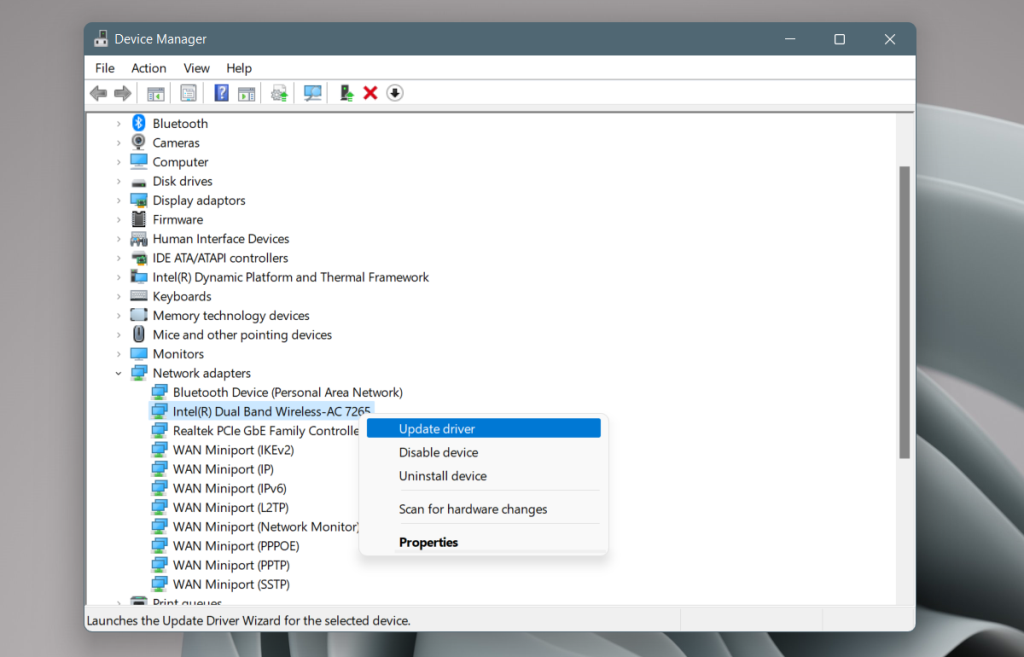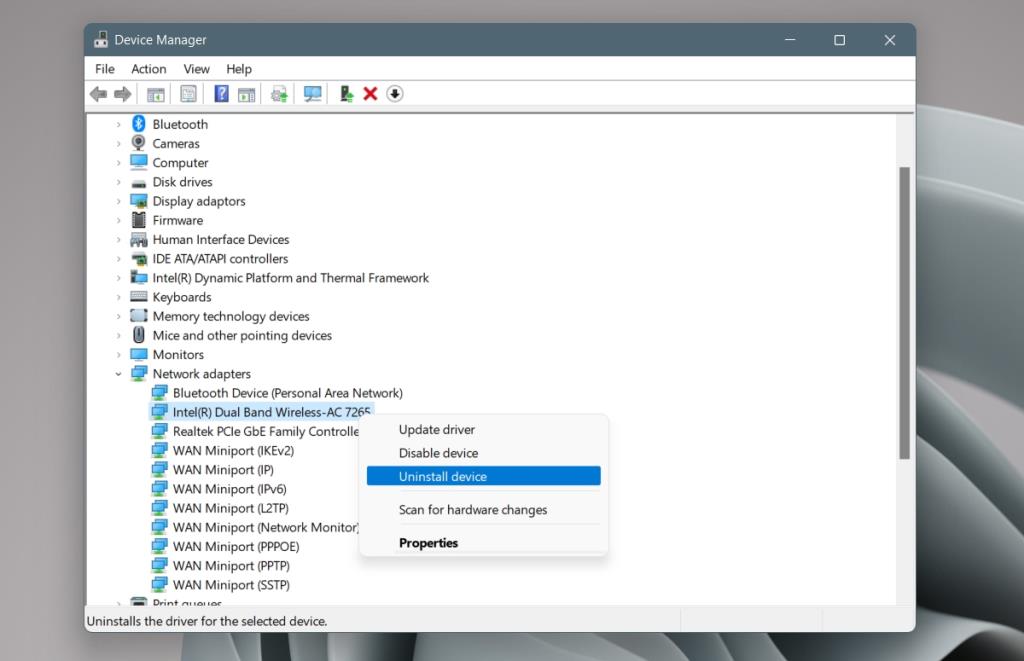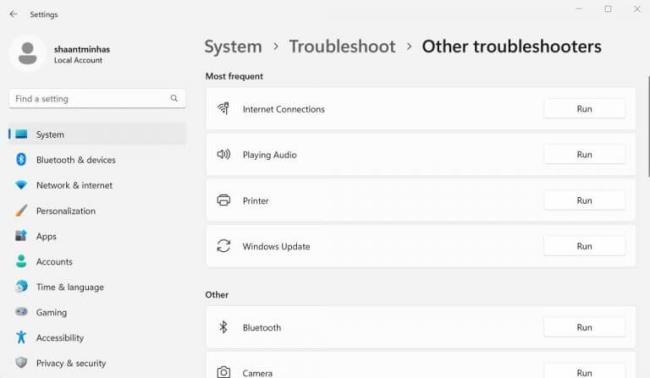A Windows 11 valamivel több mint két hete jelent meg, és eddig úgy tűnik, hogy stabil. A legtöbb felhasználónak valószínűleg kényszerítenie kell a frissítést, mivel az operációs rendszer csak néhány CPU-modellt vett fel az engedélyezési listára, annak ellenére, hogy sok közülük kompatibilis. A frissítés mérete valamivel több, mint 4,5 GB, és a telepítés 20 perctől néhány óráig tart, a processzor és a lemez sebességétől függően.
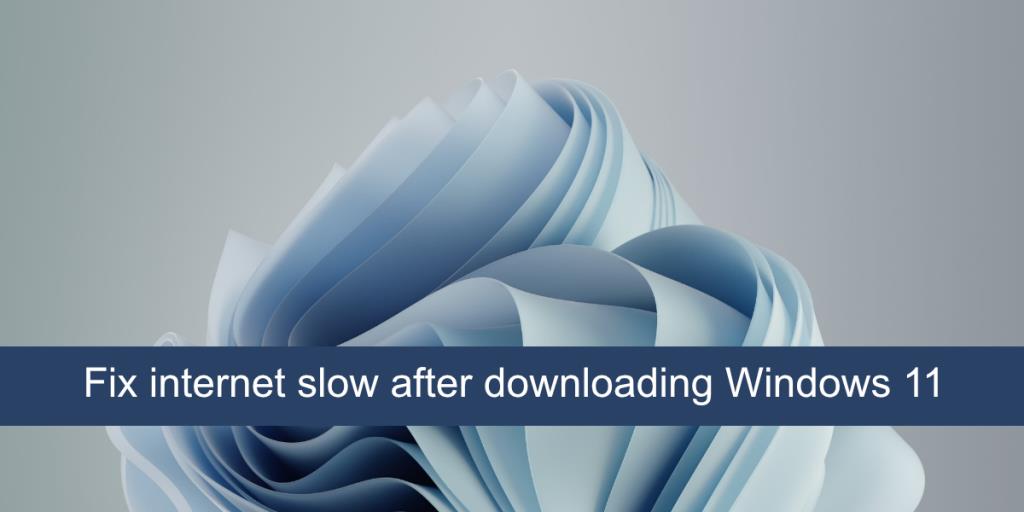
A lassú internet javítása a Windows 11 rendszeren
A Windows 11 felhasználók nem jelentettek komolyabb hibákat, de továbbra is alacsony azoknak a felhasználóknak a száma, akik frissítettek erre az új operációs rendszerre. Ahogy egyre több felhasználó frissít, jobban megláthatjuk, mennyire stabil. Ennek ellenére néhány felhasználó panaszkodott a lassú internetről a Windows 11 frissítése vagy tiszta telepítése után.
Frissítések keresése
A Windows telepítésekor, függetlenül attól, hogy Windows 10 vagy Windows 11, a telepítés befejezése után további frissítéseket tölt le és telepít. Ide tartoznak az illesztőprogramok, kodekek és alkalmazásfrissítések. Adjon neki egy kis időt, és próbálja meg felügyelet nélkül hagyni a rendszert, hogy minden letölthető legyen.
Ha a rendszer újraindításra vár, indítsa újra, hogy az összes illesztőprogram-frissítés telepítését befejezze.
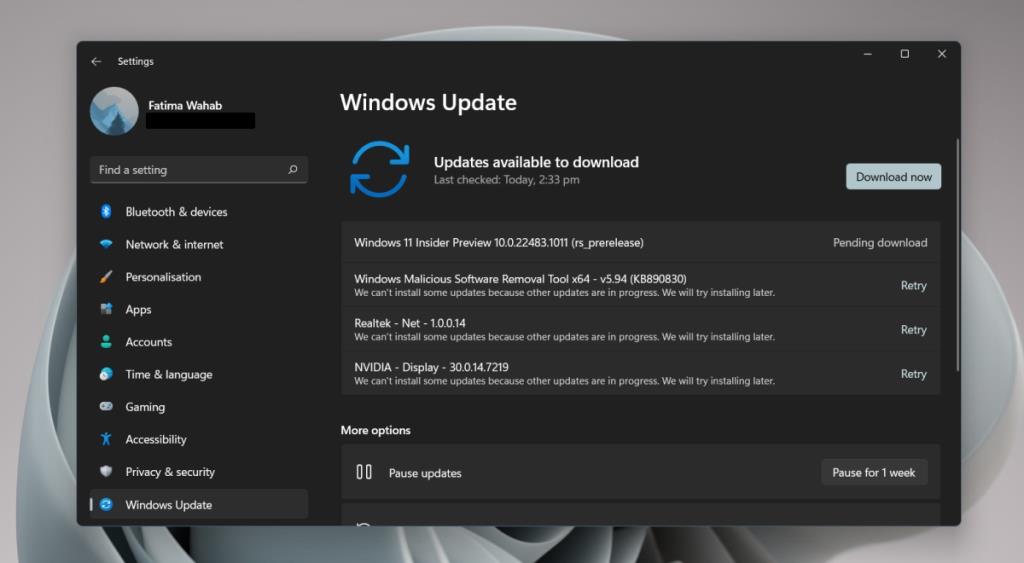
Frissítse a hálózati adapter illesztőprogramjait
A Windows 11 új, és előfordulhat, hogy nem tudja észlelni és frissíteni a hálózati adapterhez elérhető legújabb illesztőprogramokat. Manuálisan ellenőrizheti és telepítheti az illesztőprogramokat.
- Nyissa meg az Eszközkezelőt.
- Bontsa ki a Hálózati adapterek elemet.
- Kattintson a jobb gombbal a hálózati adapterre a vezeték nélküli kapcsolatokhoz, és válassza az Illesztőprogram frissítése lehetőséget.
- Ellenőrizze online az illesztőprogram-frissítéseket.
- Telepítse az elérhető frissítést.
- Kövesse a 2-5. lépéseket a LAN hálózati kártyához.
- Indítsa újra a rendszert.
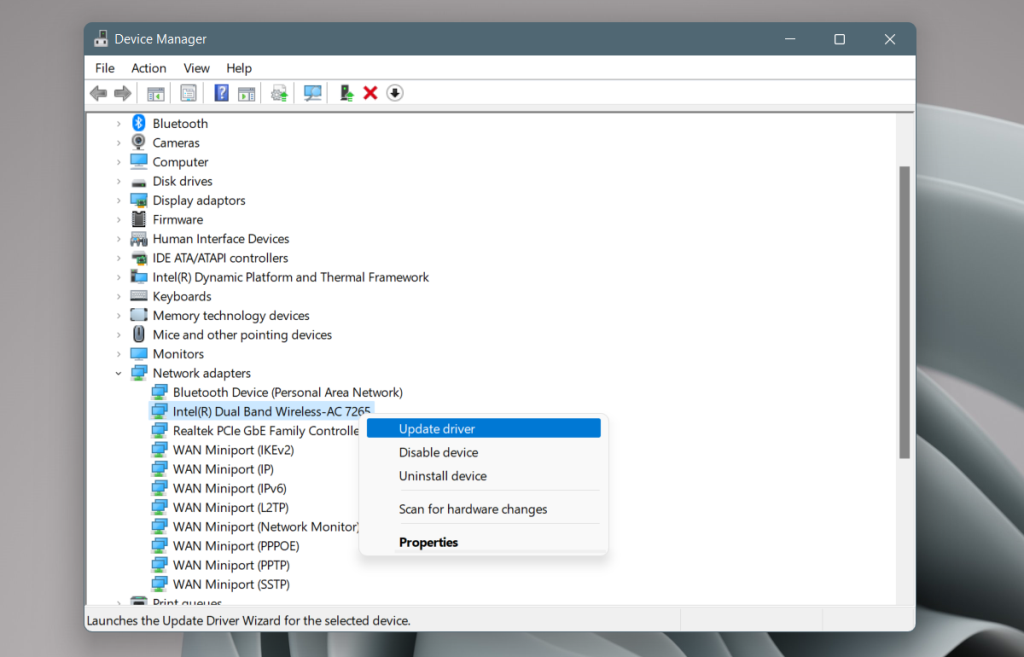
Távolítsa el és telepítse újra a hálózati adaptert
Sok olyan felhasználó, akinek a Windows 11 rendszerre való frissítés után problémái voltak a lassú internetkapcsolattal, meg tudta oldani a problémát a hálózati adapter eltávolításával és újratelepítésével.
- Nyissa meg az Eszközkezelőt.
- Bontsa ki a Hálózati adapterek elemet.
- Kattintson a jobb gombbal a hálózati adapterre, és válassza az Eszköz eltávolítása lehetőséget a helyi menüből.
- Engedélyezze az eszköz eltávolítását.
- Indítsa újra a rendszert.
- Nyissa meg az Eszközkezelőt.
- Kattintson a Hardverváltozások keresése gombra.
- A Windows 11 észleli és újra telepíti a hálózati adaptert.
- Ha nem, bontsa ki a Hálózati adapterek elemet.
- Kattintson a jobb gombbal a hálózati adapterre, és válassza az Engedélyezés vagy az Eszköz telepítése lehetőséget.
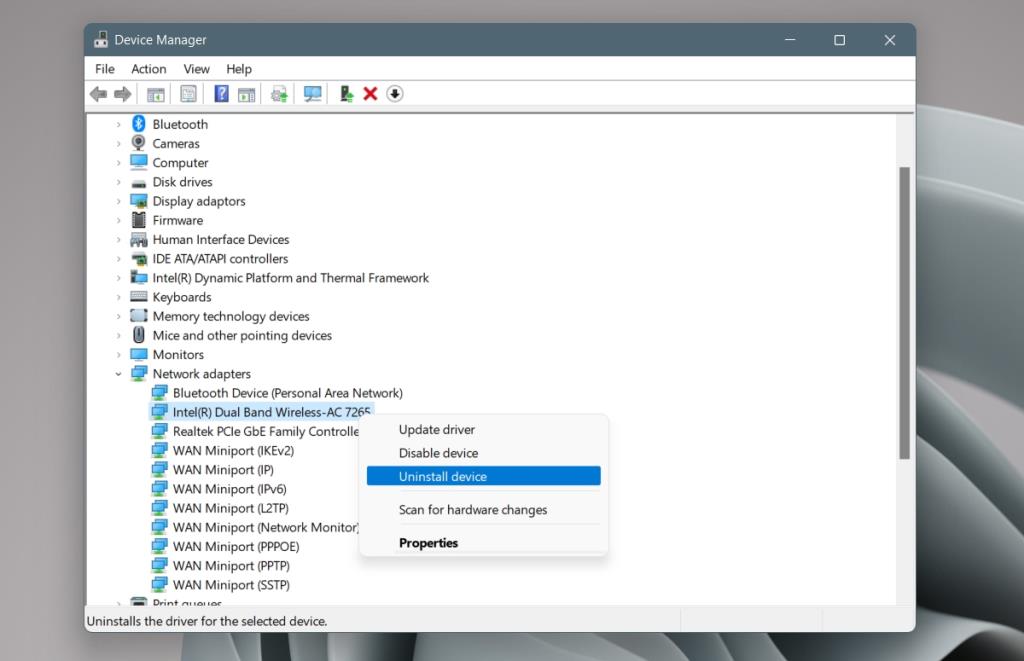
Töltse le manuálisan a hálózati illesztőprogramokat
Előfordulhat, hogy a hálózati eszköz gyártója készen áll és elérhető a frissített illesztőprogramok Windows 11 rendszerhez. Lehetséges, hogy a Windows 11 nem telepítette őket. Manuálisan letöltheti őket, és saját maga telepítheti az illesztőprogramot.
- Nyissa meg az eszköz gyártójának illesztőprogram-letöltési oldalát.
- Adja meg a rendszerinformációkat, vagy használja a szervizcímkét az azonosításhoz.
- Töltse le a rendelkezésre álló legújabb hálózati illesztőprogramokat.
- Futtassa a letöltött fájlt (egy EXE lesz).
- Kövesse a képernyőn megjelenő utasításokat, és telepítse az illesztőprogramot.
- Indítsa újra a rendszert.
Állítsa le a Killer hálózati szolgáltatásokat
A Killer Network Service egy olyan szolgáltatás, amelyről ismert, hogy internet- és böngészési problémákat okoz Windows 10 és Windows 11 rendszeren. Állítsa le a szolgáltatást, és a probléma megszűnik.
- Érintse meg a Win+R billentyűparancsot a futtatási mező megnyitásához.
- A futtatás mezőbe írja be a services.msc parancsot.
- Keresse a következő szolgáltatásokat;
Killer Analytics szolgáltatás Killer Dynamic Bandwidth Management Killer Network Service Killer Smart AP kiválasztási szolgáltatás.
- Kattintson jobb gombbal az egyes szolgáltatásokra (egyenként), és válassza a Leállítás parancsot a helyi menüből.
- Kattintson duplán az egyes szolgáltatásokra (egyenként), és lépjen az Általános lapra.
- Nyissa meg az Indítási típus legördülő menüt, és válassza a Kézi lehetőséget.
- Indítsa újra a rendszert.
Következtetés
Az internet sebessége általában csökken, ha egy operációs rendszert frissítenek vagy újonnan telepítenek. Ezt gyakran a háttérben telepített frissítéseknek tulajdonítják. Alkalmanként előfordulhat, hogy egyes szolgáltatások nem kompatibilisek az új operációs rendszerrel, és ezeket teljesen fel kell függeszteni. Ha rendszere nem alkalmas a Windows 11 frissítésére, várjon néhány hónapot, hogy elérhetővé váljanak az illesztőprogram-frissítések a különböző hardverösszetevőihez.
Tiltsa le a VPN-t
Annak ellenére, hogy a VPN kötelező követelmény az egyre növekvő adatvédelmet megsértő világban, amelyhez gyorsan közeledünk – és valószínűleg ez az oka annak, hogy most még a Microsoft is kínál VPN-t Edge böngészőjében –, használata nem jár költségekkel. Az IP-címek maszkolása révén a VPN további lépésekkel bővíti az adatcsomagokat az internetszolgáltatótól oda-vissza.
Ha az internetkapcsolat már a spektrum lassabb végén van, akkor a VPN vásárlása és hozzáadása a tetejére várhatóan még jobban lelassítja a dolgokat.
Tehát, hogy megbizonyosodjon arról, hogy valóban a VPN okozza-e a lassú internetsebességet a Windows 11 rendszeren, próbálja meg egy időre kikapcsolni. Ha azonnali növekedést tapasztal az internet sebességében, most már tudja, mi volt a hiba.
Futtassa a hibaelhárítót
Megkockáztatva, hogy ismételjem magam, ismét elmondom, hogy az ehhez hasonló hibák gyakoriak a személyi számítógépek világában. Bár a Microsoft minden bizonnyal sokat tett azért, hogy megszabaduljon az ehhez hasonló véletlenszerű hibáktól, a Windows még mindig messze van a tökéletestől. Ők is tudják, és ezért biztosítottak egy dedikált eszközt az ehhez hasonló hibák elhárításához.
Megpróbálhatja javítani a Windows 11 lassú internetsebességét ennek a hibaelhárítási útmutatónak a futtatásával. Ezt a számítógépe Hibaelhárítási beállításaiból érheti el. Itt van, hogyan.
- Lépjen a Start menü keresősávjába, írja be a „beállítások” mezőt, és válassza ki a legmegfelelőbbet. Megnyílik a beállítások menü.
- Most válassza a Rendszer > Egyéb hibaelhárítók.
- Amint ott van, keresse meg az Internet Connections lehetőséget, és kattintson a Futtatás< a i=4>.
- A hibaelhárító elkezdi keresni a hibákat a rendszeren, és ha talál, megoldja azokat.