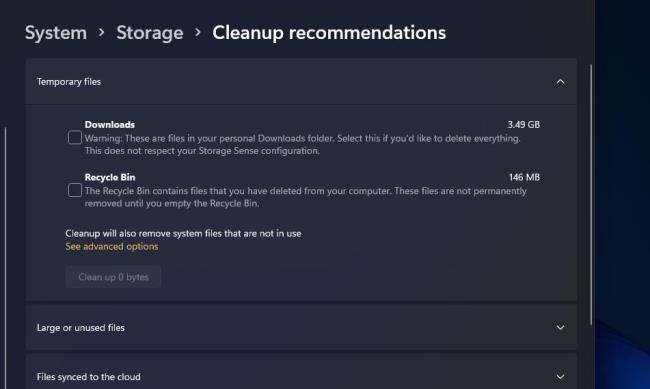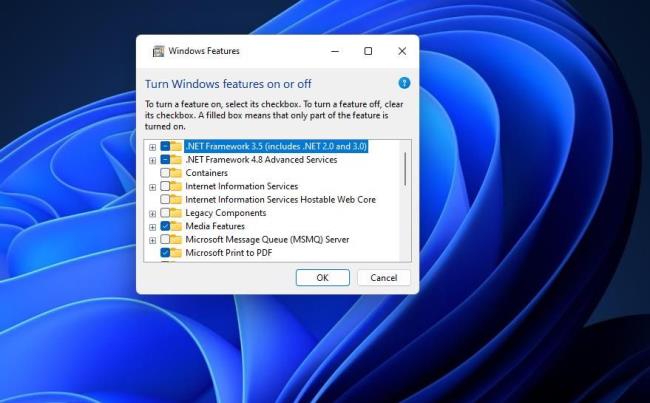![A javított Windows 11 frissítés 61%-nál beragadt [9 BIZONYÍTOTT MÓD] A javított Windows 11 frissítés 61%-nál beragadt [9 BIZONYÍTOTT MÓD]](https://img2.luckytemplates.com/resources1/images2/image-1206-0408151040580.png)
Ha a Windows 10 rendszerének a legújabb Windows 11 verzióra való frissítése közben belebotlott a Windows 11 frissítésébe, amely 61%-os hibánál ragadt, akkor olvassa tovább a cikket, hogy megtudja, hogyan javíthatja ki a hibát, és hogyan frissíthet könnyedén a legújabb verzióra .
A Windows 11 operációs rendszer javította a felhasználói élményt, és rengeteg új, hatékony képességgel bővült, ezért mindenki a Windows Update szolgáltatással frissít a Windows 11- re .
De sok felhasználó arról számolt be, hogy kezdi látni, hogy a Windows 11 telepítője 61%-os hibánál elakad. Nos, a frissítés elakadásának oka az, hogy számítógépe nem felel meg a hardverkövetelményeknek .
Tehát győződjön meg arról, hogy ellenőrizze a Windows 11 rendszerkövetelményeit, valamint győződjön meg arról, hogy a TPM engedélyezve van.
Ennek ellenére, ha nem ez a helyzet, akkor előfordulhat, hogy a frissítés letöltése a háttérben történik, de a százalékos jelző elakad olyan okok miatt, mint például a lassú internet és mások .
Az alábbiakban megismerheti azokat a lehetséges javításokat, amelyek sok érintett felhasználónál működtek a hiba elhárítása és a Windows 11 rendszerre való frissítés érdekében. Mielőtt azonban a javítások felé haladna, fontos, hogy megértse a frissítés sikertelenségét vagy bűzösségét okozó gyakori okokat.
Mi okozza a „Windows 11 frissítés 61%-on elakadt” hibát?
- Lassú vagy instabil internetkapcsolat
- A perifériák nem kompatibilisek
- Az illesztőprogramok nem kompatibilisek (Conexant audio illesztőprogramok és Sennheiser illesztőprogramok)
- A játékok nem kompatibilisek
- Néhány telepített program ütközik
- Felesleges fájlok
Mivel most már ismeri a problémát kiváltó gyakori okokat, az alábbiakban egyenként kövesse a hiba megoldásához megadott javításokat.
Hogyan lehet javítani, hogy a Windows 11 telepítő 61%-nál elakad?
Kérjük, vegye figyelembe - A megadott javítások minden esetben működnek, például a Windows 11 frissítése 0%, 61%, 99% és 100% -on ragadt, ezért ügyeljen arra, hogy egyenként próbálja ki a javításokat
Tartalomjegyzék
1. megoldás – Ellenőrizze az internetkapcsolatot
Amint azt korábban említettük, a lassú vagy instabil internetkapcsolat vagy áramkimaradás a Windows 11 frissítéseinek leállását okozhatja.
Ellenőrizze, hogy WIFI-n keresztül csatlakozik-e, majd próbálkozzon Ethernet vagy vezetékes kapcsolat használatával a csatlakozáshoz.
Ennek ellenére próbálja ki a streaming szolgáltatásokat, például a YouTube-ot, hogy ellenőrizze, megfelelően működik-e az internet. Ezen túlmenően, ha elérhető, válthat különböző internetkapcsolatokra.
Ezenkívül csatlakoztassa internetszolgáltatóját az instabil és lassú internetproblémák megoldásához . Ezen túlmenően a számítógépet akár órákig is felügyelet nélkül hagyhatja, amíg a telepítési folyamat be nem fejeződik.
De ha a probléma nem kapcsolódik az internethez, akkor irány a következő lehetséges megoldás.
2. megoldás – Futtassa a Windows Update hibaelhárítót
Ha problémái vannak a Windows Update szolgáltatással, próbálkozzon a Windows Update hibaelhárító futtatásával, mielőtt bármilyen más lehetőséget kipróbálna.
- Nyissa meg a Start > Beállítások > Frissítés és biztonság menüpontot
- Most kattintson a Hibaelhárítás > Windows Update > A hibaelhárító futtatása elemre.
![A javított Windows 11 frissítés 61%-nál beragadt [9 BIZONYÍTOTT MÓD] A javított Windows 11 frissítés 61%-nál beragadt [9 BIZONYÍTOTT MÓD]](https://img2.luckytemplates.com/resources1/images2/image-1828-0408173119596.png)
- Hagyja, hogy a segédprogram megkeresse a problémákat, és kijavítsa a problémát.
És amint a vizsgálati folyamat befejeződött, próbálja meg letölteni és telepíteni a frissítést, és ellenőrizze, hogy a probléma megszűnt-e.
A frissítési gyorsítótár törlődik az esetlegesen sérült fájlokkal vagy elakadt letöltésekkel együtt a Windows Update hibaelhárító futtatásakor, de ha ez nem sikerült, próbálja meg manuálisan üríteni a frissítési gyorsítótárat.
3. megoldás – Törölje a Windows Update gyorsítótárat
Lehetséges, hogy a Windows frissítési hibái a Windows Update gyorsítótárban vannak , és a Windows frissítési gyorsítótár törlése nagyszerű módja a probléma megoldásának.
Ehhez kövesse az alábbi lépéseket:
![A javított Windows 11 frissítés 61%-nál beragadt [9 BIZONYÍTOTT MÓD] A javított Windows 11 frissítés 61%-nál beragadt [9 BIZONYÍTOTT MÓD]](https://img2.luckytemplates.com/resources1/images2/image-5211-0408151041426.png)
- A Ctrl + A billentyűkombinációval jelölje ki a letöltési mappában található összes fájlt és mappát , majd nyomja meg a Del billentyűt .
![A javított Windows 11 frissítés 61%-nál beragadt [9 BIZONYÍTOTT MÓD] A javított Windows 11 frissítés 61%-nál beragadt [9 BIZONYÍTOTT MÓD]](https://img2.luckytemplates.com/resources1/images2/image-9799-0408151041850.png)
- És a számítógép újraindítása után ismét ellenőrizze a frissítéseket.
- Most nyissa meg a Beállításokat , és nyissa meg a Windows frissítéseket, kattintson a Frissítések keresése elemre.
És próbálja meg telepíteni a Windows 11 frissítést.
4. megoldás – Válassza le a számítógépével nem kompatibilis eszközöket
A nem kompatibilis eszközök és programok az elsődleges bűnösök. Ha Windows 11 telepítési problémát észlel, minden nem alapvető külső eszközt le kell választani. Mit lehet kikapcsolni? Ezek a következők:
- Bluetooth mikrofon és billentyűzet vevők
- A külső merevlemezek hordozható tárolóeszközök.
- Nyomtatók
- Szkennerek
5. megoldás – Használja a Rendszerfájl-ellenőrzőt
A Windows frissítéseit megakadályozhatják a sérült rendszerfájlok vagy problémák, ezért próbálja meg futtatni a beépített SFC vizsgálatot a Windows sérült fájlok kijavításához .
- Nyissa meg a parancssort rendszergazdaként
- A Parancssorba írja be az sfc /scannow parancsot a rendszerfájlok ellenőrzéséhez .
![A javított Windows 11 frissítés 61%-nál beragadt [9 BIZONYÍTOTT MÓD] A javított Windows 11 frissítés 61%-nál beragadt [9 BIZONYÍTOTT MÓD]](https://img2.luckytemplates.com/resources1/images2/image-8039-0408151042286.jpg)
- Várja meg, amíg a szkennelési és javítási eljárás befejeződik
- Ezután a parancssorban futtassa a DISM /Online /Cleanup-Image /RestoreHealth parancsot , majd nyomja meg az Enter billentyűt
![A javított Windows 11 frissítés 61%-nál beragadt [9 BIZONYÍTOTT MÓD] A javított Windows 11 frissítés 61%-nál beragadt [9 BIZONYÍTOTT MÓD]](https://img2.luckytemplates.com/resources1/images2/image-9076-0408151042698.jpg)
- Engedje meg, hogy a parancs az idő 100 százalékában átvizsgálja és végrehajtsa.
Miután a vizsgálati folyamat befejeződött, indítsa újra a rendszert, és próbálja meg telepíteni a Windows 11 frissítést.
6. megoldás – Távolítsa el a Conexant Audio Driver-t
Sok felhasználó azt állította, hogy a társított Conexant audioeszköz eltávolítása megoldotta a Windows 11-ben elakadt frissítési 61%-os problémát.
Itt tehát érdemes egy próbát tenni. Nézzük meg, hogyan működik.
Először kapcsolja ki az illesztőprogramok automatikus letöltését.
- Nyomja meg a Win + R billentyűket , és írja be a control parancsot, nyissa meg a Vezérlőpultot a kiválasztott Rendszer > Speciális rendszerbeállítások között
![A javított Windows 11 frissítés 61%-nál beragadt [9 BIZONYÍTOTT MÓD] A javított Windows 11 frissítés 61%-nál beragadt [9 BIZONYÍTOTT MÓD]](https://img2.luckytemplates.com/resources1/images2/image-7316-0408151043126.png)
- Kattintson az Eszköz telepítési beállításai lehetőségre a Hardver lapon.
![A javított Windows 11 frissítés 61%-nál beragadt [9 BIZONYÍTOTT MÓD] A javított Windows 11 frissítés 61%-nál beragadt [9 BIZONYÍTOTT MÓD]](https://img2.luckytemplates.com/resources1/images2/image-6733-0408151043557.png)
- Válassza a Nem lehetőséget az Eszköztelepítési beállítások alatt (előfordulhat, hogy az eszköz nem a tervezett módon működik).
![A javított Windows 11 frissítés 61%-nál beragadt [9 BIZONYÍTOTT MÓD] A javított Windows 11 frissítés 61%-nál beragadt [9 BIZONYÍTOTT MÓD]](https://img2.luckytemplates.com/resources1/images2/image-8036-0408173120009.png)
- És kattintson a Módosítások mentése gombra
Most el kell távolítania a Conexant audioeszköz-illesztőprogramot az Eszközkezelőn keresztül :
- Írja be az Eszközkezelőt a tálca keresőmezőjébe, majd válassza ki a menüből (vagy nyomja meg a Win + R billentyűt , és írja be a devmgmt.msc parancsot)
![A javított Windows 11 frissítés 61%-nál beragadt [9 BIZONYÍTOTT MÓD] A javított Windows 11 frissítés 61%-nál beragadt [9 BIZONYÍTOTT MÓD]](https://img2.luckytemplates.com/resources1/images2/image-5492-0408151044195.jpg)
- Most kattintson duplán a Hang-, videó- és játékvezérlők opcióra
- Kattintson a jobb gombbal a Conexant audioeszközre , és válassza az Eszköz eltávolítása lehetőséget.
![A javított Windows 11 frissítés 61%-nál beragadt [9 BIZONYÍTOTT MÓD] A javított Windows 11 frissítés 61%-nál beragadt [9 BIZONYÍTOTT MÓD]](https://img2.luckytemplates.com/resources1/images2/image-9875-0408151045660.png)
- Kattintson az Eltávolítás lehetőségre a felugró ablakban.
Nos, egyes Conexant illesztőprogramok megjelenhetnek az audio bemeneti és kimeneti eszközökben is, ezért ezeket is frissítse.
- Kerülje a számítógép újraindítását, mert ez újratelepíti az illesztőprogramot.
- Tehát lépjen ki az Eszközkezelőből.
- Indítsa el a File Explorer programot , és lépjen a C:\Windows\SoftwareDistribution\Download helyre .
![A javított Windows 11 frissítés 61%-nál beragadt [9 BIZONYÍTOTT MÓD] A javított Windows 11 frissítés 61%-nál beragadt [9 BIZONYÍTOTT MÓD]](https://img2.luckytemplates.com/resources1/images2/image-1185-0408151046542.png)
- A Ctrl + A billentyűkombinációval kiválaszthatja az ott elérhető teljes elemeket, és a Kezdőlap opcióból nyomja meg a Törlés ikont
- Ha a rendszer kéri, hajtsa végre a megerősítést
- Ezután indítsa el a frissítési folyamatot .
Reméljük, hogy ez működik az Ön számára a Windows 11 frissítésének 61%-án megrekedt probléma megoldásában.
7. megoldás – Ellenőrizze a SoftwareDistribution mappát
Ha nem biztos abban, hogy a frissítés még mindig fut, lépjen a C:\Windows\SoftwareDistribution mappába , és ellenőrizze. A frissítéshez szükséges összes ideiglenes fájl és adat a Software Distribution mappában kerül tárolásra.
Kattintson a jobb gombbal a mappa fehér területére, és válassza a Tulajdonságok menüpontot a menüből. Ezután tartsa szemmel a mappa méretét, hogy ellenőrizze, nincs-e hozzáadva új fájl.
Ha a méret változatlan marad, indítsa újra a Windows 11 Update szolgáltatást az alábbi lépések végrehajtásával:
Tiltsa le a Windows Update és a Background Intelligent Transfer Service szolgáltatást
- Egy emelt szintű parancssor indításához nyissa meg a Start menü keresését , írja be a cmd parancsot, majd válassza a Futtatás rendszergazdaként lehetőséget.
- Futtassa a net stop wuauserv és net stop biteket
![A javított Windows 11 frissítés 61%-nál beragadt [9 BIZONYÍTOTT MÓD] A javított Windows 11 frissítés 61%-nál beragadt [9 BIZONYÍTOTT MÓD]](https://img2.luckytemplates.com/resources1/images2/image-4359-0408151047137.png)
- A parancssort most be kell zárni.
Aktiválja újra a szolgáltatásokat.
- Nyissa meg a parancssort, és indítsa el rendszergazdaként
- Egyenként futtassa a net start wuauserv és net start bit parancsokat.
- Lépjen ki a parancssorból
Próbálja meg még egyszer frissíteni a Windows 11 rendszert, hogy ellenőrizze, továbbra is fennáll-e a probléma.
8. megoldás – Futtassa a Windows rendszert tiszta rendszerindítási állapotban
A Windows Clean rendszerindítási állapot általában az automatikus Windows Update, a szoftver vagy az eszközillesztők telepítése után esetlegesen felmerülő problémák diagnosztizálására szolgál .
- A Windows billentyű + R megnyomásával nyissa meg a Futtatás mezőt.
- Írja be az msconfig parancsot , és nyomja meg az Enter billentyűt a Windows konfigurációs eszközének megnyitásához .
![A javított Windows 11 frissítés 61%-nál beragadt [9 BIZONYÍTOTT MÓD] A javított Windows 11 frissítés 61%-nál beragadt [9 BIZONYÍTOTT MÓD]](https://img2.luckytemplates.com/resources1/images2/image-2535-0408151048196.png)
- Lépjen a Szelektív indítás lehetőségre az általános lapon , törölje a jelölést az indítási elemek betöltése jelölőnégyzetből, és ellenőrizze, hogy a rendszerszolgáltatások betöltése és az eredeti rendszerindítási konfiguráció használata engedélyezett-e.
![A javított Windows 11 frissítés 61%-nál beragadt [9 BIZONYÍTOTT MÓD] A javított Windows 11 frissítés 61%-nál beragadt [9 BIZONYÍTOTT MÓD]](https://img2.luckytemplates.com/resources1/images2/image-7123-0408151048610.png)
- Ezután lépjen a Szolgáltatások lapra , és jelölje be a négyzetet az összes Microsoft-szolgáltatás elrejtéséhez , majd tiltsa le az összeset.
![A javított Windows 11 frissítés 61%-nál beragadt [9 BIZONYÍTOTT MÓD] A javított Windows 11 frissítés 61%-nál beragadt [9 BIZONYÍTOTT MÓD]](https://img2.luckytemplates.com/resources1/images2/image-916-0408151049417.png)
- Ezután kattintson az Alkalmaz, majd az OK gombra , majd indítsa újra a számítógépet .
- Ellenőrizze még egyszer a frissítéseket, és talán ezúttal sikeres lesz.
Ellenőrizze, hogy le tudja-e tölteni a Windows-t anélkül, hogy a Windows 11 telepítője 61%-os hibánál elakadna .
9. megoldás – Manuálisan töltse le és telepítse a Windows 11 frissítést
Ha a probléma továbbra is megoldatlan, próbálja meg manuálisan letölteni a Windows 11 frissítést . Bár a Windows Update a preferált módszer a frissítések fogadására, a Microsoft azt is lehetővé teszi a felhasználóknak, hogy manuálisan töltsenek le új javításokat a „Microsoft Update Catalog” webhelyről.
- Nyissa meg a Microsoft Update Catalog webhelyet
- Keresse meg annak a biztonsági frissítésnek a KB-számát , amely nem települ vagy nem töltődik le.
- Keresse meg a frissítési fájlt , és mentse el a számítógépére.
- A letöltés befejezése után futtassa rendszergazdaként.
Remélhetőleg most könnyedén frissíthet a Windows 11-re anélkül, hogy elakadna.
A legjobb és egyszerű megoldás a számítógép hibamentességének megőrzésére
A Windows frissítési problémájának kijavításához használhatja a PC-javító eszközt , mivel ez a legjobban ajánlott eszköz a különféle számítógépes hibák és problémák kijavításához.
Ez az eszköz gyorsan átvizsgálja a számítógépet, és megkeresi a hiba fő okait. Amint a szkennelési folyamat véget ér, automatikusan megoldja a problémát.
Ezen kívül az eszköz nagyszerűen működik számos egyéb számítógépes hiba, például DLL-hibák, BSOD-hibák, játékhibák, beállításjegyzék-hibák javításában . Ezen kívül az eszköz megvédi számítógépét a különböző típusú rosszindulatú programoktól/vírusoktól, és felgyorsítja számítógépét a jobb teljesítmény érdekében.
Szerezze be a PC-javító eszközt a különféle Windows-hibák és -problémák kijavításához
Következtetés
Tehát itt arról van szó, hogy a Win11 frissítése 61 százaléknál elakadt .
Próbálja ki az ebben a cikkben felkínált megoldásokat, hogy megoldja a 99%-ban , 66%-ban elakadt Windows frissítést és egyéb százalékos problémákat, és frissítsen Windows 11-re.
Mielőtt azonban elkezdené a megadott megoldásokat, győződjön meg arról, hogy internetkapcsolata kulcsfontosságú a meghibásodások és az áramkimaradás elkerülése érdekében.
Lájkold, oszd meg és kövesd oldalunkat, hogy megoldásokat találj más Windows-hibákra .
Sok szerencsét..!
10. megoldás – Szabadítson fel tárhelyet a meghajtón
A Windows 11 22H2 frissítéséhez legalább 64 gigabájt meghajtó tárhelyre lesz szüksége. Ezért a telepítés előtt ellenőrizze, hogy a merevlemezen van-e elég hely a 22H2 frissítéshez.
Ha nem, szabadítson fel a frissítéshez szükséges tárhelyet a felesleges fájlok törlésével és a Windows szoftver eltávolításával. Tekintse meg a tisztítási javaslatok útmutatóját, ha további részleteket szeretne megtudni arról, hogyan hozhat létre tárhelyet a Beállításokban.
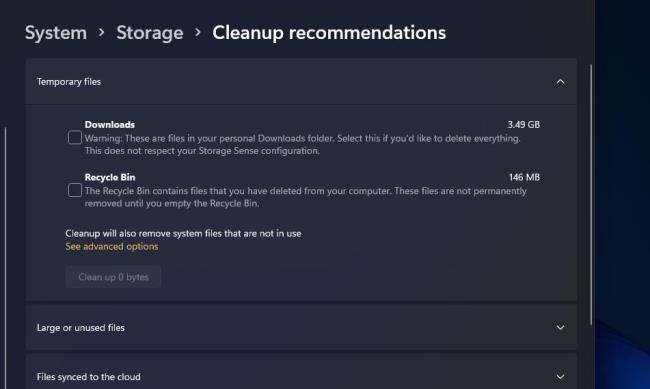
11. megoldás – Győződjön meg arról, hogy a .NET Framework 3.5 engedélyezve van
A Windows Update szolgáltatás működéséhez a .NET-keretrendszer 3.5 szolgáltatását is engedélyezni kell. Ennek alapértelmezés szerint engedélyezve kell lennie a Windows 11 rendszerben, de egyes felhasználóknak továbbra is be kell kapcsolniuk a .NET-keretrendszer 3.5-öt. Így győződjön meg arról, hogy a .NET-keretrendszer 3.5 engedélyezve van a Windows 11 rendszerben:
Nyissa meg a fájl- és alkalmazáskereső segédprogramot a Windows + S billentyűkombináció megnyomásával.
Írja be a Windows funkciókat a Gépelje ide a kereséshez mezőbe.
Kattintson a Windows-szolgáltatások be- és kikapcsolása kisalkalmazásra a keresőeszközben.
Jelölje be a .NET Framework 3.5 jelölőnégyzetet, ha ez a szolgáltatás nincs engedélyezve.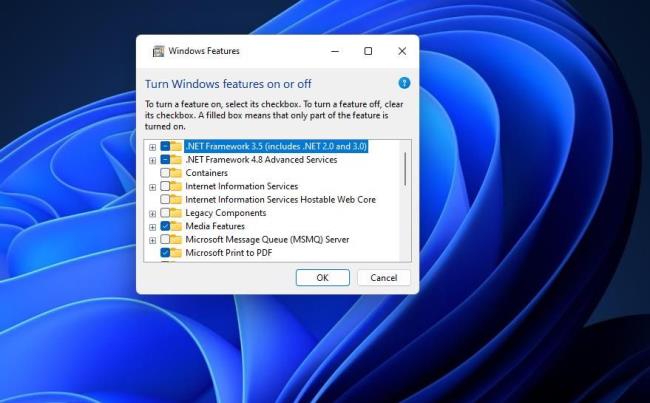
Ha nincs bejelölve , jelölje be a .NET-keretrendszer 4.8 jelölőnégyzetet is.
Nyomja meg az OK gombot a Windows szolgáltatások ablakában.
Ezután kattintson az Igen gombra a telepítéshez.
A szolgáltatás telepítése után indítsa újra a Windows 11 rendszert.

![A javított Windows 11 frissítés 61%-nál beragadt [9 BIZONYÍTOTT MÓD] A javított Windows 11 frissítés 61%-nál beragadt [9 BIZONYÍTOTT MÓD]](https://img2.luckytemplates.com/resources1/images2/image-1206-0408151040580.png)
![A javított Windows 11 frissítés 61%-nál beragadt [9 BIZONYÍTOTT MÓD] A javított Windows 11 frissítés 61%-nál beragadt [9 BIZONYÍTOTT MÓD]](https://img2.luckytemplates.com/resources1/images2/image-1828-0408173119596.png)
![A javított Windows 11 frissítés 61%-nál beragadt [9 BIZONYÍTOTT MÓD] A javított Windows 11 frissítés 61%-nál beragadt [9 BIZONYÍTOTT MÓD]](https://img2.luckytemplates.com/resources1/images2/image-5211-0408151041426.png)
![A javított Windows 11 frissítés 61%-nál beragadt [9 BIZONYÍTOTT MÓD] A javított Windows 11 frissítés 61%-nál beragadt [9 BIZONYÍTOTT MÓD]](https://img2.luckytemplates.com/resources1/images2/image-9799-0408151041850.png)
![A javított Windows 11 frissítés 61%-nál beragadt [9 BIZONYÍTOTT MÓD] A javított Windows 11 frissítés 61%-nál beragadt [9 BIZONYÍTOTT MÓD]](https://img2.luckytemplates.com/resources1/images2/image-8039-0408151042286.jpg)
![A javított Windows 11 frissítés 61%-nál beragadt [9 BIZONYÍTOTT MÓD] A javított Windows 11 frissítés 61%-nál beragadt [9 BIZONYÍTOTT MÓD]](https://img2.luckytemplates.com/resources1/images2/image-9076-0408151042698.jpg)
![A javított Windows 11 frissítés 61%-nál beragadt [9 BIZONYÍTOTT MÓD] A javított Windows 11 frissítés 61%-nál beragadt [9 BIZONYÍTOTT MÓD]](https://img2.luckytemplates.com/resources1/images2/image-7316-0408151043126.png)
![A javított Windows 11 frissítés 61%-nál beragadt [9 BIZONYÍTOTT MÓD] A javított Windows 11 frissítés 61%-nál beragadt [9 BIZONYÍTOTT MÓD]](https://img2.luckytemplates.com/resources1/images2/image-6733-0408151043557.png)
![A javított Windows 11 frissítés 61%-nál beragadt [9 BIZONYÍTOTT MÓD] A javított Windows 11 frissítés 61%-nál beragadt [9 BIZONYÍTOTT MÓD]](https://img2.luckytemplates.com/resources1/images2/image-8036-0408173120009.png)
![A javított Windows 11 frissítés 61%-nál beragadt [9 BIZONYÍTOTT MÓD] A javított Windows 11 frissítés 61%-nál beragadt [9 BIZONYÍTOTT MÓD]](https://img2.luckytemplates.com/resources1/images2/image-5492-0408151044195.jpg)
![A javított Windows 11 frissítés 61%-nál beragadt [9 BIZONYÍTOTT MÓD] A javított Windows 11 frissítés 61%-nál beragadt [9 BIZONYÍTOTT MÓD]](https://img2.luckytemplates.com/resources1/images2/image-9875-0408151045660.png)
![A javított Windows 11 frissítés 61%-nál beragadt [9 BIZONYÍTOTT MÓD] A javított Windows 11 frissítés 61%-nál beragadt [9 BIZONYÍTOTT MÓD]](https://img2.luckytemplates.com/resources1/images2/image-1185-0408151046542.png)
![A javított Windows 11 frissítés 61%-nál beragadt [9 BIZONYÍTOTT MÓD] A javított Windows 11 frissítés 61%-nál beragadt [9 BIZONYÍTOTT MÓD]](https://img2.luckytemplates.com/resources1/images2/image-4359-0408151047137.png)
![A javított Windows 11 frissítés 61%-nál beragadt [9 BIZONYÍTOTT MÓD] A javított Windows 11 frissítés 61%-nál beragadt [9 BIZONYÍTOTT MÓD]](https://img2.luckytemplates.com/resources1/images2/image-2535-0408151048196.png)
![A javított Windows 11 frissítés 61%-nál beragadt [9 BIZONYÍTOTT MÓD] A javított Windows 11 frissítés 61%-nál beragadt [9 BIZONYÍTOTT MÓD]](https://img2.luckytemplates.com/resources1/images2/image-7123-0408151048610.png)
![A javított Windows 11 frissítés 61%-nál beragadt [9 BIZONYÍTOTT MÓD] A javított Windows 11 frissítés 61%-nál beragadt [9 BIZONYÍTOTT MÓD]](https://img2.luckytemplates.com/resources1/images2/image-916-0408151049417.png)