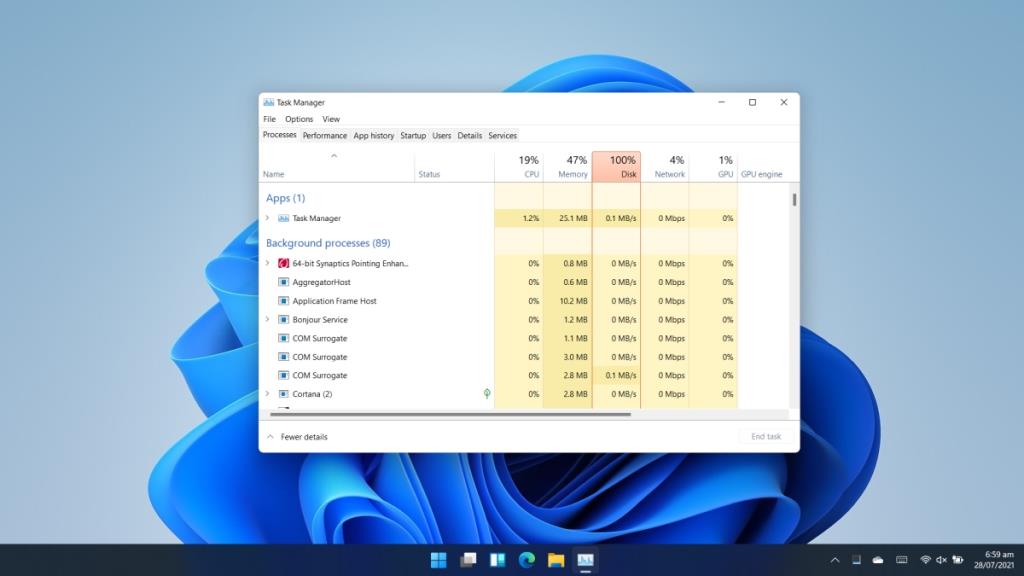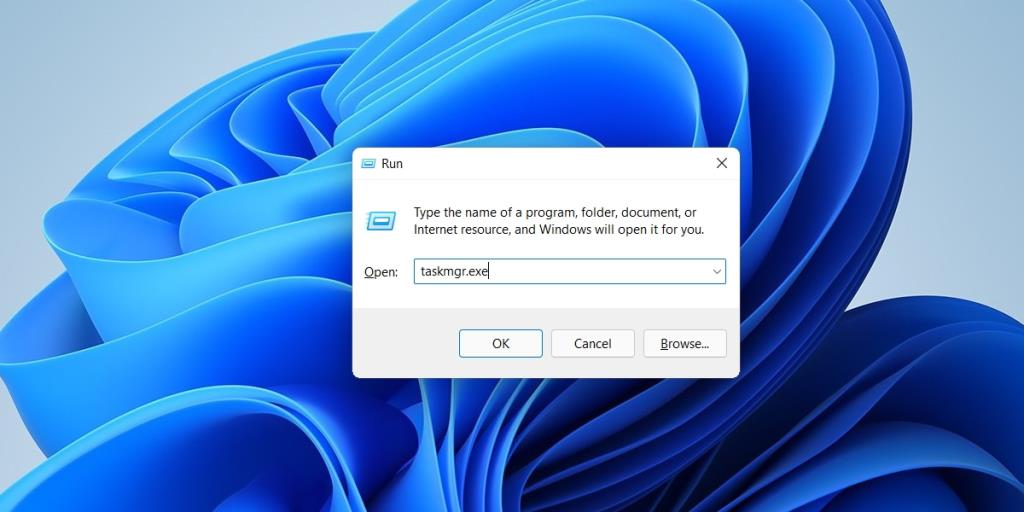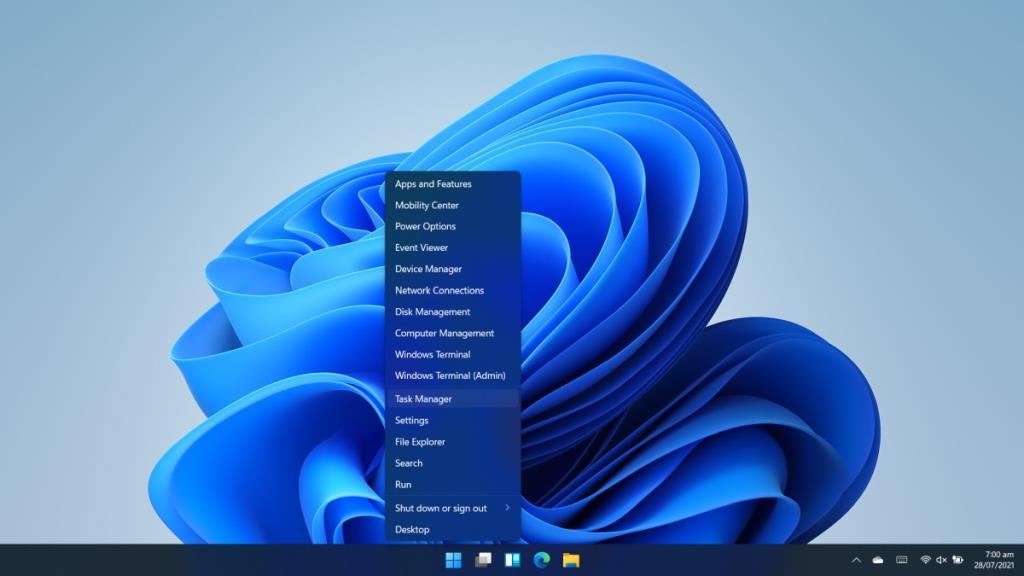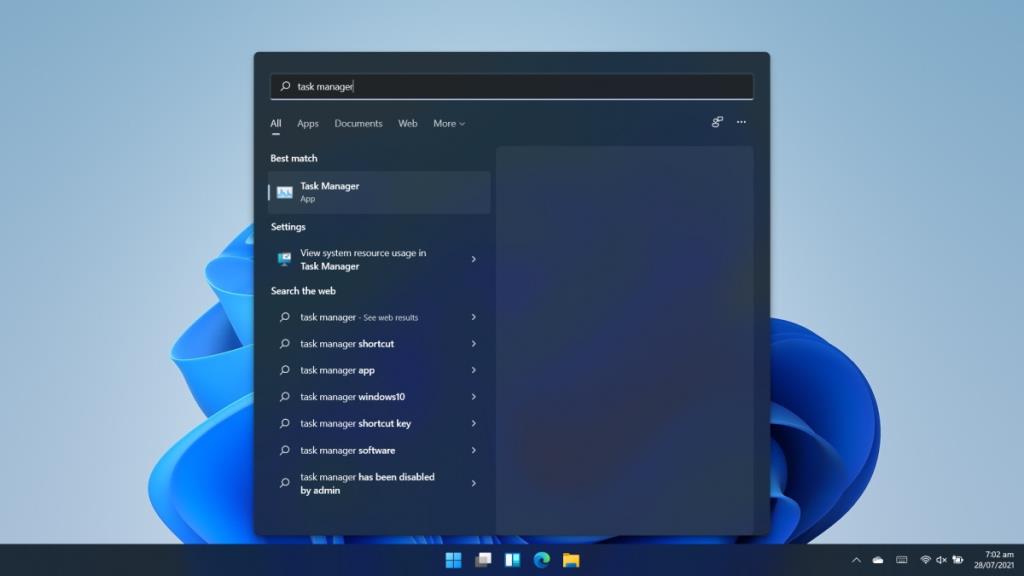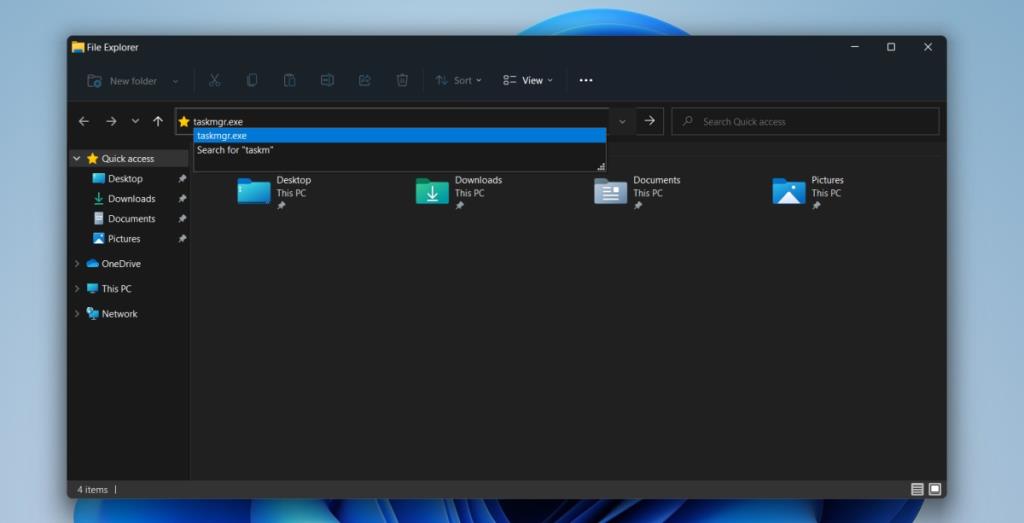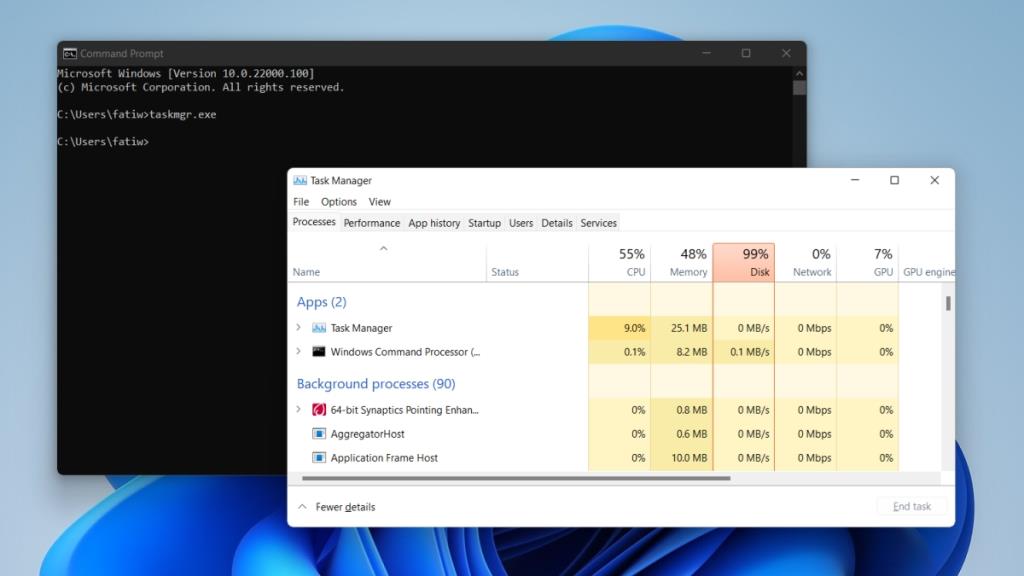Megérkeztek a Windows 11 első áttekintései . Ha mást nem, a felhasználói felület módosításai a legnyilvánvalóbb változások, amelyekről a legtöbben tudnak. Figyelemre méltó ezek a változások a tálcán történt változás, amely immár a Start menü, a Fájlkezelő és az Edge „középen” ikonjait tartalmazza.
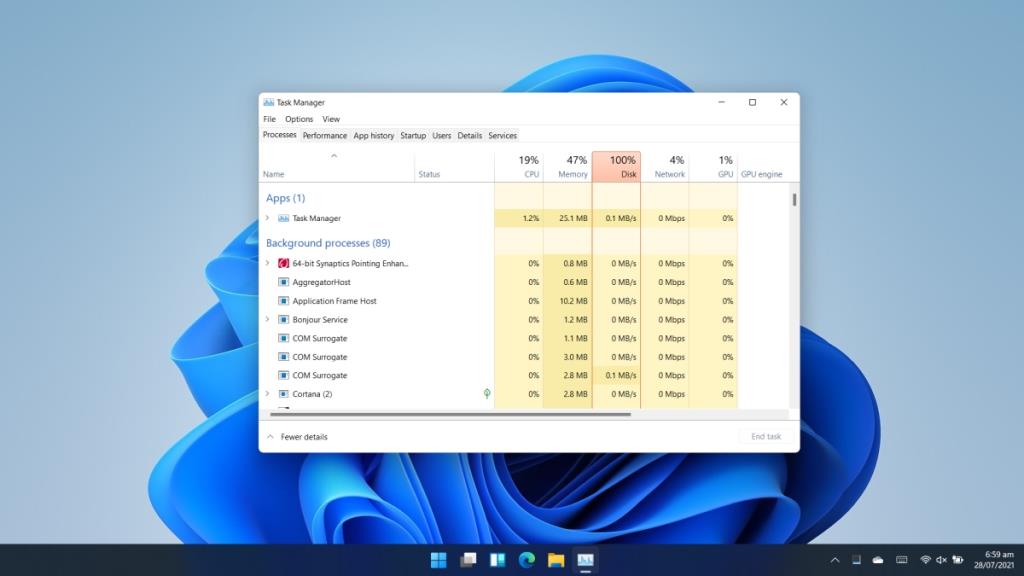
Feladatkezelő Windows 11 rendszeren
Ha Ön is felfedezte a Windows 11-et, az egyik első dolog, amit megtudhat, hogy a tálca helyi menüje eltűnt. A jobb gombbal a tálcára kattintva elérheti a tálca beállításait, amelyek megnyitják a Beállítások alkalmazást. Az összes többi lehetőség, beleértve a Feladatkezelő megnyitásának lehetőségét, eltűnt.
Ha kíváncsi arra, hogyan nyithatja meg a Feladatkezelőt a Windows 11 rendszeren, akkor van egy listánk a még működő módszerekről.
1. Futtassa a dobozt
A futtató doboz a legegyszerűbb módja számos Windows 10 készletalkalmazás és eszköz megnyitásának. Használhatja a Feladatkezelő megnyitásához.
- Érintse meg a Win+R billentyűparancsot a futtatási mező megnyitásához.
- A futtatás mezőben írja be
taskmgr.exe az Enter billentyűt, és koppintson az Enter gombra.
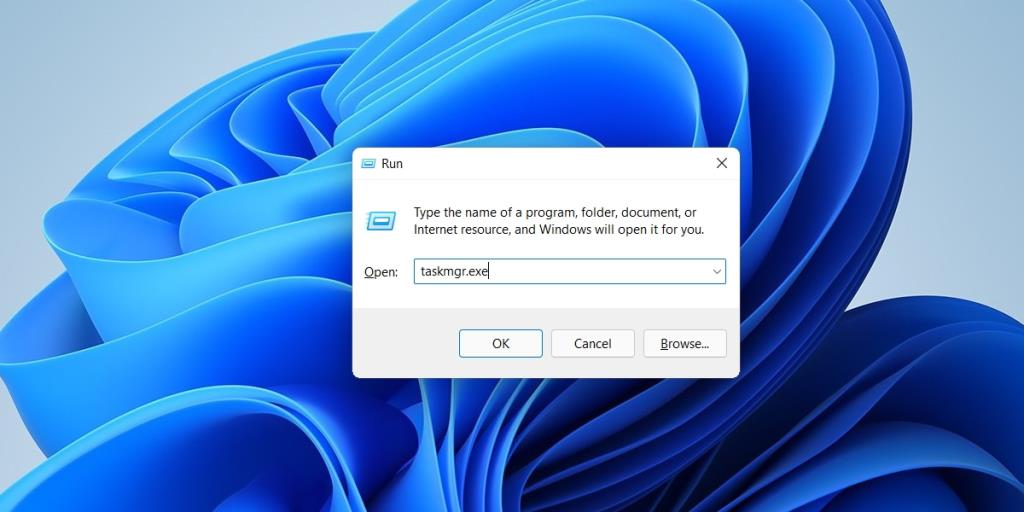
2. WinX menü
Ha nem tudja megjegyezni, mit kell beírnia a futtatás mezőbe a Feladatkezelő megnyitásához, használhatja a WinX menüt.
- Kattintson a jobb gombbal a Start gombra a tálcán.
- A helyi menüből válassza a Feladatkezelő lehetőséget.
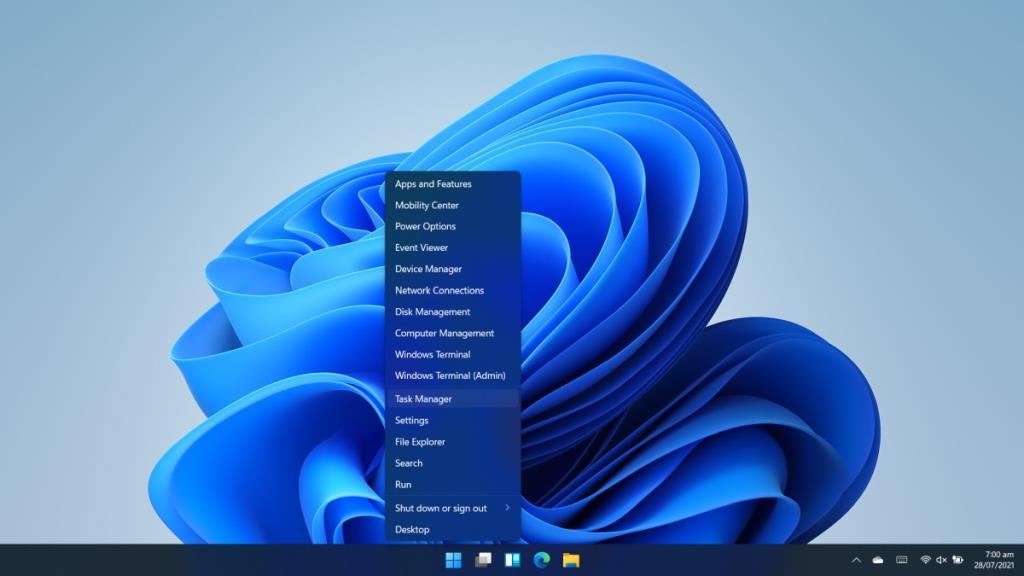
3. Windows Search
A Windows Search segítségével megkeresheti és megnyithatja a Feladatkezelőt.
- Érintse meg a Win+S gombot a Windows Search megnyitásához.
- Lépjen be a Feladatkezelőbe , és válassza ki a megfelelő eredményt.
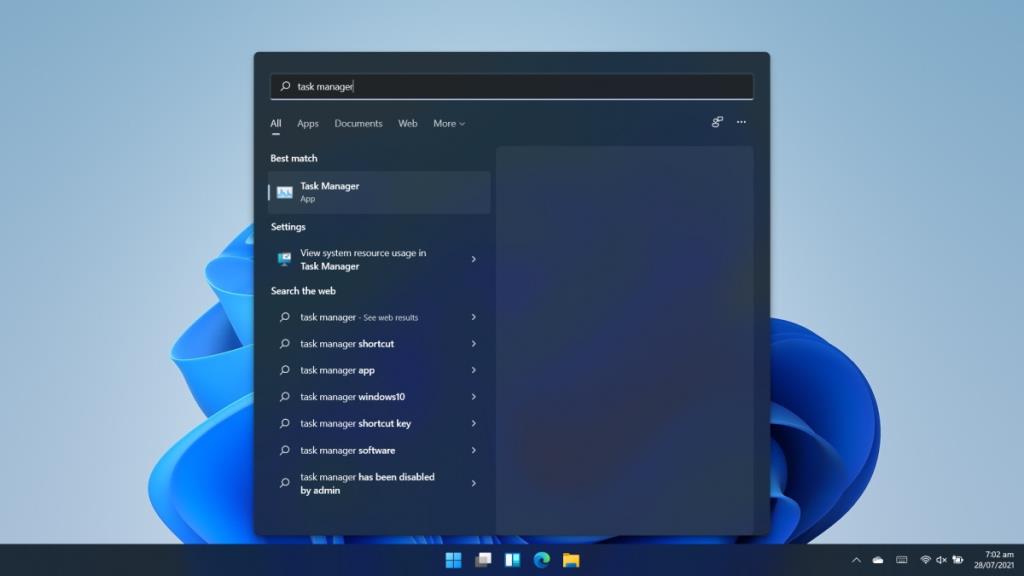
4. Fájlböngésző
A File Explorer segítségével megnyithatja a Windows stock alkalmazásokat és eszközöket. A futtatódobozhoz hasonlóan a Feladatkezelő megnyitására is használható.
- Nyissa meg a File Explorert.
- A helysávon írja be
taskmgr.exe az Enter billentyűt, és koppintson az Enter gombra.
- Megnyílik a Feladatkezelő.
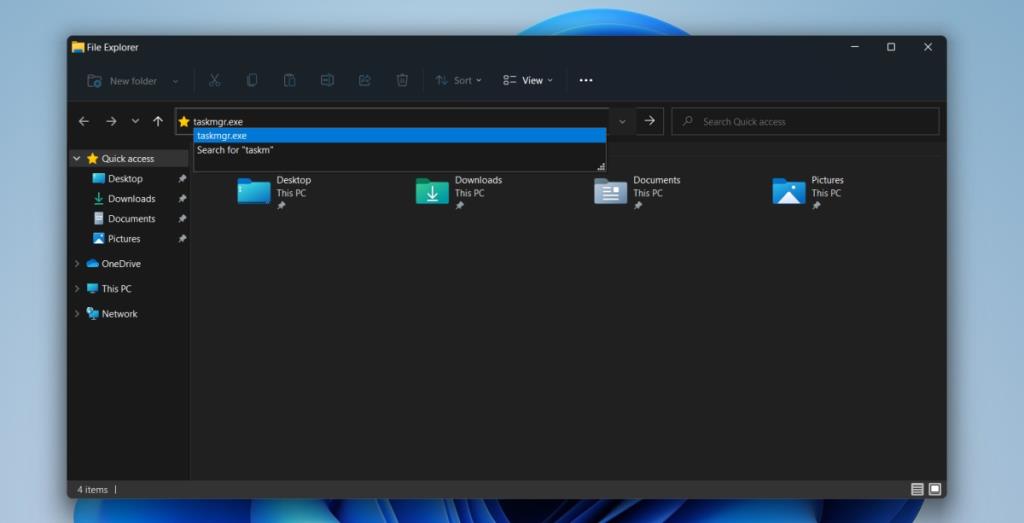
5. Parancssor és PowerShell
A Feladatkezelő megnyitásához használhatja a Parancssort és a PowerShellt is. A folyamat ugyanaz. Válassza ki a kívánt parancssori eszközt.
- Nyissa meg a Parancssort vagy a PowerShellt rendszergazdai jogokkal.
- Írja be ezt:
taskmgr.exeés érintse meg az Enter gombot.
- Megnyílik a Feladatkezelő.
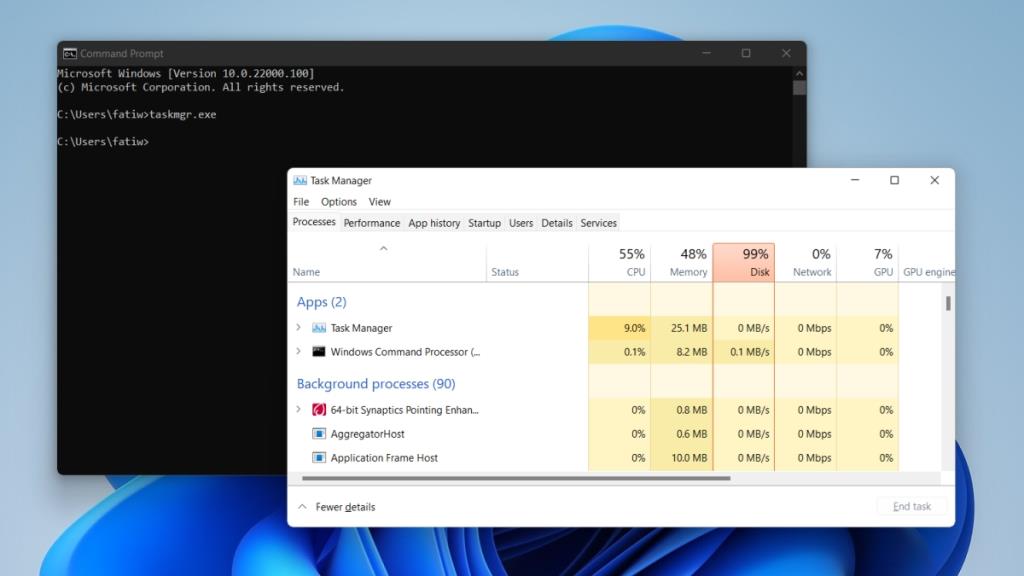
6. Ctrl+Alt+Delete
A Ctrl+Alt+Delete billentyűparancs továbbra is működik a Windows 11 rendszeren, és nem valószínű, hogy megszűnik.
- Koppintson a Ctrl+Alt+Delete billentyűparancsra.
- A menüből válassza a Feladatkezelő lehetőséget.
Következtetés
A Feladatkezelő megnyitásának sokféle módja van, és egyesek könnyebben használhatók, mint mások. Az egyetlen olyan könnyen használható módszer, mint a Windows 10 rendszeren működő helyi menü módszer, a WinX menümódszer. A Windows 11 még korai bétaverzióban van, ami azt jelenti, hogy nagyon másképp nézhet ki és viselkedhet, mint amit látunk. Lehetséges a helyi menü, vagy annak alternatívája a későbbiekben. Ettől függetlenül ezeknek a módszereknek működniük kell.