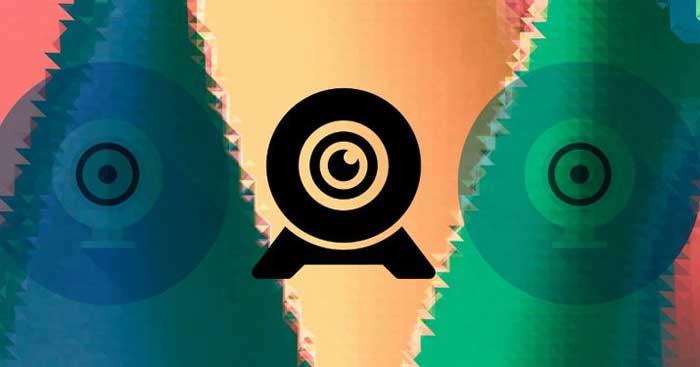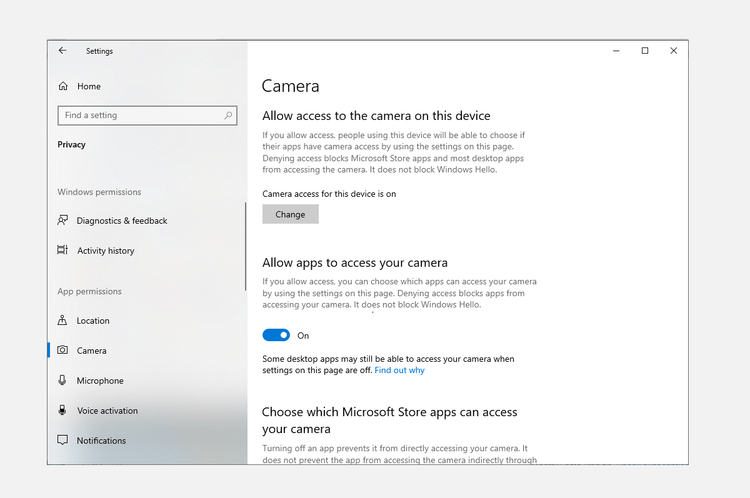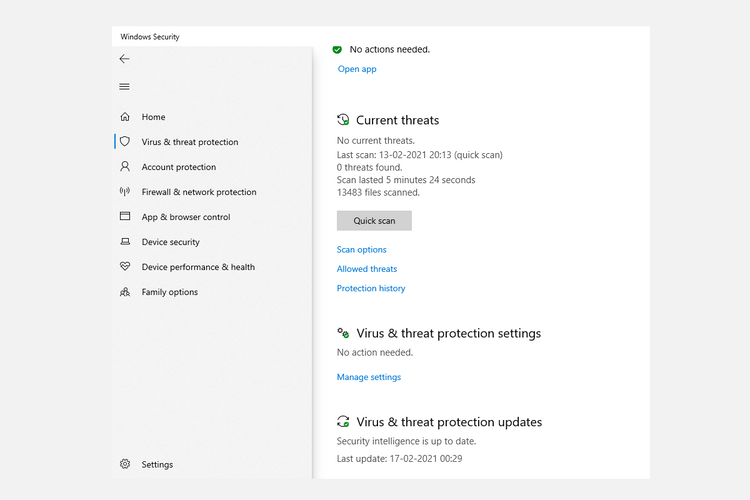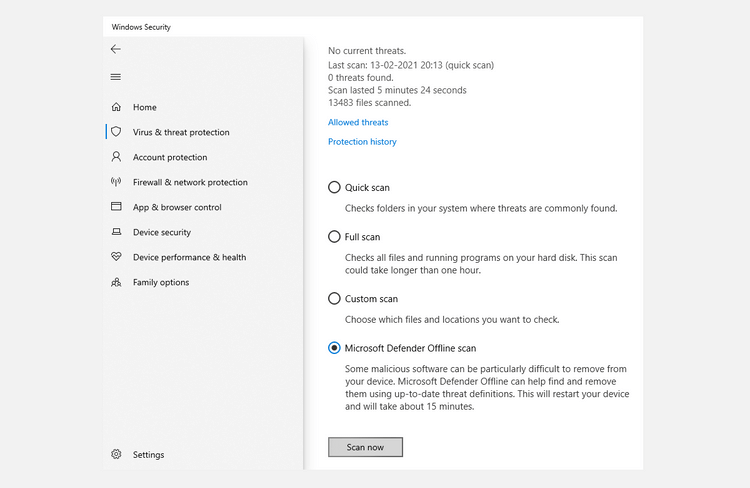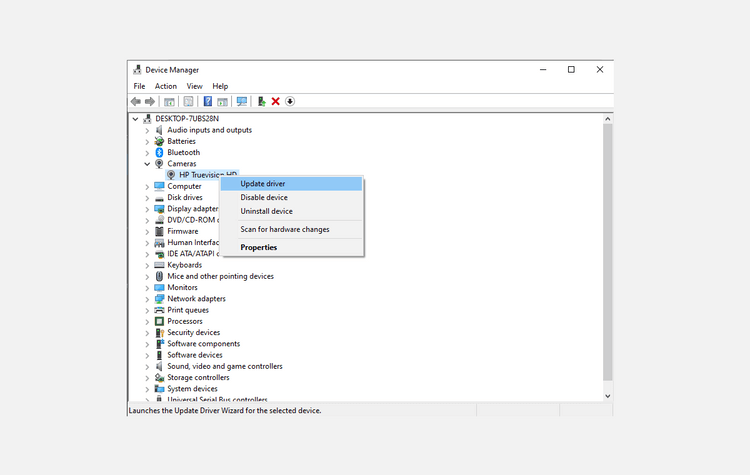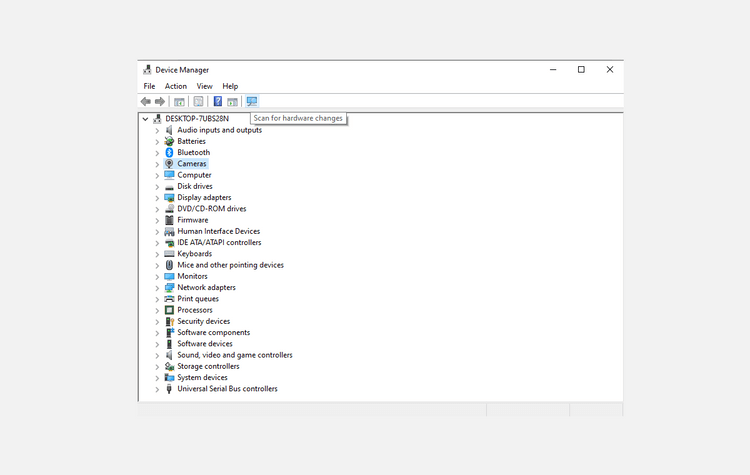A 0xa00f4244 nocamerasareattached az egyik leggyakoribb hiba a számítógépeken. Találjuk meg a módját a 0xa00f4244 hiba kijavításának, ha a EU.LuckyTemplates segítségével nem érhető el a kamera !
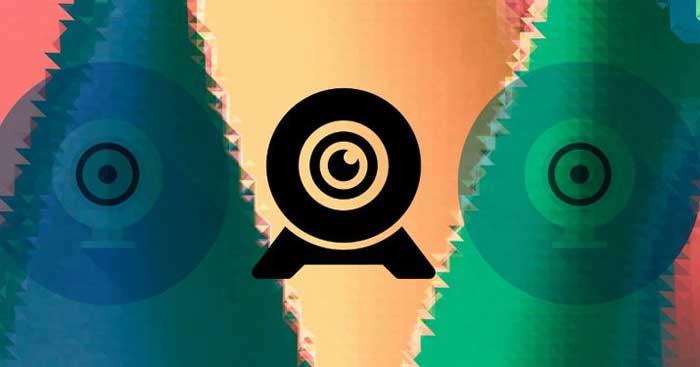
A Windows 10 egy stabil, gördülékeny és biztonságos számítógépes operációs rendszer a Microsofttól. Ez azonban nem jelenti azt, hogy tökéletes. Használat közben a Windows 10 néha problémákat okoz, és ezek egyike a 0xa00f4244 hiba . Nem kell azonban túlságosan aggódnia. Kérjük, azonnal alkalmazza az alábbi módszerek egyikét a 0xa00f4244 kamerahiba javításához !
A 0xa00f4244 hiba kijavítása a Windows 10 rendszeren nincs kamerát csatolva
1. Ellenőrizze a víruskereső szoftvert
Bár a legtöbb Windows számítógép számára "életmentő", a víruskereső szoftverek néha hibákat okoznak más programok futtatásakor. Ha meg szeretné győződni arról, hogy nem blokkolja a Kamera alkalmazás működését Windows 10 rendszeren, ellenőrizze a víruskereső beállításait, és győződjön meg arról, hogy nem blokkolja-e a kamerát.
Még akkor is, ha minden egyértelmű a beállításokban, ideiglenesen le kell tiltania, majd újra ellenőriznie kell a kamerát, hogy megbizonyosodjon arról, hogy a víruskereső eszköz nem okozza ezt a problémát.
2. Kapcsolja be a Kamera alkalmazást
A 0xa00f4244 nocamerareattached hibakód gyakran megjelenik, amikor a Windows Camera alkalmazás ki van kapcsolva. Ha meg szeretné győződni arról, hogy nem ez a probléma, nyomja meg a Windows Key + I billentyűkombinációt a Beállítások megnyitásához , majd válassza az Adatvédelem lehetőséget .
Most kattintson a Kamera elemre , és állítsa a kapcsolót Be állásba , ha azt látja, hogy Ki állásban van .
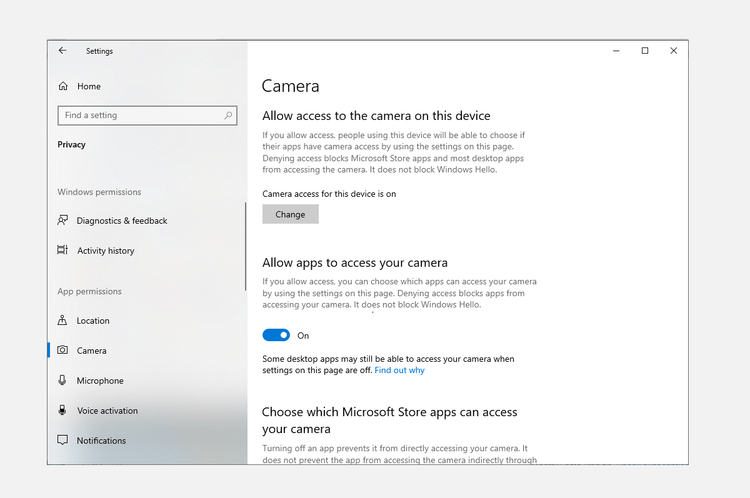
Ez az, a probléma megoldódik, ha a fenti beállítások 0xa00f4244 kamerahibát okoznak a Windows 10 rendszerben.
3. Vizsgálja meg a rendszert rosszindulatú programokra és vírusokra
A vírusok és rosszindulatú programok mindig károsítják a számítógépes rendszerek működését, beleértve az eszközillesztőket is. Ezért érdemes átvizsgálnia számítógépét, hogy megtalálja ezeket a sebezhetőségeket.
Rendszerét a Windows Defenderrel – egy ingyenes Windows kártevő- és víruseltávolító eszközzel – a következőképpen ellenőrizheti: Lépjen a Beállítások > Frissítés és biztonság menüpontra . Itt kattintson a Windows Biztonság > Vírus- és fenyegetésvédelem elemre .
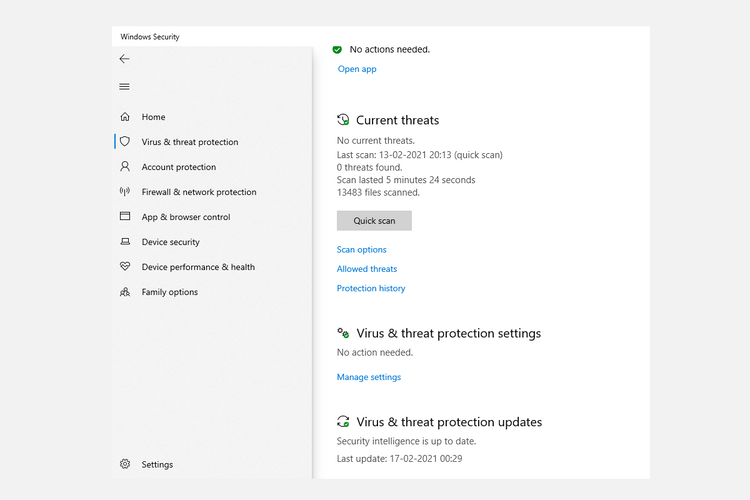
Most kattintson a Vizsgálati beállítások elemre , válassza a Windows Defender Offline vizsgálat lehetőséget , majd kattintson a Vizsgálat most elemre .
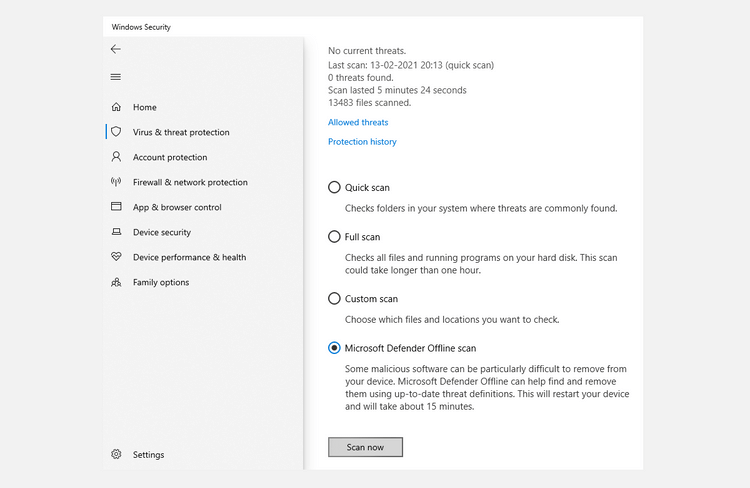
A Windows 10 újraindul, és elvégzi a vizsgálatot. Nyissa meg a Windows Defender programot a jelentés ellenőrzéséhez. Ha a rendszernek problémái vannak, azokat ott látni fogja.
4. Ellenőrizze a kamera illesztőprogramját
Ha a fenti módszerek a Windows 10 kamera nem nyitásával kapcsolatos hiba javítására nem hatékonyak, most ellenőriznie kell az eszközillesztőt.
Ne feledje, hogy az eszközillesztőprogramok lehetővé teszik, hogy a számítógép hardvere kommunikáljon a szoftverével. Ezért, ha probléma van ezzel az illesztőprogrammal, az a 0xa00f4244 nocamerareattached hibát okozhat a Windows 10 rendszeren.
A kamera-illesztőprogram ellenőrzésének lépései Windows 10 rendszeren:
- Nyissa meg az Eszközkezelő alkalmazást a keresősávból.
- Keresse meg a Kamera ikont .
- Kattintson jobb gombbal az eszköz kamerájára, majd kattintson az Illesztőprogram frissítése elemre .
- Ezután válassza az Illesztőprogram automatikus keresése lehetőséget .
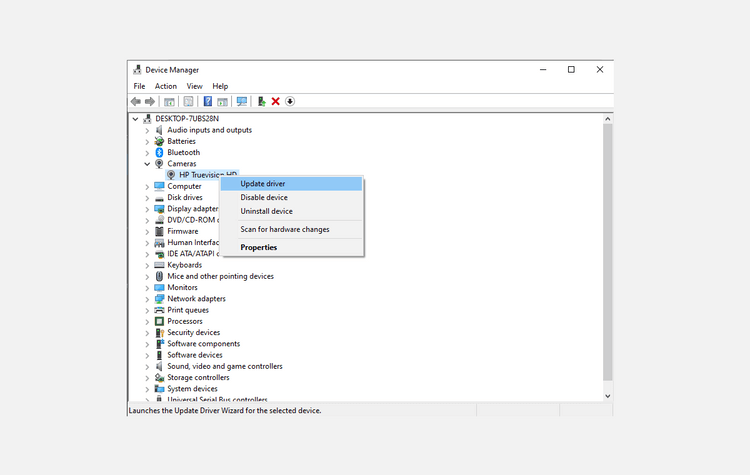
Az Eszközkezelő ezután megkeresi az illesztőprogram legújabb elérhető verzióját a számítógépen.
5. Állítsa vissza a Kamera alkalmazást
Néha a Fényképezőgép alkalmazásban bekövetkezett változások vagy problémák idővel a 0xa00f4244 nocameraattached hibához vezethetnek a Windows rendszeren.
A kamera beállításainak egyszerű visszaállításával visszatérhet eredeti állapotába. A következőképpen járjon el:
- Kattintson a Beállítások > Alkalmazások > Alkalmazások és szolgáltatások elemre .
- Ezután kattintson a Kamera > Speciális beállítások elemre .
- Most nyomja meg a Reset gombot a Kamera alkalmazás alaphelyzetbe állításához.
6. Telepítse újra a kamera illesztőprogramját
Ha az illesztőprogram okozza a 0xa00f4244 nocamerareattached kamerahibát , az eltávolítása és újratelepítése megoldhatja a problémát.
Ehhez nyomja meg a Windows + R billentyűkombinációt , írja be a devmgmt.msc parancsot , és nyomja meg az Enter billentyűt . Az Eszközkezelőben bontsa ki a Kamerák részt , majd kattintson az Eszköz eltávolítása elemre .
Az illesztőprogram eltávolítása után indítsa újra a számítógépet. A következő rendszerindításkor nyissa meg az Eszközkezelőt , majd kattintson a Hardvermódosítások keresése lehetőségre az illesztőprogram újbóli telepítéséhez.
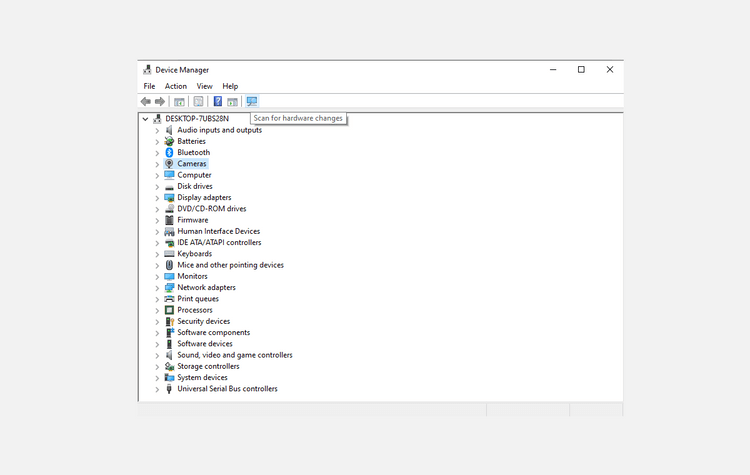
Ha valóban egy sérült kamera-illesztőprogram okozza a 0xa00f4244 nocamerareattached hibát a számítógépén, ez a módszer biztosan kijavítja.