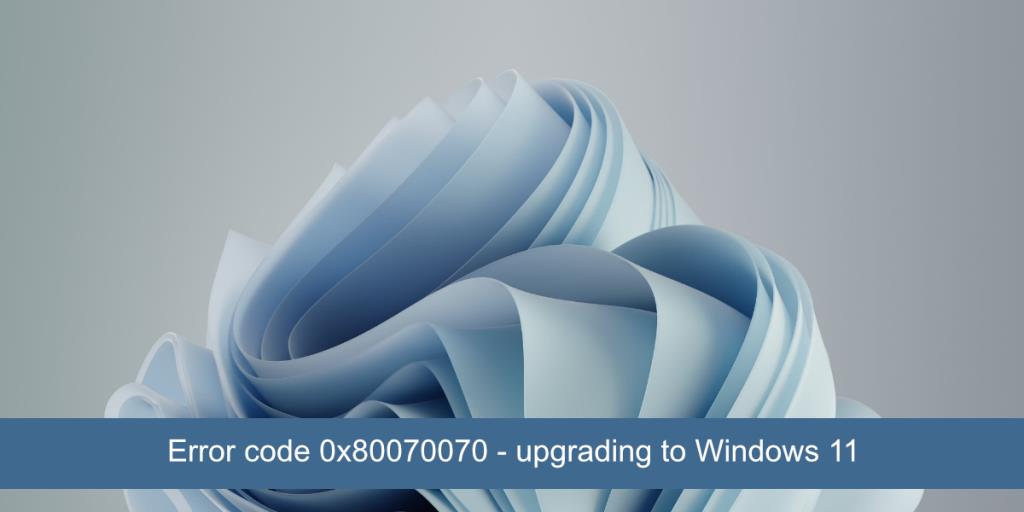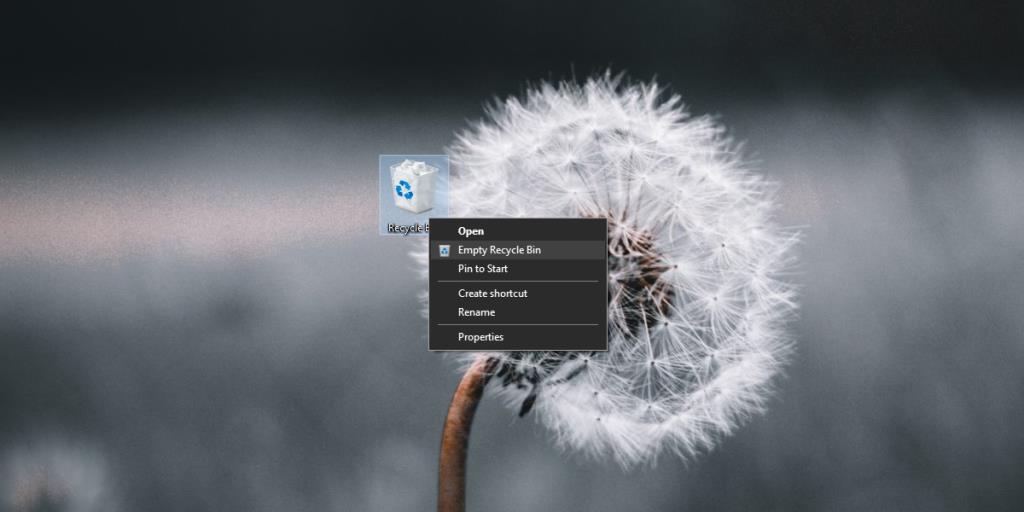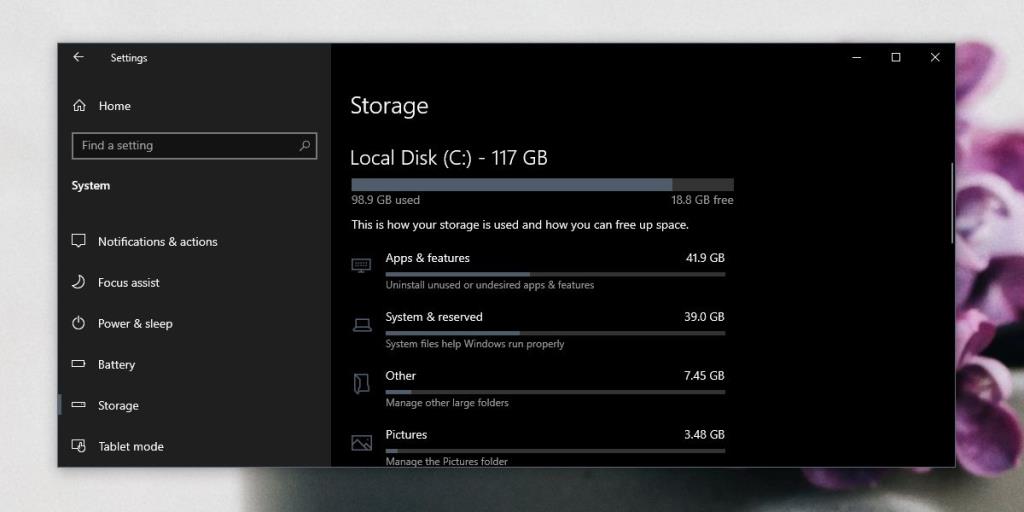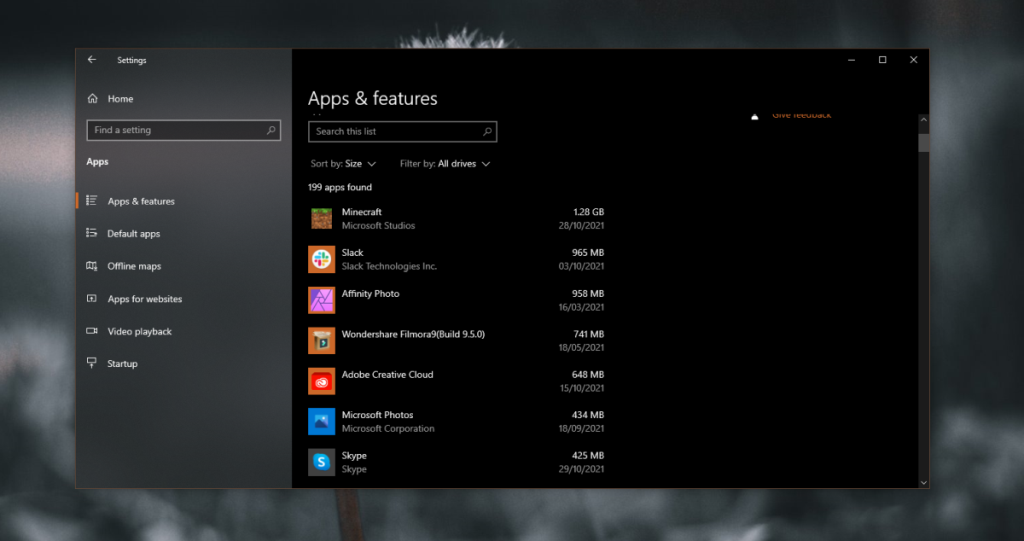A Windows 11 ISO-fájl mérete 4,5 GB. Ez nem túl nagy asztali operációs rendszer esetén, de a telepítés során, vagy ha Windows 10-ről Windows 11-re frissít, az ISO fájlok kibővülnek, és ha igen, sokkal több helyet foglalnak el, mint 4,5 GB. A szabad lemezterület elengedhetetlen bármely operációs rendszer telepítésekor, és a Windows 11 sem kivétel.
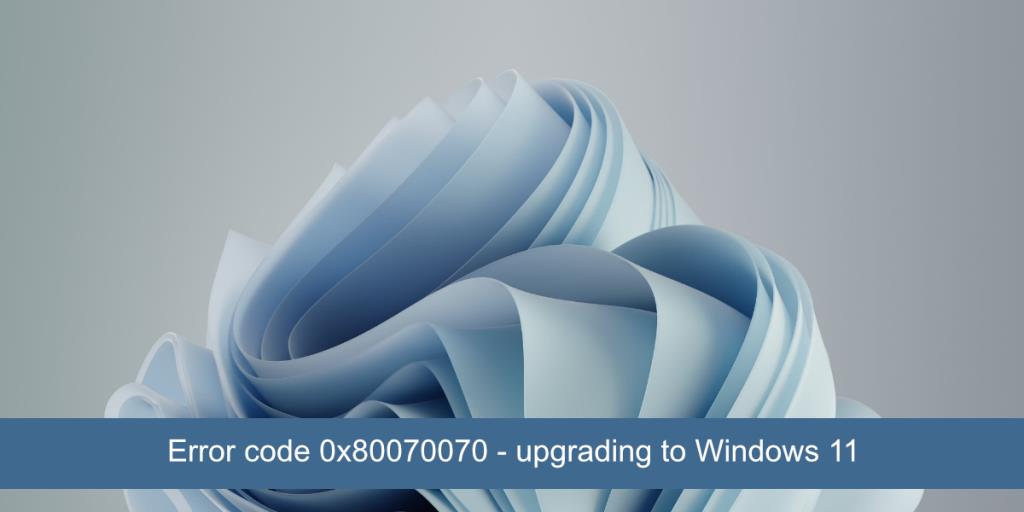
0x80070070 hibakód a Windows 11 rendszerre való frissítéskor
Ha Windows 10-ről Windows 11-re frissít, és a frissítési folyamatot megszakítja a 0x80070070 hibakód, az azt jelenti, hogy tárhellyel kapcsolatos probléma van. Pontosabban, kevés a lemezterület a Windows meghajtón. Először helyet kell felszabadítania a meghajtón, majd frissítenie kell az operációs rendszert.
Ideális esetben 20 GB szabad tárhellyel kell rendelkeznie a Windows meghajtón, hogy elkerülje a frissítés során fellépő problémákat.
Hogyan szabadíthatunk fel helyet a Windows 11 telepítéséhez
Ha helyet szeretne felszabadítani a Windows 10 rendszeren, hogy frissíthessen a Windows 11 rendszerre, van néhány egyszerű módja ennek.
1. Ürítse ki a Letöltések és Lomtárat
A Lomtár korlátlan ideig tárolja a fájlokat. Egy bizonyos idő elteltével nem távolítja el őket automatikusan. Amíg a fájlok a Lomtárban vannak, továbbra is helyet foglalnak a meghajtón. Nem hagyják el a rendszert, amíg el nem távolítja őket a Lomtárból.
- Kattintson a jobb gombbal a Lomtárra.
- A helyi menüből válassza a Lomtár ürítése lehetőséget.
- Várja meg, amíg a fájlok törlődnek.
A Letöltések mappát is ellenőriznie kell. Ezt manuálisan kell megtennie. Töröljön mindent, amire már nincs szüksége. Helyezze át a szükséges elemeket egy másik meghajtóra.
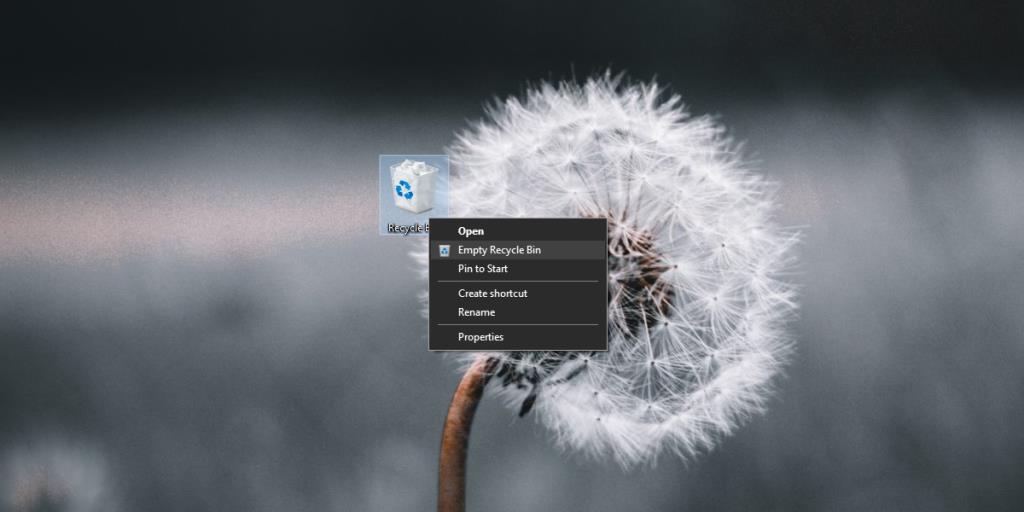
2. Távolítsa el az ideiglenes fájlokat
Az ideiglenes fájlok végül több GB helyet foglalhatnak el a meghajtón. Ezek a fájlok gyakran a korábbi frissítések telepítése után megmaradt fájlok.
- Nyissa meg a Beállítások alkalmazást a Win+I billentyűkóddal.
- Lépjen a Rendszerbe.
- Válassza a Tárhely lehetőséget.
- Kattintson az Ideiglenes fájlok elemre.
- Kattintson a Fájlok eltávolítása elemre.
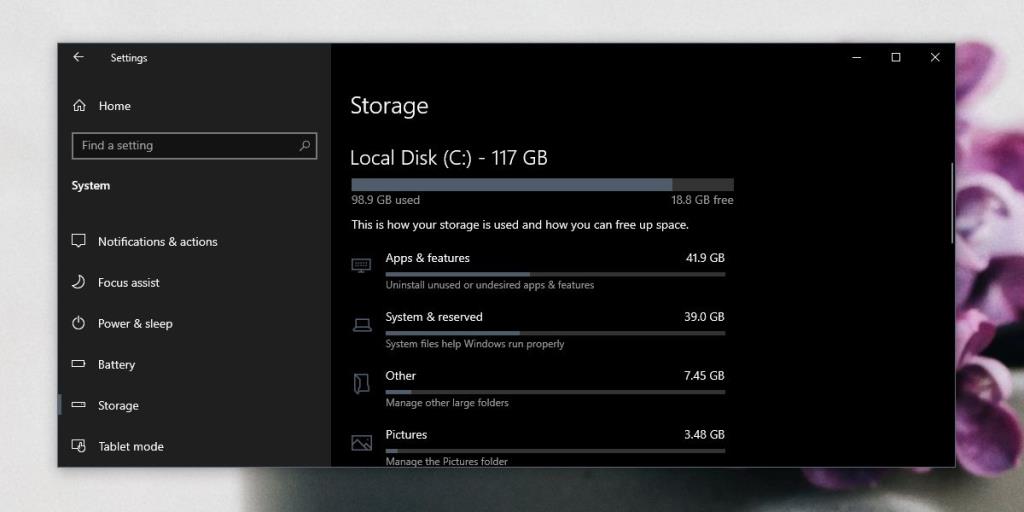
3. Távolítsa el a nem használt alkalmazásokat
Ha olyan alkalmazásokat telepített a rendszerére, amelyeket nem használ, távolítsa el őket. Kicsi alkalmazásoknak tűnhetnek, amelyek kevés helyet foglalnak el, de ha sok van belőlük, akkor sok helyet pazarolhat.
- Nyissa meg a Beállítások alkalmazást a Win+I billentyűkóddal.
- Lépjen az Alkalmazások oldalra.
- Válassza az Alkalmazások és szolgáltatások lapot.
- Rendezze az alkalmazásokat méret szerint.
- Menjen végig a listán, és nézze meg, mely alkalmazásokat nem használja.
- Válasszon ki egy alkalmazást.
- Kattintson az Eltávolítás gombra.
- Ismételje meg az összes olyan alkalmazásnál , amelyet nem használ.
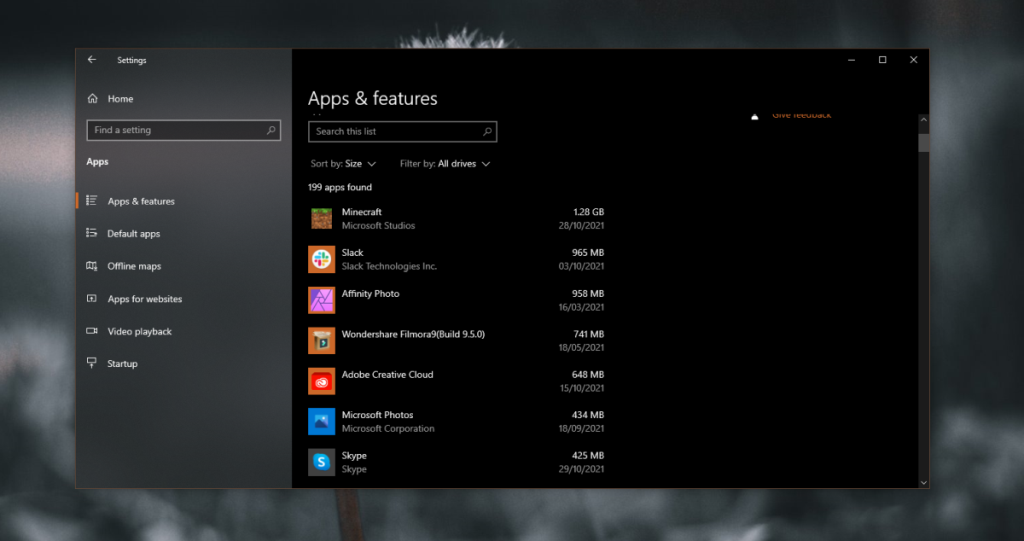
4. Tisztítsa meg a Dokumentumok és Képek könyvtárat
Ha továbbra is sok a hely, fontolja meg a fájlok áthelyezését a Dokumentumok és képek könyvtárból egy külső meghajtóra vagy egy másik belső meghajtóra. Ha nagy zenei gyűjteménye van, és azt a Windows meghajtóján tárolja, helyezze át azt is egy másik meghajtóra. A Windows 11 rendszerre való sikeres frissítés után visszahelyezheti.
Következtetés
A Microsoft nem mondja meg, hogy mennyi szabad tárterületnek kell lennie a meghajtón, mielőtt telepítené a Windows 10 fő funkciófrissítését, vagy mennyi szabad lemezterülettel kell rendelkeznie, mielőtt megpróbálna frissíteni a Windows 11 rendszerre. Ennek ellenére a 20 GB biztonságos érték. Mindig lehet több szabad helyed, és nem fog fájni, de próbálj meg legalább ennyit. Ezzel kapcsolatban, ha sikerült felszabadítanod néhány GB helyet, de nem tudod elérni a 20 GB-ot, megpróbálhatod újra a frissítést, és működhet.