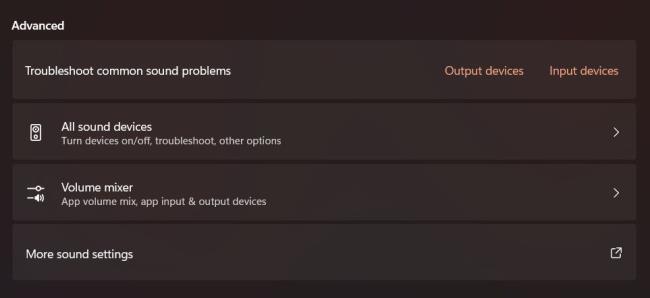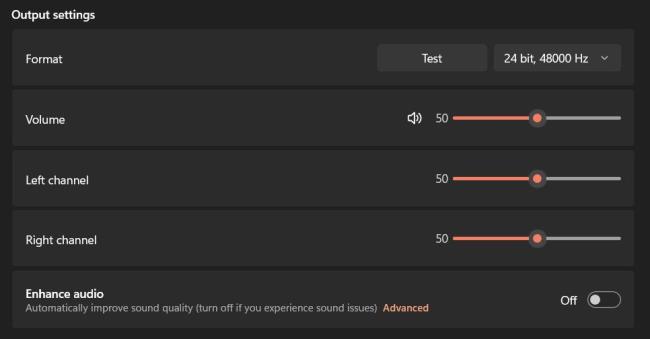![A „Hang/hang recsegésének” javítása Windows 11 rendszeren [LÉPÉSRE LÉPÉSRE ÚTMUTATÓ] A „Hang/hang recsegésének” javítása Windows 11 rendszeren [LÉPÉSRE LÉPÉSRE ÚTMUTATÓ]](https://img2.luckytemplates.com/resources1/images2/image-2451-0408151228924.png)
Amikor zenét hallgatunk vagy játszunk Windows 11 rendszerben, nem ritka, hogy recsegő hangot hallunk a hangszórókból vagy a fejhallgatóból. Az első feltevés az, hogy a Windows 11 hangok recsegő vagy durranó hangok jönnek a hangkimeneti forrásból.
A hangtorzulás problémáját általában külső interferencia okozza, például hibás hardver, hibás portok, sőt, ritkán az átviteli közeg is . De ez nem mindig van így.
Ebben az útmutatóban tehát megvizsgáltuk a problémákat, és felsoroltuk a lehetséges javításokat, amelyeket a Microsoft szakértői osztottak meg a fórumszálakban, és sok érintett felhasználónak segítettünk túljutni a Windows 11 hang/hang-pattanó/ropogó problémáján.
Mielőtt azonban a javítások felé haladnánk, vessünk egy pillantást a problémát kiváltó lehetséges okokra.
Mi okozza a „hang repedés” problémát a Windows 11 rendszerben?
Az alábbiakban felsoroljuk azokat a lehetséges okokat, amelyek valószínűleg felelősek a Windows 11 hang recsegéséért :
- Az audio-illesztőprogram sérülése vagy inkompatibilitása: A probléma legjellemzőbb okai közé tartozik a hibás vagy részben leromlott hang-illesztőprogram. Ezt a problémát leggyakrabban olyan helyzetekben jelentették, amikor a Windows 11 frissítéssel lett telepítve, nem pedig friss telepítéssel.
- A hallókészülék kiválasztása nincs alapértelmezettre állítva: Ha a felhasználó olyan fejhallgatót használ, amelyet úgy terveztek, hogy az elvégzett feladat alapján a mono és sztereó csatornák között váltson, akkor várhatóan szembesül ezzel a problémával. A Windows 11 rendszeren a csatornaváltásnak ez a formája köztudottan problémákat okoz.
- A hangjavító interferencia miatt: Az ilyen típusú problémák másik lehetséges forrása egy szoftverbővítési hiba, amely a hangkimenet „javulása” során felbukkanó vagy repedési problémákat okoz.
- Nem megfelelő minőségű formátumú adatfolyam: Amikor a felhasználó a headsetet csúcskategóriás hangrendszerhez csatlakoztatja, hangrepedést észlelhet, amikor jó minőségű audiotartalmat próbál lejátszani olyan körülmények között, amikor a formátumadatfolyam alacsonyabb értékre van állítva, mint a lejátszási érték. a készülék képes kezelni.
- A WDM helyett a Voicemeter MME-t használ : Ha Voicemetert vagy más, Virtual Audio I/O-t használó alkalmazást használ, a felhasználók valószínűleg észrevehetik ezeket a hangműtermékeket, ha az alapértelmezett MME vagy ASIA audio-illesztőprogramot használják. Ezt a problémát úgy oldhatja meg, hogy a Voicemeter (vagy hasonló szoftver) preferált audio-illesztőprogramját WDM-re váltja.
- A Wi-Fi átviteli teljesítmény frekvenciájának interferenciája a Bluetooth audio adatfolyammal: Valószínű, hogy a hangzavarokat az átviteli frekvencia okozza BT headset használata közben, ha a Wi-Fi-kapcsolatot Intel (R) Wi-Fi illesztőprogram táplálja . Ilyen esetben a megoldáshoz a felhasználóknak módosítaniuk kell az átviteli frekvenciát a Wi-Fi illesztőprogram Tulajdonságok beállításaiban.
- A BIOS vagy az UEFI firmware elavult verziója: Ha elavult BIOS- vagy UEFI-verziót futtat, amely megakadályozza, hogy a számítógép kiváló minőségű hangfolyamokat hozzon létre, ez a probléma szembesülhet.
- Sérült rendszerfájl: A Windows 11 várhatóan ebbe a problémába ütközik, ha bármilyen fontos hangfüggőséget sért a rendszerfájl sérülése. Mivel nincs mód a probléma pontos forrásának meghatározására, a legjobb megoldás a Windows tisztítása.
Hogyan lehet javítani a Windows 11 hang recsegő problémáját?
Tartalomjegyzék
1. javítás: Alapvető hibaelhárítási lépések a hangrepedés problémájának megoldásához a Windows 11 rendszerben
Célszerű elvégezni néhány alapvető hardveres hibaelhárítást, mielőtt a dolgok szoftveres oldalával foglalkozna, hogy kijavíthassa a Windows 11 rendszerben előforduló hanghullámokat . Ha vezetékes fejhallgatója vagy hangszórója van , először ellenőrizze, hogy csatlakoztatva vannak-e. Győződjön meg arról, hogy a kábel mindkét vége megfelelően csatlakozik. Ha lehetséges, próbáljon ki egy másik kábelt, és ellenőrizze, hogy a probléma továbbra is fennáll-e.
Ha a hangszóró recsegés továbbra is fennáll, próbáljon meg egyenként húzza ki a többi eszközt a számítógépből, és mindegyiket tesztelje, hogy meggyőződjön arról, hogy más eszközök nem zavarják a hangot. Ha vezeték nélküli fejhallgatót használ , ügyeljen arra, hogy a számítógép és a fejhallgató közötti kapcsolat ne szakadjon meg – különösen, ha olyan konyhában tartózkodik, ahol fémtárgyak, például serpenyők és edények találhatók.
Ha a Windows 11 hangja ezután is recseg , próbáljon meg másik pár fejhallgatót vagy hangszórót és egy másik kábelt használni ugyanabban a portban, hogy ellenőrizze, a probléma továbbra is fennáll-e. Ha igen, akkor a probléma a legvalószínűbb alaplapi vagy szoftveres interferencia, nem pedig maguk a hangszórók.
A biztosság érdekében próbálja meg csatlakoztatni az eredeti eszközt egy másik aljzathoz vagy USB-porthoz, és ellenőrizze, hogy a pattanás továbbra is fennáll-e. Használhat USB-3,5 mm-es audioadaptert további port helyett, ha nem rendelkezik ilyennel.
Ha ezek után is recseg vagy pattog, érdemes utánanézni a dolgok szoftveres oldalának. Ez vagy szoftver, vagy a számítógép belső részeivel van probléma. Szoftverrel ingyenes lesz a javítás, de a hardveres javítás költséges lehet, ezért érdemes ellenőrizni a szoftvert, mielőtt javítóműhelybe vinné.
2. javítás: Módosítsa a hangbeállításokat
A hangbeállítások módosításának lépései a következők:
- A Beállítások alkalmazás megnyitásához nyomja meg a Windows + I billentyűket , majd kattintson a Hang lehetőségre.
![A „Hang/hang recsegésének” javítása Windows 11 rendszeren [LÉPÉSRE LÉPÉSRE ÚTMUTATÓ] A „Hang/hang recsegésének” javítása Windows 11 rendszeren [LÉPÉSRE LÉPÉSRE ÚTMUTATÓ]](https://img2.luckytemplates.com/resources1/images2/image-4244-0408151229381.png)
- További hangbeállítások az oldal alján találhatók.
![A „Hang/hang recsegésének” javítása Windows 11 rendszeren [LÉPÉSRE LÉPÉSRE ÚTMUTATÓ] A „Hang/hang recsegésének” javítása Windows 11 rendszeren [LÉPÉSRE LÉPÉSRE ÚTMUTATÓ]](https://img2.luckytemplates.com/resources1/images2/image-865-0408151229828.png)
- Kattintson a jobb gombbal a rossz hangminőséget produkáló hangszórókra , és válassza a helyi menü Tulajdonságok menüpontját.
![A „Hang/hang recsegésének” javítása Windows 11 rendszeren [LÉPÉSRE LÉPÉSRE ÚTMUTATÓ] A „Hang/hang recsegésének” javítása Windows 11 rendszeren [LÉPÉSRE LÉPÉSRE ÚTMUTATÓ]](https://img2.luckytemplates.com/resources1/images2/image-3834-0408151230277.png)
- Lépjen a Szintek fülre , és húzza a hangerő csúszkát teljesen jobbra.
![A „Hang/hang recsegésének” javítása Windows 11 rendszeren [LÉPÉSRE LÉPÉSRE ÚTMUTATÓ] A „Hang/hang recsegésének” javítása Windows 11 rendszeren [LÉPÉSRE LÉPÉSRE ÚTMUTATÓ]](https://img2.luckytemplates.com/resources1/images2/image-455-0408151230723.png)
- Ezután lépjen a Javítások lapra , és jelölje be az Összes fejlesztés letiltása jelölőnégyzetet.
![A „Hang/hang recsegésének” javítása Windows 11 rendszeren [LÉPÉSRE LÉPÉSRE ÚTMUTATÓ] A „Hang/hang recsegésének” javítása Windows 11 rendszeren [LÉPÉSRE LÉPÉSRE ÚTMUTATÓ]](https://img2.luckytemplates.com/resources1/images2/image-6975-0408151231173.png)
- Most lépjen a Speciális lapra , kattintson az Alapértelmezett formátum legördülő menüre, válasszon másik formátumot a lehetőségek listájából, és nézze meg, hogy a Windows 11 torz hanggal kapcsolatos problémája megoldódott-e.
![A „Hang/hang recsegésének” javítása Windows 11 rendszeren [LÉPÉSRE LÉPÉSRE ÚTMUTATÓ] A „Hang/hang recsegésének” javítása Windows 11 rendszeren [LÉPÉSRE LÉPÉSRE ÚTMUTATÓ]](https://img2.luckytemplates.com/resources1/images2/image-6006-0408173122115.png)
- Törölje a jelölőnégyzetet, hogy az alkalmazások kizárólagosan átvehessék az eszköz irányítását .
![A „Hang/hang recsegésének” javítása Windows 11 rendszeren [LÉPÉSRE LÉPÉSRE ÚTMUTATÓ] A „Hang/hang recsegésének” javítása Windows 11 rendszeren [LÉPÉSRE LÉPÉSRE ÚTMUTATÓ]](https://img2.luckytemplates.com/resources1/images2/image-1837-0408151232070.png)
- Végül alul kattintson az OK gombra a módosítások mentéséhez.
![A „Hang/hang recsegésének” javítása Windows 11 rendszeren [LÉPÉSRE LÉPÉSRE ÚTMUTATÓ] A „Hang/hang recsegésének” javítása Windows 11 rendszeren [LÉPÉSRE LÉPÉSRE ÚTMUTATÓ]](https://img2.luckytemplates.com/resources1/images2/image-8357-0408151232516.png)
Még ha nem is módosította manuálisan a tulajdonságokat, néhány módosítás elég lehet ahhoz, hogy a dolgok újra működjenek. A módosítások mentése után ellenőrizze, hogy a Windows 11 rossz hangminőségével kapcsolatos probléma megoldódott-e.
3. javítás: Módosítsa a hangformátumot
- A hangformátum megváltoztatásának lépései a következők:
- A Run box megnyitásához tartsa lenyomva egyszerre a Windows billentyűt és az R billentyűt
- Az mmsys.cpl beírása után kattintson az OK gombra
- Válassza ki a hangszórót úgy, hogy rákattint egy zöld pipával, majd válassza a Tulajdonságok lehetőséget .
- Lépjen a Speciális lapra.
- Kattintson az Alkalmaz gombra, miután kiválasztotta a 16 bit, 44100 Hz (CD minőség) opciót a legördülő menüben.
- Ha ez nem működik, válasszon másik formátumot a legördülő menüből, és tesztelje.
Ha ez nem működik, válasszon másik formátumot a legördülő menüből, és tesztelje.
4. javítás: Legyen a lejátszóeszköz aktív alapértelmezett
Ha olyan headsetet használ, amely Mono és Sztereó csatornák között vált, a Windows 11 hang recsegő problémája megoldható . Ennek oka egy lejátszási hiba, amely úgy tűnik, hogy hatással van bizonyos Windows 11 buildekre.
Szerencsére gyorsan megoldhatja ezt a problémát, ha megnyitja a Hangbeállításokat, és győződjön meg arról, hogy az aktív audioeszköz alapértelmezett eszközként és alapértelmezett kommunikációs eszközként is be van állítva. Több érintett felhasználó megerősítette, hogy ez a kisebb változtatás volt a kulcsa a hangtörés probléma végleges megoldásának.
Kövesse az alábbi lépéseket, ha konkrét utasításokat szeretne kapni arról, hogyan állíthatja be alapértelmezettként az aktív lejátszóeszközt a Windows 11 rendszerben felbukkanó hangproblémák kijavításához:
- A Futtatás párbeszédpanel megnyitásához nyomja meg a Windows billentyű + R billentyűket . Ezután a klasszikus Vezérlőpult menüben írja be az „mmsys.cpl” parancsot, és nyomja meg az Enter billentyűt a Hang menü megjelenítéséhez.
- Válassza a Lejátszás fület a Hang menü tetején található menüből , majd kattintson a jobb gombbal a recsegő hangokat okozó lejátszóeszközre, és válassza a Beállítás alapértelmezett eszközként lehetőséget.
Ezután kattintson a jobb gombbal ugyanarra a lejátszóeszközre, és a helyi menüben válassza a Beállítás alapértelmezett kommunikációs eszközként lehetőséget.
A módosítások elvégzése után indítsa újra a számítógépet, és a következő indítás után ellenőrizze, hogy a probléma megoldódott-e.
5. javítás: konfigurálja újra az audioszolgáltatásokat
- A Szolgáltatások alkalmazás megnyitásához nyomja meg a Windows + R billentyűkombinációt a Futtatás parancs megnyitásához , írja be a services.msc parancsot a szövegmezőbe, és nyomja meg az Enter billentyűt , vagy kattintson az OK gombra.
![A „Hang/hang recsegésének” javítása Windows 11 rendszeren [LÉPÉSRE LÉPÉSRE ÚTMUTATÓ] A „Hang/hang recsegésének” javítása Windows 11 rendszeren [LÉPÉSRE LÉPÉSRE ÚTMUTATÓ]](https://img2.luckytemplates.com/resources1/images2/image-6598-0408151232962.png)
- Most keresse meg a Windows Audio szolgáltatást , kattintson rá jobb gombbal, és válassza a helyi menü Tulajdonságok parancsát .
![A „Hang/hang recsegésének” javítása Windows 11 rendszeren [LÉPÉSRE LÉPÉSRE ÚTMUTATÓ] A „Hang/hang recsegésének” javítása Windows 11 rendszeren [LÉPÉSRE LÉPÉSRE ÚTMUTATÓ]](https://img2.luckytemplates.com/resources1/images2/image-3219-0408151233412.jpg)
- Az Indítás típusa legördülő menüben válassza az Automatikus lehetőséget .
![A „Hang/hang recsegésének” javítása Windows 11 rendszeren [LÉPÉSRE LÉPÉSRE ÚTMUTATÓ] A „Hang/hang recsegésének” javítása Windows 11 rendszeren [LÉPÉSRE LÉPÉSRE ÚTMUTATÓ]](https://img2.luckytemplates.com/resources1/images2/image-9739-0408151233860.png)
- A torz hangok Windows 11 rendszerben történő kijavításához módosítsa az indítási típust automatikusra .
- A szolgáltatás elindításához, ha az még nem fut, kattintson a Start gombra a Szolgáltatás állapota alatt .
![A „Hang/hang recsegésének” javítása Windows 11 rendszeren [LÉPÉSRE LÉPÉSRE ÚTMUTATÓ] A „Hang/hang recsegésének” javítása Windows 11 rendszeren [LÉPÉSRE LÉPÉSRE ÚTMUTATÓ]](https://img2.luckytemplates.com/resources1/images2/image-2808-0408151234308.png)
- Miután elvégezte a módosításokat, kattintson az OK gombra az ablak alján a mentéséhez és bezárásához.
![A „Hang/hang recsegésének” javítása Windows 11 rendszeren [LÉPÉSRE LÉPÉSRE ÚTMUTATÓ] A „Hang/hang recsegésének” javítása Windows 11 rendszeren [LÉPÉSRE LÉPÉSRE ÚTMUTATÓ]](https://img2.luckytemplates.com/resources1/images2/image-1049-0408151234734.png)
- Végezze el ugyanazokat a módosításokat a Windows 11 másik két kritikus szolgáltatásán, amelyek a hangkimenetért felelősek.
- Hívjon táveljárást
- Audio Endpoint Builder for Windows
Miután végzett, indítsa újra a számítógépet, hogy lássa, a Windows 11 javítását javító módosítások recsegve hallatszanak .
6. javítás: Kapcsolja ki az ATI HDMI hangot
Néha az ATI HDMI Audio okozhatja a hangot az eszközből; a készülék kikapcsolása biztosítja, hogy nem ez az ok. Az ATI HDMI Audio letiltásához kövesse az alábbi lépéseket:
- A billentyűzeten nyomja meg egyszerre a Windows és S billentyűket , majd keresse meg az Eszközkezelőt.
![A „Hang/hang recsegésének” javítása Windows 11 rendszeren [LÉPÉSRE LÉPÉSRE ÚTMUTATÓ] A „Hang/hang recsegésének” javítása Windows 11 rendszeren [LÉPÉSRE LÉPÉSRE ÚTMUTATÓ]](https://img2.luckytemplates.com/resources1/images2/image-2085-0408151235147.jpg)
- Kattintson jobb gombbal az ATI HDMI Audio eszközillesztőre, és tiltsa le az eszközt a Hang-, videó- és játékvezérlők kategóriában.
7. javítás: Állítsa be az Intel (R) Wifi átviteli teljesítményszintjét
Mint kiderült, a Wi-Fi-kártya illesztőprogramjának áramellátási inkonzisztenciája hozzájárulhat a Windows 11 hangrepedési problémájához . Bizonyos esetekben előfordulhat, hogy hallani fogja ezeket a hangműtermékeket, mivel az aktuális energiaátviteli szint zavarja az audiotartalom-továbbítást.
Számos érintett felhasználó, aki szintén tapasztalja ezt a problémát, arról számolt be, hogy miután az Eszközkezelővel elérte Intel (R) Wi-Fi illesztőprogramjaik speciális tulajdonságai menüjét, és módosította az alapértelmezett teljesítményszintet, a probléma végül megoldódott. Úgy tűnik, hogy a szint 3-ra történő módosítása a legtöbb esetben a legkonzisztensebb eredményt adja.
Az átviteli teljesítményszint olyan módosításának konkrét lépéseiért, amely nem zavarja a hangtartalom továbbítását, tekintse meg az alábbi utasításokat:
- A Futtatás párbeszédpanel megnyitásához nyomja meg a Windows billentyű + R billentyűkombinációt.
- Az Eszközkezelő megnyitásához írja be a „devmgmt.msc ” parancsot, és nyomja meg az Enter billentyűt.
![A „Hang/hang recsegésének” javítása Windows 11 rendszeren [LÉPÉSRE LÉPÉSRE ÚTMUTATÓ] A „Hang/hang recsegésének” javítása Windows 11 rendszeren [LÉPÉSRE LÉPÉSRE ÚTMUTATÓ]](https://img2.luckytemplates.com/resources1/images2/image-3122-0408151235559.png)
- Ha a Felhasználói fiókok felügyelete (UAC) kéri, válassza az Igen lehetőséget a rendszergazdai hozzáférés megadásához.
- Ahogy az Eszközkezelőben van , bontsa ki a Hálózati adapterekhez kapcsolódó menüt.
- Ezután kattintson a jobb gombbal az Intel Wi-Fi illesztőprogramra, és kattintson a Tulajdonságok elemre
![A „Hang/hang recsegésének” javítása Windows 11 rendszeren [LÉPÉSRE LÉPÉSRE ÚTMUTATÓ] A „Hang/hang recsegésének” javítása Windows 11 rendszeren [LÉPÉSRE LÉPÉSRE ÚTMUTATÓ]](https://img2.luckytemplates.com/resources1/images2/image-7710-0408151235977.png)
- Most kattintson a Speciális fülre , lépjen a Tulajdonságra , és válassza a Transmit Power bejegyzést.
- Ezután az Átviteli teljesítményben módosítsa az értéket 3- ra , mielőtt megnyomja az OK gombot a változtatások mentéséhez
- A módosítások mentése után indítsa újra a rendszert a módosítások mentéséhez.
Becslések szerint mostanra megoldódott a Windows 11 hang recsegő problémája, de ha továbbra is szembesül a problémával, akkor lépjen a következő megoldásra.
8. javítás: Növelje a processzor használatát 100%-ra
A hangszóróból és/vagy a fejhallgatóból érkező recsegő hangot illesztőprogram-probléma okozhatja. Az illesztőprogram frissítéséhez kövesse az alábbi lépéseket:
- A Windows tálca keresőmezőjébe írja be az Energiagazdálkodási terv szerkesztése parancsot.
- Kattintson az Energiagazdálkodási séma szerkesztése lehetőségre a megjelenő keresési eredmények közül.
- Válassza ki a speciális energiaellátási beállításokat.
- Bontsa ki a Processzor energiagazdálkodás szakaszát, valamint a Minimális processzorállapotot lefelé görgetéssel. Alkalmazza a beállításokat a Minimális processzorállapot 100%-ra állítása után .
- Most tesztelje a hangkimeneti eszközt ; ha a pop hang továbbra is fennáll, olvassa tovább ezt az útmutatót.
9. javítás: Telepítse a legújabb hang-illesztőprogramokat
Az illesztőprogramok elengedhetetlenek bármely hardver megfelelő működéséhez, mivel parancsokat közvetítenek a hardver és az operációs rendszer között. Ennek eredményeként azt tanácsoljuk, hogy ezeket naprakészen tartsa. A hangvezérlők frissítéséhez kövesse az alábbi lépéseket:
- A Keresés menü megnyitásához nyomja meg a Windows + S billentyűket , írja be az Eszközkezelő szót a felső szövegmezőbe, majd kattintson a megfelelő keresési eredményre.
- A Hang-, videó- és játékvezérlők bejegyzés alatti eszközök megtekintéséhez kattintson rá duplán.
![A „Hang/hang recsegésének” javítása Windows 11 rendszeren [LÉPÉSRE LÉPÉSRE ÚTMUTATÓ] A „Hang/hang recsegésének” javítása Windows 11 rendszeren [LÉPÉSRE LÉPÉSRE ÚTMUTATÓ]](https://img2.luckytemplates.com/resources1/images2/image-2399-0408151236389.png)
- Válassza az Illesztőprogram frissítése lehetőséget a helyi menüből, amikor a jobb gombbal a recsegő vagy torz hangot produkáló hangszórókra vagy fejhallgatókra kattint.
![A „Hang/hang recsegésének” javítása Windows 11 rendszeren [LÉPÉSRE LÉPÉSRE ÚTMUTATÓ] A „Hang/hang recsegésének” javítása Windows 11 rendszeren [LÉPÉSRE LÉPÉSRE ÚTMUTATÓ]](https://img2.luckytemplates.com/resources1/images2/image-3435-0408151236805.png)
- Az Illesztőprogramok frissítése ablakban válassza az Illesztőprogramok automatikus keresése lehetőséget.
![A „Hang/hang recsegésének” javítása Windows 11 rendszeren [LÉPÉSRE LÉPÉSRE ÚTMUTATÓ] A „Hang/hang recsegésének” javítása Windows 11 rendszeren [LÉPÉSRE LÉPÉSRE ÚTMUTATÓ]](https://img2.luckytemplates.com/resources1/images2/image-8023-0408151237220.png)
- A Windows most megkeresi a rendszerben a legjobb elérhető illesztőprogramot a problémás eszközhöz, és telepíti azt.
Ha az Eszközkezelő nem találja a periféria frissített verzióját, ellenőrizze a Windows Update webhelyen a legújabb illesztőprogram-verziót, vagy töltse le és telepítse a telepítést a gyártó webhelyéről.
A Windows 11 torz hangproblémáját a megfelelő illesztőprogram frissítésével kell megoldani. Ha a hanglejátszás nem javul, folytassa a következő lépéssel.
A teljes eszközillesztőt is frissítheti az automatikus illesztőprogram-frissítő eszközzel . Ez a teljes rendszer-illesztőprogram átvizsgálása és frissítése egyszeri vizsgálattal történik.
Szerezze be a Driver Updater eszközt az illesztőprogramok automatikus frissítéséhez
10. javítás: Kapcsolja ki a gyors indítást
- A Futtatás mező megnyitása a Windows billentyű + R billentyűkombináció egyidejű lenyomásával .
- Írja be a powercfg.cpl-t , és nyomja meg az Enter billentyűt.
![A „Hang/hang recsegésének” javítása Windows 11 rendszeren [LÉPÉSRE LÉPÉSRE ÚTMUTATÓ] A „Hang/hang recsegésének” javítása Windows 11 rendszeren [LÉPÉSRE LÉPÉSRE ÚTMUTATÓ]](https://img2.luckytemplates.com/resources1/images2/image-4299-0408151237936.png)
- A bal oldali menüben válassza a Gombok funkciójának kiválasztása lehetőséget.
- Válassza a jelenleg nem elérhető beállítások módosítása lehetőséget a legördülő menüből.
- Törölje a jelölést a gyors indítás kikapcsolásához.
11. javítás: Telepítse újra a Windows 11-et
Ha a fent felsorolt megoldások egyike sem működött, akkor nincs más dolga, mint újratelepíteni a Windows 11-et a hang recsegő problémájának megoldása érdekében .
Ha megpróbálja újratelepíteni a Windows 11-et , és megoldja a problémát
Ne feledje, hogy a visszaállítás minden adatot töröl a rendszerről, beleértve az alkalmazásokat és a beállításokat is, és a számítógép olyan lesz, mint az új, miután befejezte.
A legjobb és egyszerű megoldás a Windows 11 problémák megoldására
A különféle Windows PC-problémák, például a lefagyás, összeomlás vagy akasztás javításához javasoljuk, hogy ellenőrizze a rendszert a PC javítóeszközzel.
Ez egy fejlett, többfunkciós eszköz, amely pusztán szkenneléssel észleli és kijavítja a DLL-lel kapcsolatos hibákat. Ez egy rendkívül fejlett és megbízható eszköz, amely kijavítja a sérült Windows rendszerfájlokat, megakadályozza a számítógép fájlvesztését, eltávolítja a vírusokat vagy rosszindulatú programokat és még sok mást.
Tehát nyugodtan futtassa ezt az automatikus segédprogramot, és tegye hibamentessé Windows PC-jét.
Szerezze be a PC Repair Tool eszközt a Windows 11 problémák megoldásához
Következtetés:
Tehát ez az egész a Windows 11 hang- vagy hang recsegő problémájáról szól.
Próbálja ki egyesével a megadott javításokat, amíg meg nem találja azt, amelyik az Ön számára megfelelő, hogy elkerülje a problémát.
Sok szerencsét..!
12. javítás: A jelmegszakítók kikapcsolása (Bluetooth hangeszközökhöz)
Ha Bluetooth hangszórót vagy headsetet használ, és ugyanazon a spektrumon belül más jelkibocsátók is vannak, ezek interferenciája recsegő hangot okozhat. Ilyen eszközök például a Wi-Fi útválasztók, mikrohullámú sütők és babafigyelők.
Próbálja meg kikapcsolni őket, és ellenőrizze, hogy eltűnnek-e a recsegő hangok.
13. javítás: A hangjavítások letiltása
A Windows 11 beépített funkcióval javítja a hangszórókból kijövő hangminőséget. A hangjavítás során azonban hiba léphet fel, ami a hallható recsegő zajt okozhatja.
A hangjavítások letiltásához a Windows 11 rendszerben kövesse az alábbi lépéseket:
Kattintson a jobb gombbal a hangszóró ikonra a tálca jobb oldalán , és válassza a Hangbeállítások lehetőséget .
Görgessen le a Speciális részhez, és kattintson az Összes hangeszköz elemre .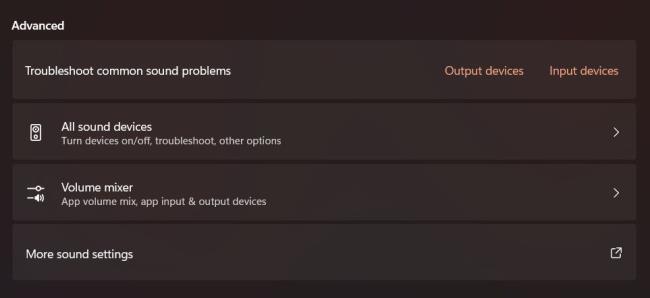
A Kimeneti eszközök részben kattintson a recsegő hangot produkáló hangeszközre.
A Kimeneti beállítások alatt keresse meg a Hang javítása lehetőséget, és állítsa a kapcsolót Ki állásba (ha be van kapcsolva). 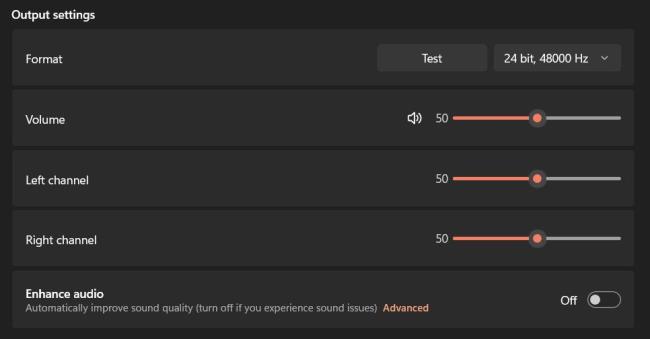

![A „Hang/hang recsegésének” javítása Windows 11 rendszeren [LÉPÉSRE LÉPÉSRE ÚTMUTATÓ] A „Hang/hang recsegésének” javítása Windows 11 rendszeren [LÉPÉSRE LÉPÉSRE ÚTMUTATÓ]](https://img2.luckytemplates.com/resources1/images2/image-2451-0408151228924.png)
![A „Hang/hang recsegésének” javítása Windows 11 rendszeren [LÉPÉSRE LÉPÉSRE ÚTMUTATÓ] A „Hang/hang recsegésének” javítása Windows 11 rendszeren [LÉPÉSRE LÉPÉSRE ÚTMUTATÓ]](https://img2.luckytemplates.com/resources1/images2/image-4244-0408151229381.png)
![A „Hang/hang recsegésének” javítása Windows 11 rendszeren [LÉPÉSRE LÉPÉSRE ÚTMUTATÓ] A „Hang/hang recsegésének” javítása Windows 11 rendszeren [LÉPÉSRE LÉPÉSRE ÚTMUTATÓ]](https://img2.luckytemplates.com/resources1/images2/image-865-0408151229828.png)
![A „Hang/hang recsegésének” javítása Windows 11 rendszeren [LÉPÉSRE LÉPÉSRE ÚTMUTATÓ] A „Hang/hang recsegésének” javítása Windows 11 rendszeren [LÉPÉSRE LÉPÉSRE ÚTMUTATÓ]](https://img2.luckytemplates.com/resources1/images2/image-3834-0408151230277.png)
![A „Hang/hang recsegésének” javítása Windows 11 rendszeren [LÉPÉSRE LÉPÉSRE ÚTMUTATÓ] A „Hang/hang recsegésének” javítása Windows 11 rendszeren [LÉPÉSRE LÉPÉSRE ÚTMUTATÓ]](https://img2.luckytemplates.com/resources1/images2/image-455-0408151230723.png)
![A „Hang/hang recsegésének” javítása Windows 11 rendszeren [LÉPÉSRE LÉPÉSRE ÚTMUTATÓ] A „Hang/hang recsegésének” javítása Windows 11 rendszeren [LÉPÉSRE LÉPÉSRE ÚTMUTATÓ]](https://img2.luckytemplates.com/resources1/images2/image-6975-0408151231173.png)
![A „Hang/hang recsegésének” javítása Windows 11 rendszeren [LÉPÉSRE LÉPÉSRE ÚTMUTATÓ] A „Hang/hang recsegésének” javítása Windows 11 rendszeren [LÉPÉSRE LÉPÉSRE ÚTMUTATÓ]](https://img2.luckytemplates.com/resources1/images2/image-6006-0408173122115.png)
![A „Hang/hang recsegésének” javítása Windows 11 rendszeren [LÉPÉSRE LÉPÉSRE ÚTMUTATÓ] A „Hang/hang recsegésének” javítása Windows 11 rendszeren [LÉPÉSRE LÉPÉSRE ÚTMUTATÓ]](https://img2.luckytemplates.com/resources1/images2/image-1837-0408151232070.png)
![A „Hang/hang recsegésének” javítása Windows 11 rendszeren [LÉPÉSRE LÉPÉSRE ÚTMUTATÓ] A „Hang/hang recsegésének” javítása Windows 11 rendszeren [LÉPÉSRE LÉPÉSRE ÚTMUTATÓ]](https://img2.luckytemplates.com/resources1/images2/image-8357-0408151232516.png)
![A „Hang/hang recsegésének” javítása Windows 11 rendszeren [LÉPÉSRE LÉPÉSRE ÚTMUTATÓ] A „Hang/hang recsegésének” javítása Windows 11 rendszeren [LÉPÉSRE LÉPÉSRE ÚTMUTATÓ]](https://img2.luckytemplates.com/resources1/images2/image-6598-0408151232962.png)
![A „Hang/hang recsegésének” javítása Windows 11 rendszeren [LÉPÉSRE LÉPÉSRE ÚTMUTATÓ] A „Hang/hang recsegésének” javítása Windows 11 rendszeren [LÉPÉSRE LÉPÉSRE ÚTMUTATÓ]](https://img2.luckytemplates.com/resources1/images2/image-3219-0408151233412.jpg)
![A „Hang/hang recsegésének” javítása Windows 11 rendszeren [LÉPÉSRE LÉPÉSRE ÚTMUTATÓ] A „Hang/hang recsegésének” javítása Windows 11 rendszeren [LÉPÉSRE LÉPÉSRE ÚTMUTATÓ]](https://img2.luckytemplates.com/resources1/images2/image-9739-0408151233860.png)
![A „Hang/hang recsegésének” javítása Windows 11 rendszeren [LÉPÉSRE LÉPÉSRE ÚTMUTATÓ] A „Hang/hang recsegésének” javítása Windows 11 rendszeren [LÉPÉSRE LÉPÉSRE ÚTMUTATÓ]](https://img2.luckytemplates.com/resources1/images2/image-2808-0408151234308.png)
![A „Hang/hang recsegésének” javítása Windows 11 rendszeren [LÉPÉSRE LÉPÉSRE ÚTMUTATÓ] A „Hang/hang recsegésének” javítása Windows 11 rendszeren [LÉPÉSRE LÉPÉSRE ÚTMUTATÓ]](https://img2.luckytemplates.com/resources1/images2/image-1049-0408151234734.png)
![A „Hang/hang recsegésének” javítása Windows 11 rendszeren [LÉPÉSRE LÉPÉSRE ÚTMUTATÓ] A „Hang/hang recsegésének” javítása Windows 11 rendszeren [LÉPÉSRE LÉPÉSRE ÚTMUTATÓ]](https://img2.luckytemplates.com/resources1/images2/image-2085-0408151235147.jpg)
![A „Hang/hang recsegésének” javítása Windows 11 rendszeren [LÉPÉSRE LÉPÉSRE ÚTMUTATÓ] A „Hang/hang recsegésének” javítása Windows 11 rendszeren [LÉPÉSRE LÉPÉSRE ÚTMUTATÓ]](https://img2.luckytemplates.com/resources1/images2/image-3122-0408151235559.png)
![A „Hang/hang recsegésének” javítása Windows 11 rendszeren [LÉPÉSRE LÉPÉSRE ÚTMUTATÓ] A „Hang/hang recsegésének” javítása Windows 11 rendszeren [LÉPÉSRE LÉPÉSRE ÚTMUTATÓ]](https://img2.luckytemplates.com/resources1/images2/image-7710-0408151235977.png)
![A „Hang/hang recsegésének” javítása Windows 11 rendszeren [LÉPÉSRE LÉPÉSRE ÚTMUTATÓ] A „Hang/hang recsegésének” javítása Windows 11 rendszeren [LÉPÉSRE LÉPÉSRE ÚTMUTATÓ]](https://img2.luckytemplates.com/resources1/images2/image-2399-0408151236389.png)
![A „Hang/hang recsegésének” javítása Windows 11 rendszeren [LÉPÉSRE LÉPÉSRE ÚTMUTATÓ] A „Hang/hang recsegésének” javítása Windows 11 rendszeren [LÉPÉSRE LÉPÉSRE ÚTMUTATÓ]](https://img2.luckytemplates.com/resources1/images2/image-3435-0408151236805.png)
![A „Hang/hang recsegésének” javítása Windows 11 rendszeren [LÉPÉSRE LÉPÉSRE ÚTMUTATÓ] A „Hang/hang recsegésének” javítása Windows 11 rendszeren [LÉPÉSRE LÉPÉSRE ÚTMUTATÓ]](https://img2.luckytemplates.com/resources1/images2/image-8023-0408151237220.png)
![A „Hang/hang recsegésének” javítása Windows 11 rendszeren [LÉPÉSRE LÉPÉSRE ÚTMUTATÓ] A „Hang/hang recsegésének” javítása Windows 11 rendszeren [LÉPÉSRE LÉPÉSRE ÚTMUTATÓ]](https://img2.luckytemplates.com/resources1/images2/image-4299-0408151237936.png)