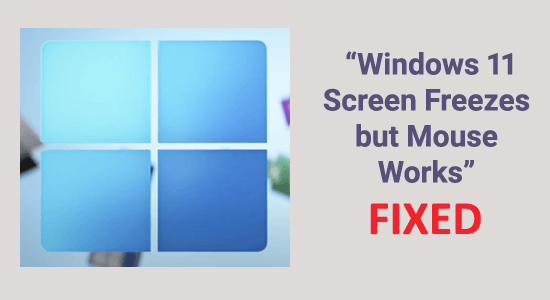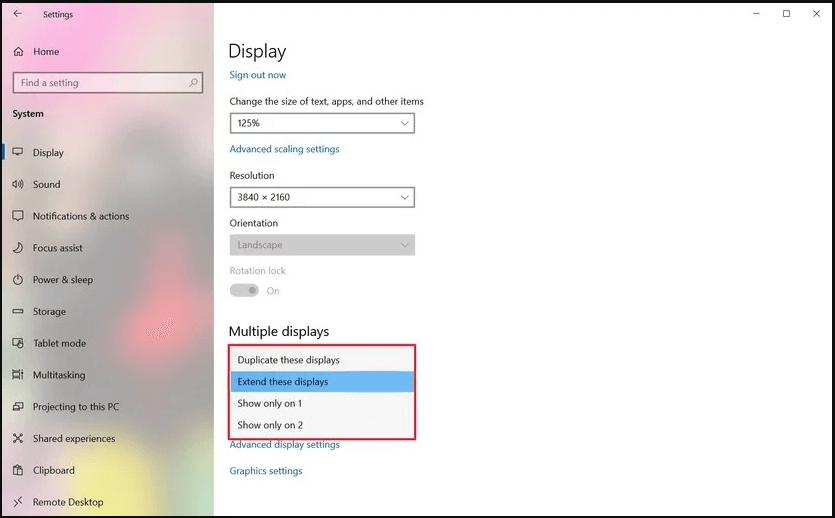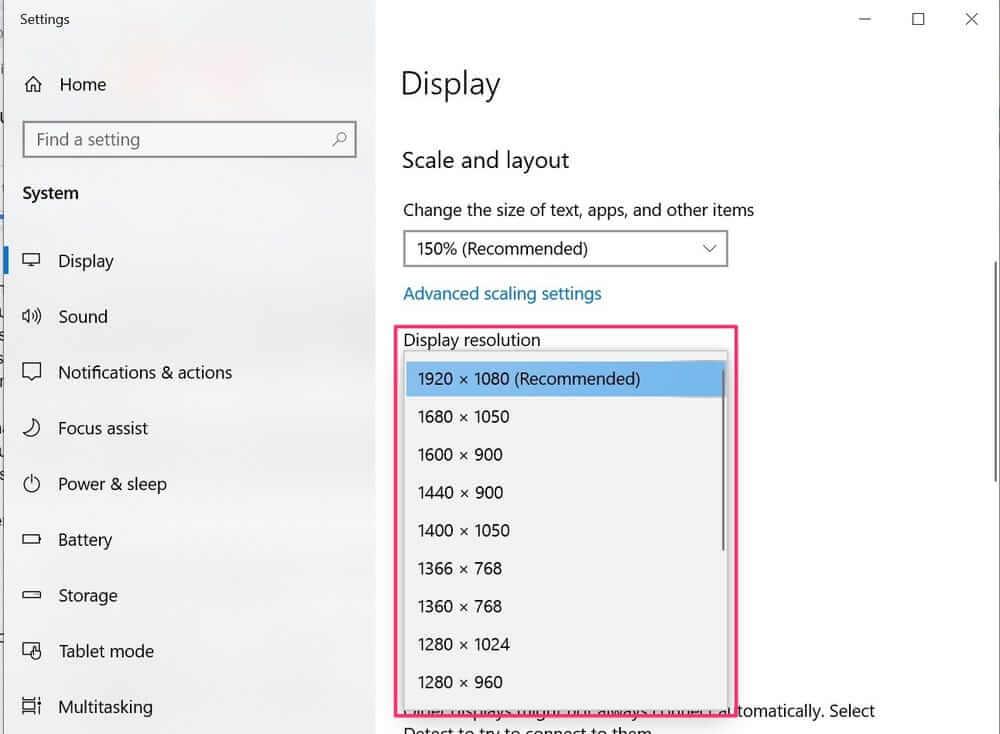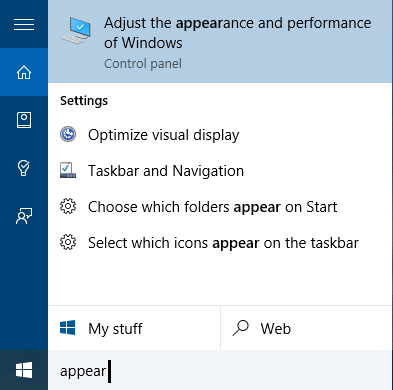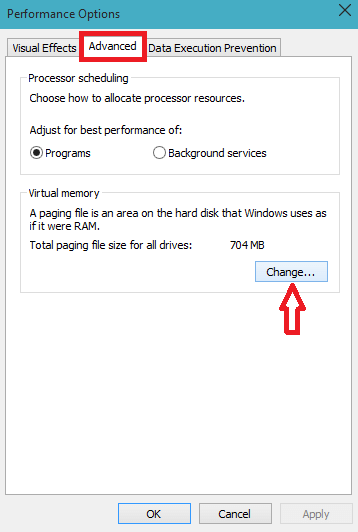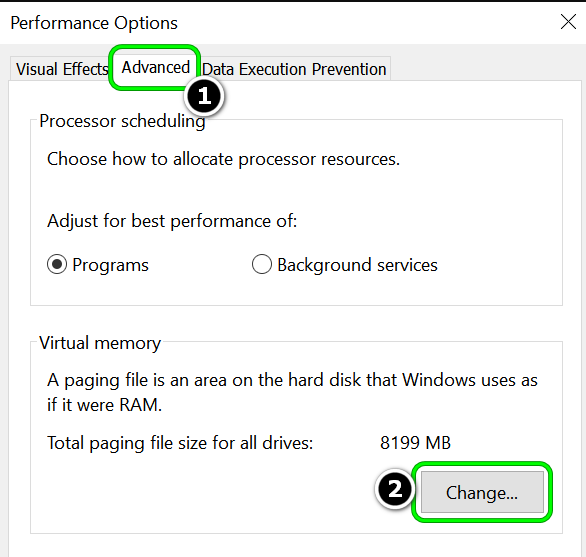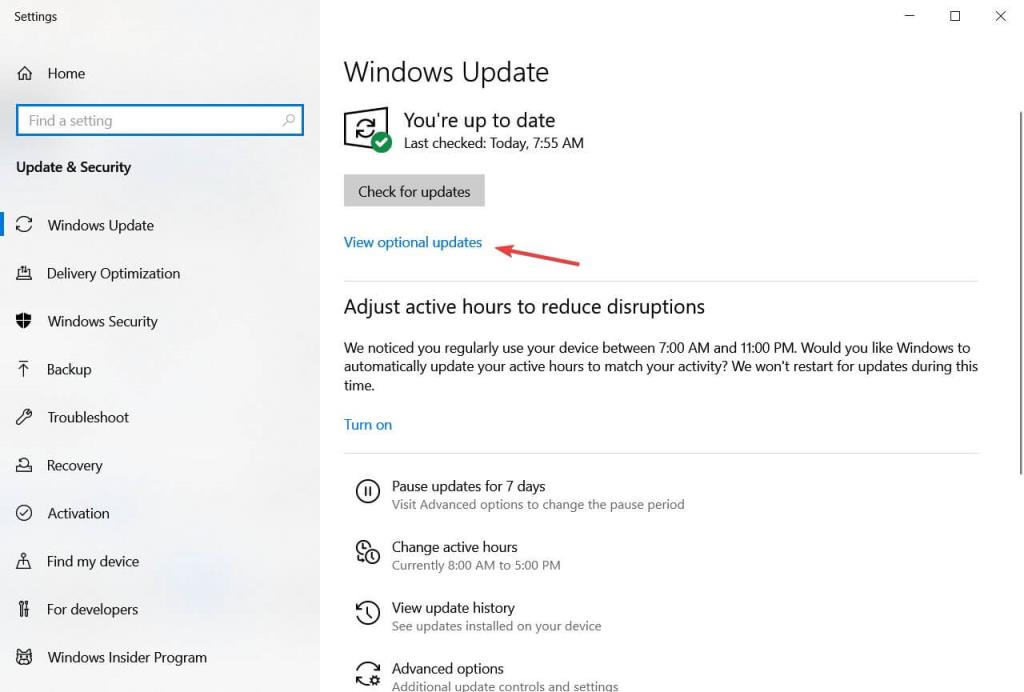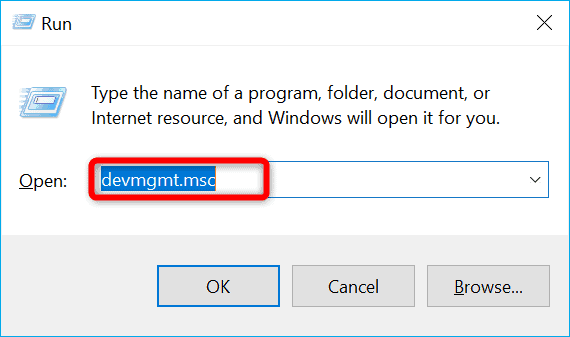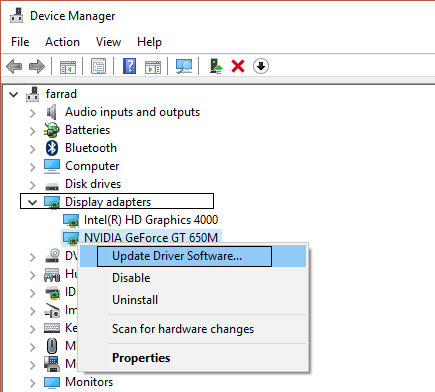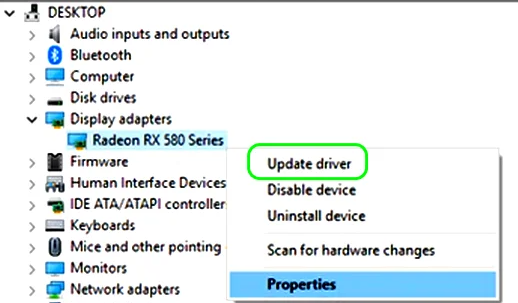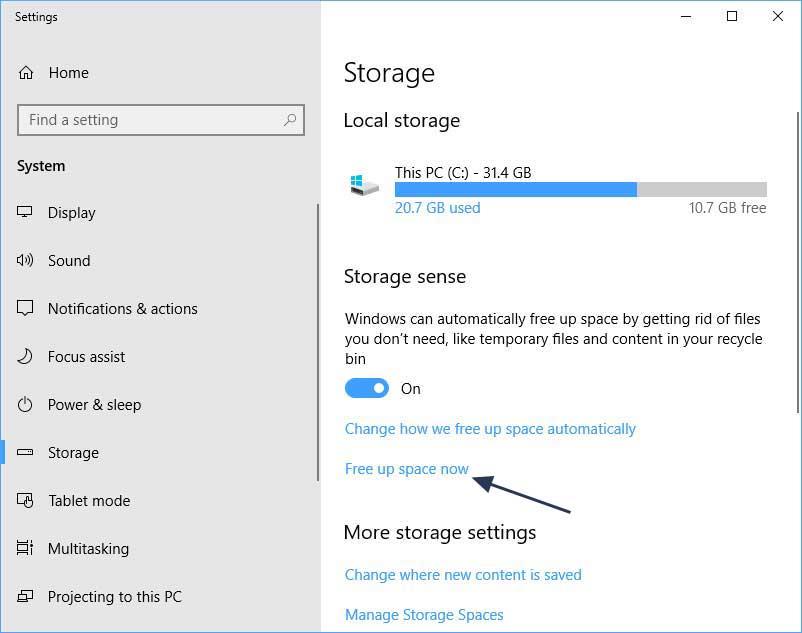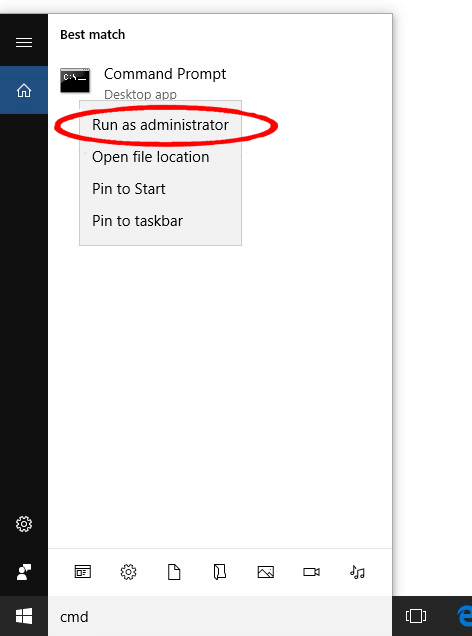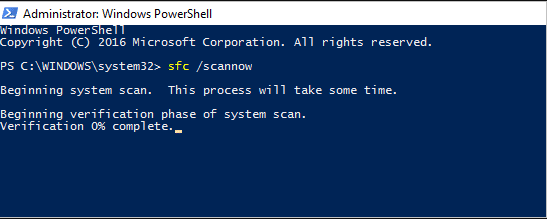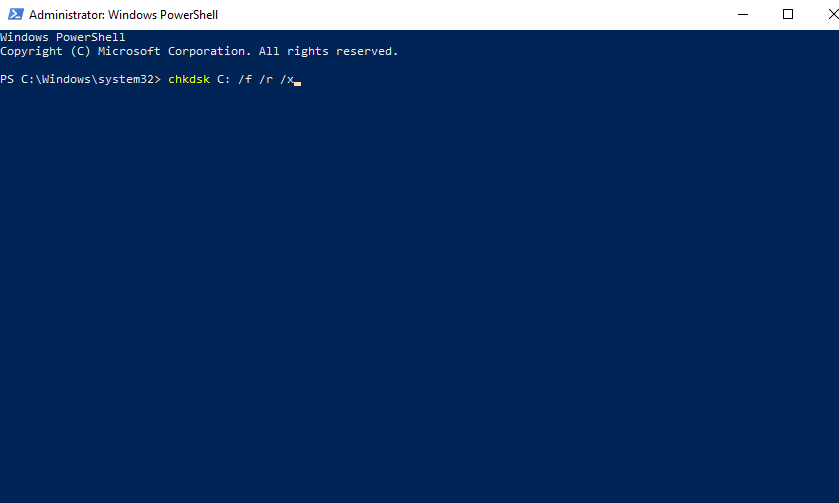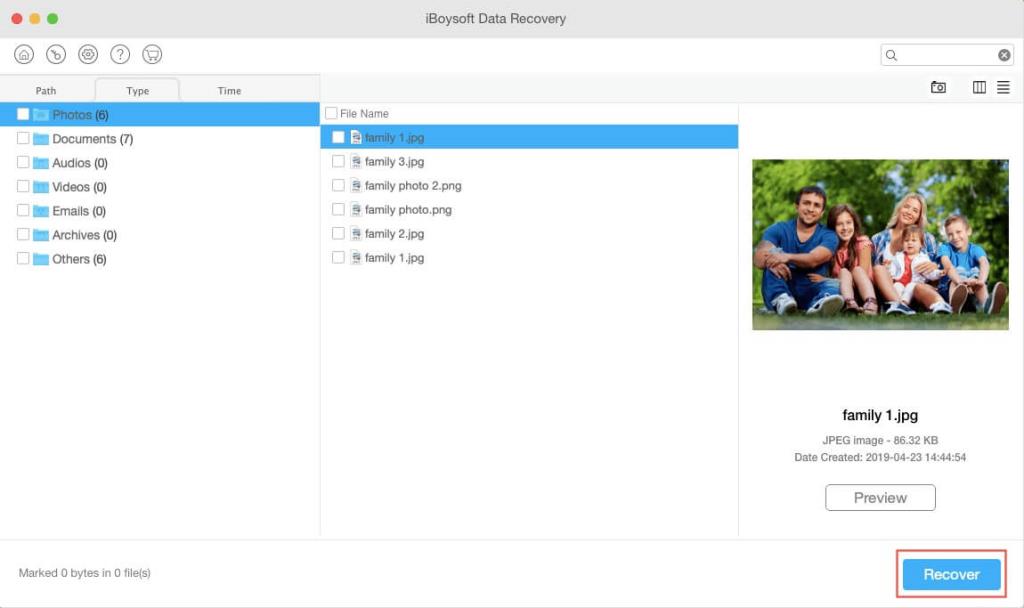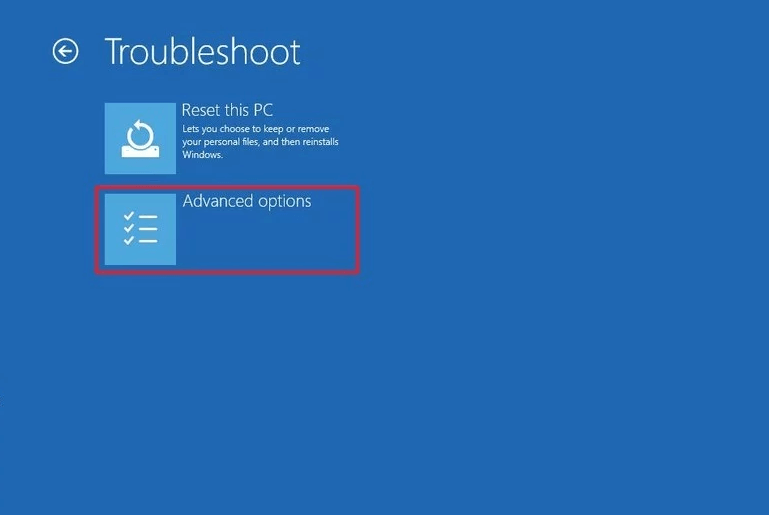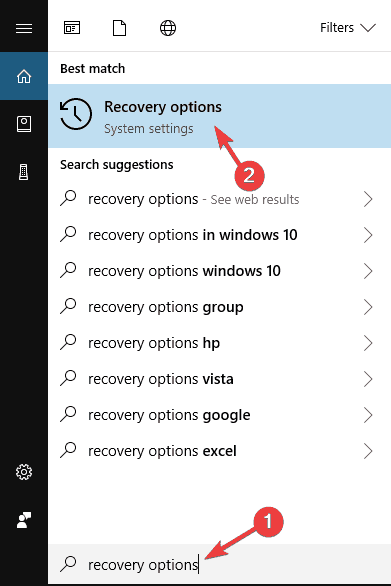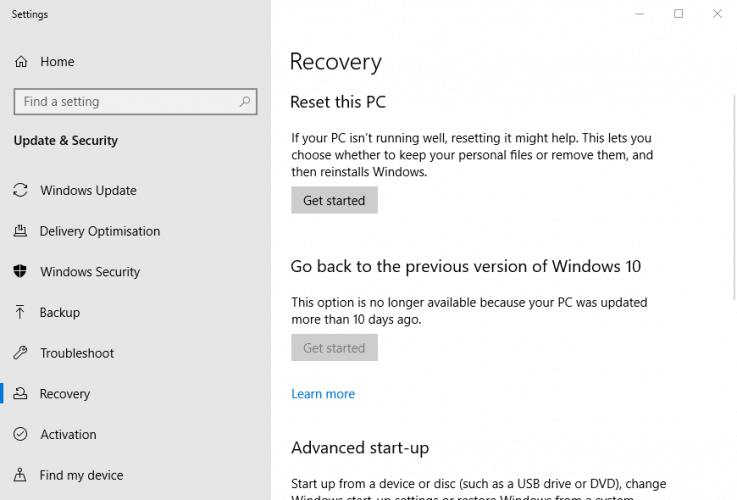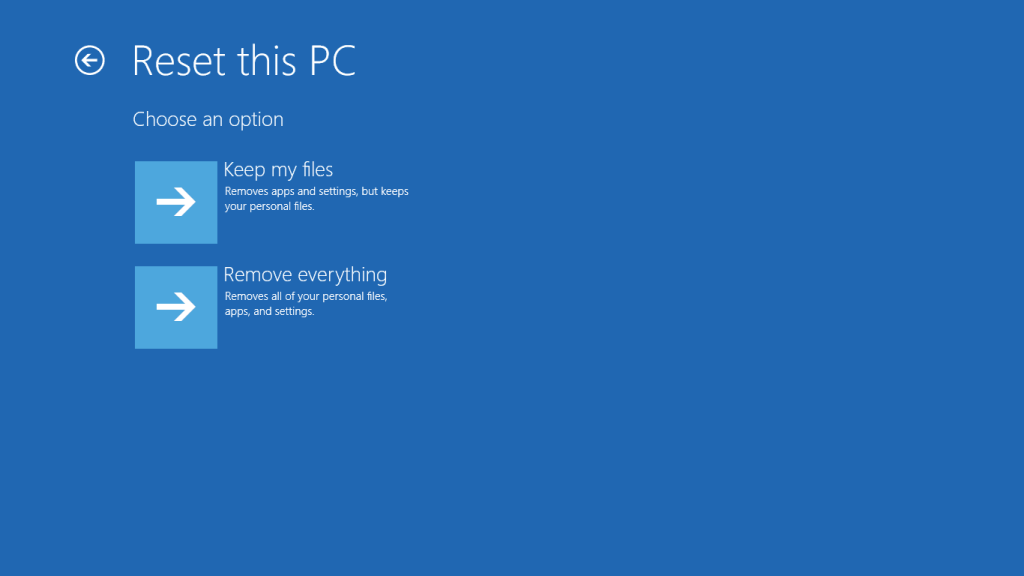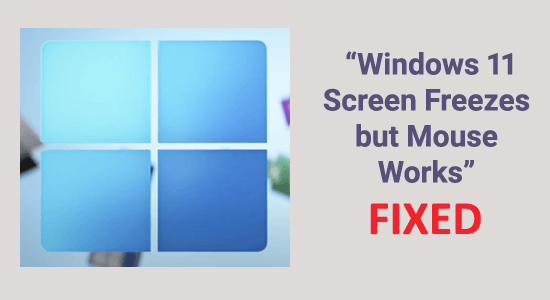
Sok ügyfél már megkapta a Windows 11 frissítéseit. A Microsoft saját webhelyén is közzétette a közvetlen letöltéseket a műszakilag jártas rajongók számára. Az új Windows jól megtervezettnek és ígéretesnek tűnik. Mivel azonban ez egy korai szoftververzió, a felhasználói felület lényegében nincs finomítva.
Az a forgatókönyv, amelyben a Windows 11 képernyője lefagy, de az egér még az operációs rendszer összeomlása előtt működik, az egyik leggyakoribb probléma, amellyel a Windows 11 felhasználók most szembesülnek. Azok a felhasználók, akik tapasztalták ezt a problémát, azt jelzik, hogy nincs más választásuk, mint egy kemény újraindítást végrehajtani, hogy számítógépüket újra üzembe helyezzék.
A Windows 11 lefagyásához/összeomlásához a Speciális rendszerjavító eszközt ajánljuk:
Ez a szoftver az Ön egyablakos megoldása a Windows hibák kijavítására, a rosszindulatú programok elleni védelemre, a hulladékok tisztítására és a számítógép maximális teljesítményének optimalizálására 3 egyszerű lépésben:
- Töltse le a kiváló minősítésű speciális rendszerjavító eszközt a TrustPilot rendszeren .
- Kattintson a Telepítés és keresés most lehetőségre a számítógépes problémákat okozó telepítési és vizsgálati problémákhoz.
- Ezután kattintson a Kattintson ide az összes probléma azonnali megoldásához lehetőségre a számítógép hatékony javításához, tisztításához, védelméhez és optimalizálásához.
A Windows 11 felhasználók valószínűleg a grafikus felhasználói felülettel kapcsolatos problémákkal is szembesülnek, például instabilitási problémákkal és így tovább, mivel még a fejlesztés korai szakaszában jár.
Tehát ebben a cikkben ismerje meg, mi okozza a problémát, és kövesse a hiba megkerülésére adott javításokat.
Miért fagy le véletlenszerűen a Windows 11?
A következő lehetséges okok miatt a Windows hirtelen lefagy, de az egér továbbra is működik :
- Instabil felbontás – Mint kiderült, ha a Windows 11 rendszert alacsony kategóriás GPU-val futtatja, amely nem tudja kezelni az erőforrás-igényes műveletek során érvényesíteni kívánt felbontást, akkor ebbe a problémába ütközik. Ebben a helyzetben a képernyő felbontásának csökkentése teljesen megszünteti a lefagyásokat.
- VRAM elégtelenség – Ha csak 4 GB RAM-ja van, akkor ehhez hasonló problémákba ütközhet, amikor a rendszernek át kell helyeznie az ideiglenes adatokat a virtuális memóriájába, mert a RAM már megtelt. Ha a rendszer lefagy, amikor megpróbálja felszabadítani a VRAM-ot, teljesen megoldhatja a problémát, ha a Windows 11-et nagyobb lapozófájl használatára kényszeríti.
- Nem kompatibilis GPU-illesztőprogramok – A probléma másik oka az, hogy a közelmúltban váltott Windows 11-re a Windows egy régebbi verziójáról, és továbbra is a régi GPU-illesztőprogramokat használja. Ebben a helyzetben frissítenie kell a GPU-illesztőprogramot a Windows 11 megfelelőire, akár Eszközkezelőn, WU-n, akár privát Nvidia vagy AMD szoftveren keresztül.
- Tápadapter hiba – Úgy tűnik, hogy bizonyos laptopmodelleket (különösen az ASUS és MSI modelleket) érint a Windows 11 hiba, amely lefagy és összeomlik, amint az akkumulátor teljesen feltöltődik. A probléma elkerülése érdekében húzza ki a hálózati adaptert, vagy használja az Eszközkezelőt az ACPI Battery Control funkció letiltásához.
- Ütközés a Sonic Studio 3-ban – Windows 11-re telepítve van egy ASUS-program, amelyről ismert, hogy lefagy (Sonic Studio 3). Sajnos nincs olyan hivatalos vagy nem hivatalos megoldás, amely lehetővé tenné a probléma megoldását a szoftver telepítése mellett.
- A BIOS vagy a vBIOS verziója már nem támogatott – Amíg az alaplapgyártók el nem kezdik a teljesen Windows 11-re hangolt hardverek szállítását, BIOS által kiváltott összeomlások és teljesítményproblémák várhatók. Addig is győződjön meg arról, hogy az alaplaphoz elérhető legfrissebb BIOS-frissítést használja.
Hogyan javítható a „Windows 11 képernyő lefagy, de az egér működik” probléma?
Az alábbiakban 11 módszer található a „ Windows véletlenszerűen lefagy ” probléma megoldására :
Tartalomjegyzék
1. javítás – A képernyőfelbontás módosítása
Előfordulhat, hogy a képernyőfelbontás időnként túl magas ahhoz, hogy a GPU feldolgozza, ami a Windows 11 rendszer összeomlásához vezethet.
Kövesse az alábbi lépéseket a képernyőfelbontás megváltoztatásához:
- Kattintson a jobb gombbal a Start menüre a helyi menü megjelenítéséhez.
- Válassza ki a lehetőségeket, majd válassza a Rendszer lehetőséget.
- Lépjen a Megjelenítés lapra.
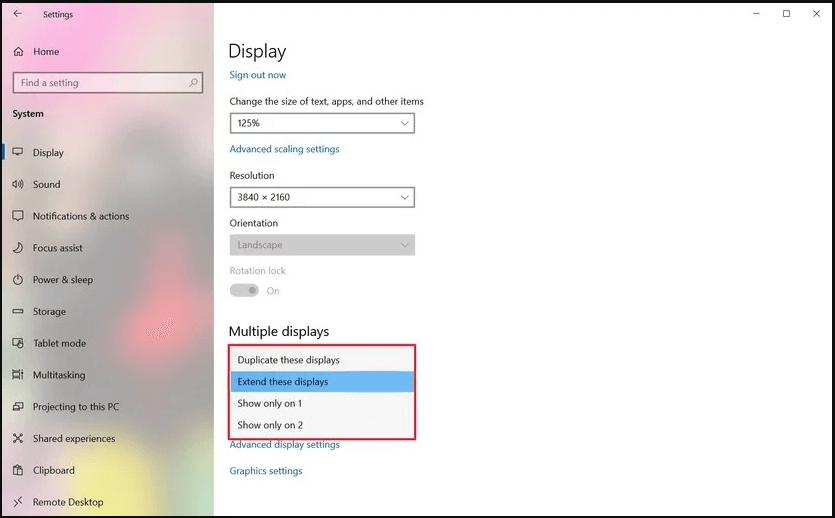
- Válassza a Menü lehetőséget a Display Resolution legördülő menüből
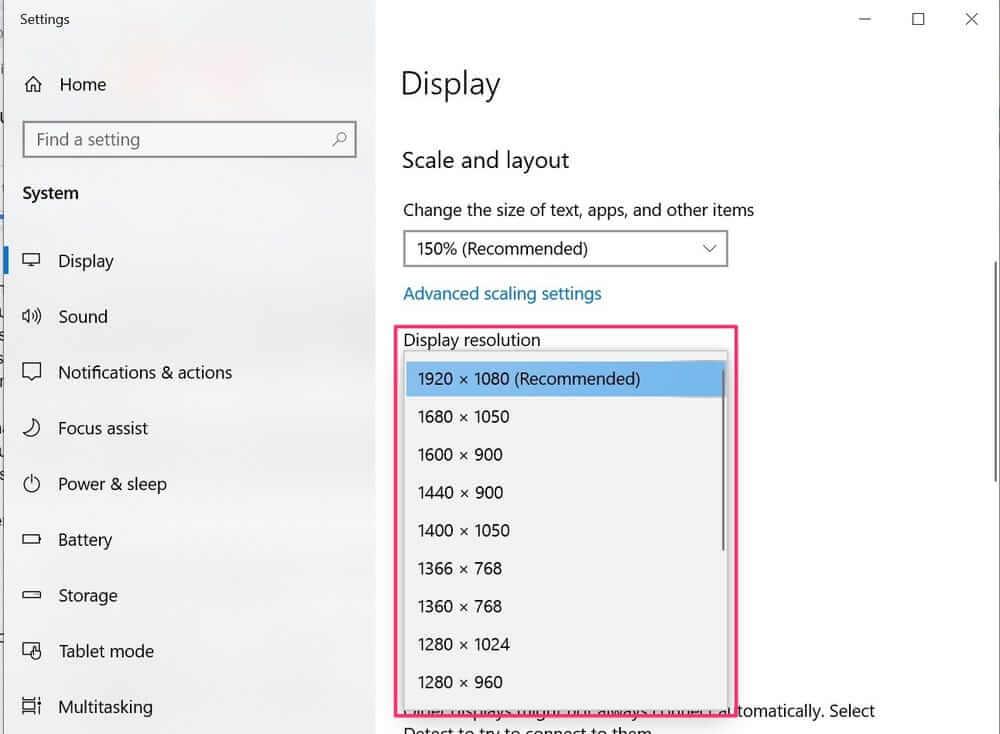
- Válassza ki a kívánt képernyőfelbontást.
- Most kattintson rá kattintva.
Ha nem tudja beállítani a képernyő felbontását, lehetséges, hogy a rendszer-illesztőprogramok elavultak. Ha problémába ütközik a képernyőfelbontás módosítása során, próbálja meg kompatibilitási módban telepíteni az illesztőprogramokat.
2. javítás – Változtassa meg a virtuális memória beállításait
Amikor az alkalmazások lelassulnak, mielőtt leállnának és teljesen leállnának, az általában azért van, mert a Windowsban kifogyott a RAM.
Ha sok RAM-mal rendelkezik (16 GB vagy több) , ez nem jelent problémát, de ha csak 4 GB-ja van, és olyan erőforrás-igényes feladatokat próbál végrehajtani, mint a videószerkesztés, a renderelés, a játék vagy a RAM-használat. intenzív szoftverek, mint a Maya vagy a Unity, valószínűleg sok lefagy a Windows 11-en.
A Windows 11 memóriakezelési módja miatt a lefagyások némelyike a halál fekete képernyőjévé (BSOD) alakulhat át , ami erőszakkal újraindíthatja a számítógépet.
Ha ez a forgatókönyv érvényes, ahelyett, hogy további RAM-ot adna a géphez, a problémát a virtuális memória (vRAM) bővítésével oldhatja meg. A VRAM növelése növeli a RAM túlcsordulása számára fenntartott szabad területet, megakadályozva, hogy az alkalmazás lefagyjon memóriahiány miatt.
A VRAM növeléséhez Windows 11 rendszeren kövesse az alábbi lépéseket:
- Windows 11 rendszeren nyomja meg a Windows billentyű + I billentyűt a Beállítások menü eléréséhez .
- Keresse meg a „teljesítmény” kifejezést a Beállítások menü beállítási mezőjében (bal felső sarokban).
- Amikor a megállapítások megvannak, lépjen az éppen megjelenő helyi menübe, és válassza a Windows megjelenésének és teljesítményének beállítása lehetőséget.
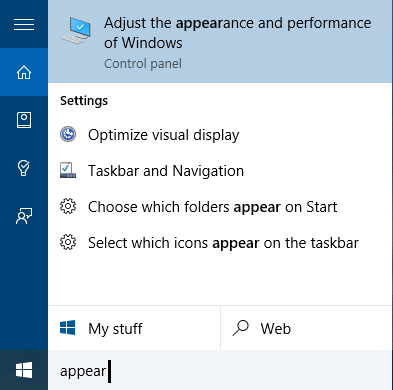
- Válassza a Speciális lapot a Teljesítménybeállítások menü tetején található szalagmenüből, ha már bent van.
- Ezután válassza a Módosítás opciót (a Virtuális memória alatt) .
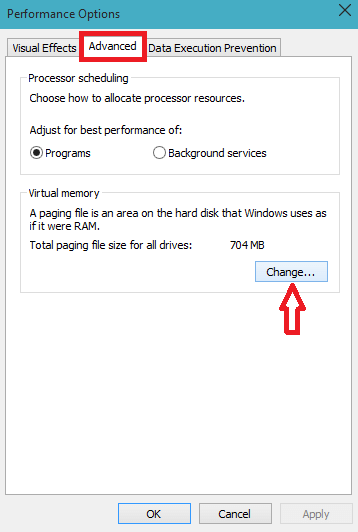
- Először is hasonlítsa össze a Javasolt lapozófájl mérete értékét a Virtuális memória ablakban jelenleg lefoglalt értékkel.
- Ha a Jelenleg lefoglalt értéke kisebb, mint az Ajánlott érték, törölje a jelet a Lapozófájl méretének automatikus kezelése minden illesztőprogramhoz jelölőnégyzetből , válassza ki a C (OS-meghajtó) lehetőséget a Lapozófájl mérete minden meghajtóhoz, majd válassza az Ajánlott értéket.
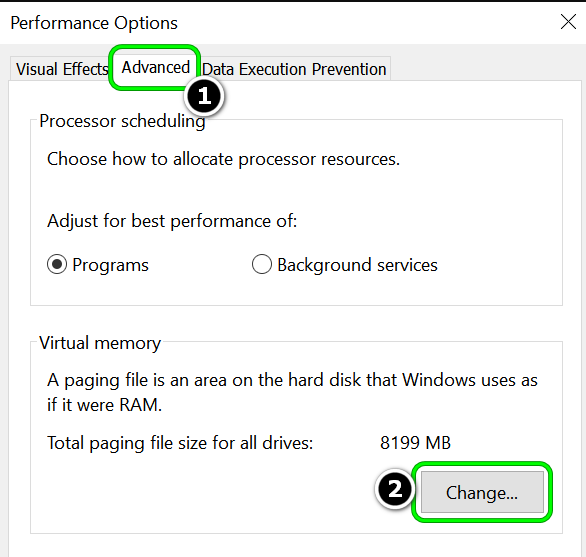
- Ezután a Kezdeti méret mezőbe írja be az Ajánlott értéket, és a Maximális méret mezőbe írjon be egy nagyobb számot.
Megjegyzés: Ha van elegendő tárhelye, duplája az ajánlott figura méretet.
- Végül kattintson az OK gombra a módosítások mentéséhez.
Ezután indítsa újra a számítógépet, és ellenőrizze, hogy a véletlenszerű lefagyások és összeomlások megszűntek-e vagy sem.
3. javítás – Telepítse a legújabb eszközillesztőket
Amint azt korábban említettük, a Windows 11 páratlan alkalommal lefagy, jellemzően az elavult illesztőprogramok miatt. Ebben a forgatókönyvben az összes illesztőprogram egyidejű frissítése előnyös lehet a probléma megoldásában.
Kövesse az alábbi utasításokat az eszközillesztő-programok frissítéséhez:
- Kattintson a jobb gombbal a Start menüre a helyi menü megjelenítéséhez.
- Válassza ki az opciókat
- Nyissa meg a Windows Update webhelyet.
- Válassza a Speciális beállítások > Választható frissítések > Illesztőprogram-frissítések menüből
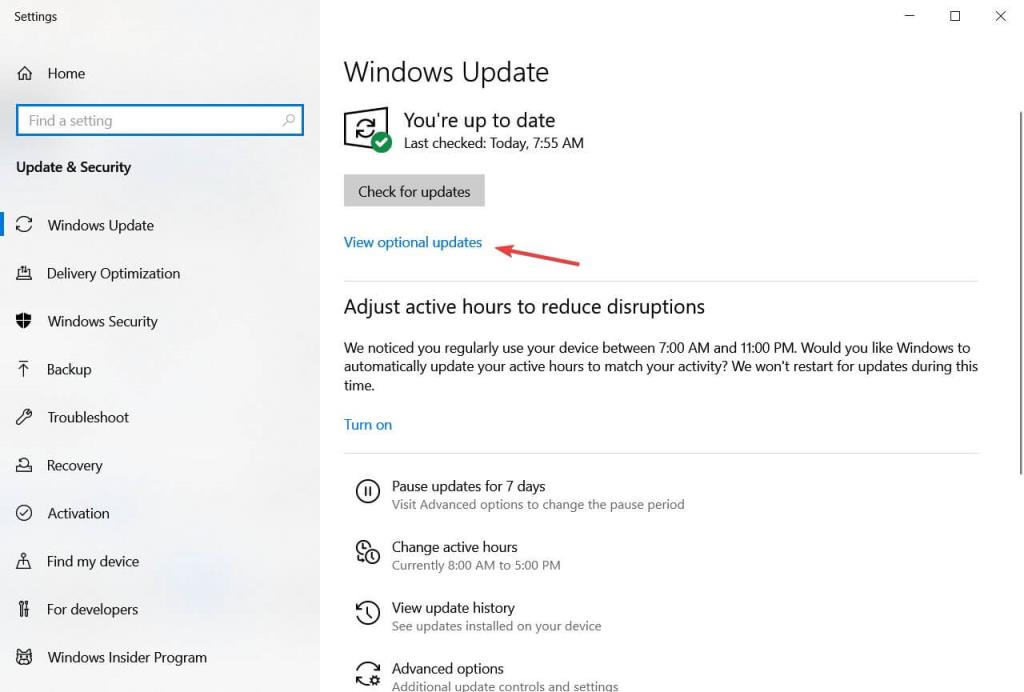
- Válassza ki a telepíteni kívánt frissítéseket az Illesztőprogram-frissítések közül
- A rendszer most automatikusan ellenőrzi a frissítéseket. Ha elérhető frissítések, a gép automatikusan letölti és telepíti azokat.
4. javítás – Frissítse a dedikált GPU-illesztőprogramokat
Ne feledje, hogy a Windows 11 ilyen típusú lefagyását egy elavult GPU-illesztőprogram is okozhatja. Ha nemrég frissített a Windows 11-re egy korábbi Windows-verzióról, és még mindig a régi GPU-lemezeket használja, amelyeket átvittünk az új operációs rendszerre, akkor majdnem bele fog ütközni ebbe a problémába.
Szerencsére az Nvidia és az AMD is megkezdte a frissített illesztőprogramok terjesztését, amelyek kizárólag a Windows 11-hez készültek.
Esetleg az Eszközkezelővel kényszerítheti a telepítésüket, ha a gép még nem használja őket. Ha ez nem sikerül, telepítheti a legújabb elérhető illesztőprogramot az Nvidia vagy az AMD szabadalmaztatott szoftverével .
Ha meg szeretné győződni arról, hogy dedikált GPU-illesztőprogramokat használ, amelyek teljesen kompatibilisek a Windows 11-gyel, kövesse az alábbi lépéseket:
- A Futtatás párbeszédpanel elindításához nyomja meg a Windows billentyű + R billentyűket . Az Eszközkezelő megnyitásához írja be a „devmgmt.msc” szöveget a szövegmezőbe, és kattintson az Enter gombra.
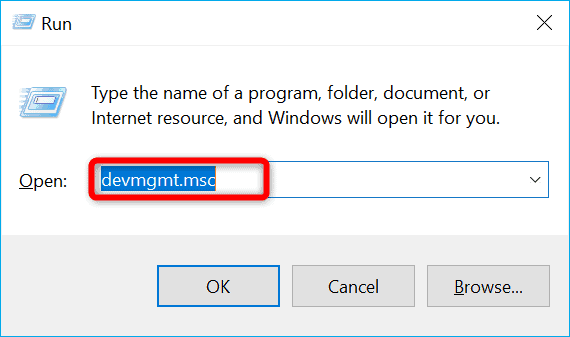
- Amikor a Felhasználói fiókok felügyelete kéri, válassza az Igen lehetőséget a rendszergazdai jogosultságok megadásához.
- Amikor az Eszközkezelőben van , görgessen le a telepített eszközök listáján, és bontsa ki a Display Adapters legördülő menüt.
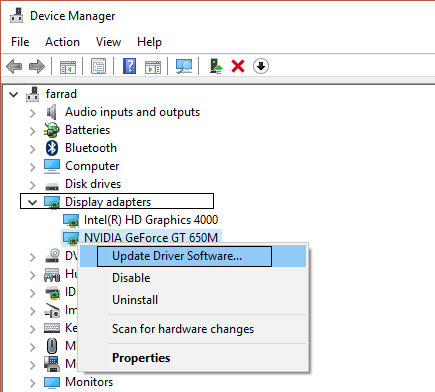
- Kattintson jobb gombbal a dedikált GPU-ra a Display Adapters legördülő menüben, és válassza az Illesztőprogram frissítése lehetőséget a megjelenő helyi menüből.
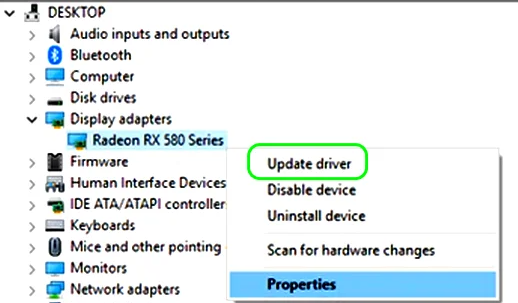
- Amikor a következő képernyőre ér, válassza a Frissített illesztőprogram automatikus keresése lehetőséget , és várja meg, amíg a kezdeti vizsgálat befejeződik.
- Ha új illesztőprogram-verziót talál, telepítse azt Windows 11 rendszerű gépére a képernyőn megjelenő utasításokat követve.
Megjegyzés: Ha a varázsló nem talál új illesztőprogram-verziót, nyissa meg a Windows Update webhelyet, és keressen frissített illesztőprogramokat, hátha a WU összetevő talál újabb verziót.
Ha most telepített egy új GPU-illesztőprogramot, indítsa újra a Windows 11-es gépet, és ellenőrizze, hogy a lefagyási problémák megoldódtak-e.
Ha ez a vizsgálat nem tár fel új illesztőprogram-verziót, használja az Nvidia és az AMD szabadalmaztatott illesztőprogram-frissítő eszközeit annak megállapítására, hogy a legújabb Windows 11-kompatibilis illesztőprogramokon fut-e:
- GeForce Experience – Nvidia
- Adrenalin – AMD
Ezenkívül az illesztőprogramot automatikusan frissítheti a dedikált Illesztőprogram-frissítő eszközzel. Ez átvizsgálja a rendszert, és automatikusan frissíti az illesztőprogramokat.
Töltse le a Driver Updater programot az illesztőprogram automatikus frissítéséhez
5. javítás – Ideiglenes fájlok törlése
Amikor töröl vagy eltávolít egy alkalmazást a számítógépről, az általában néhány ideiglenes fájlt hagy maga után. Ezek az ideiglenes fájlok felhalmozódnak, és potenciálisan rontják a rendszer általános teljesítményét. Ennek eredményeként, miután eltávolított minden alkalmazást vagy programot a rendszerről, törölnie kell az ideiglenes fájlokat .
Ezenkívül ezek az ideiglenes fájlok feltöltik a tárhelyet. A Windows 11 egyéb ideiglenes fájlok közé tartoznak az új verzió telepítése után megmaradt fájlok, a frissítési naplók, a hibajelentések, az ideiglenes Windows-telepítési fájlok stb.
Kövesse az alábbi utasításokat a rendszer ideiglenes fájljainak tisztításához:
- Kattintson a jobb gombbal a Start menüre a helyi menü megjelenítéséhez.
- Válassza ki a lehetőségeket, és navigáljon a Rendszer elemre
- Válassza a Tárhely lehetőséget.
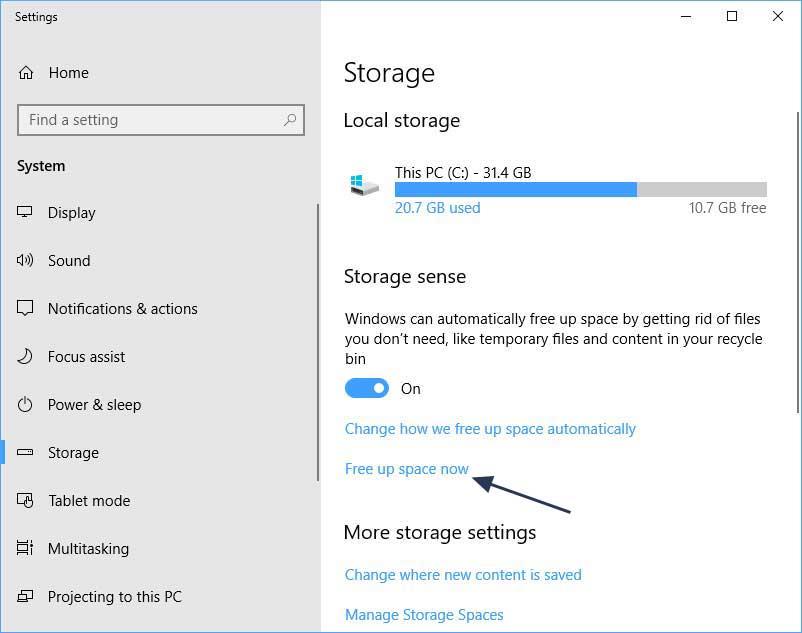
- Lépjen a Helyi lemez területére , és keresse meg.
- Válassza ki az Ideiglenes fájlok műveletet a legördülő menüből.
- Készítsen listát azokról az ideiglenes fájlokról, amelyektől meg akar szabadulni.
- Ha a Fájlok eltávolítása lehetőséget választotta, kattintson rá.
- A rendszer most automatikusan törli az összes kéretlen fájlt a számítógépről.
6. javítás – Frissítse a BIOS-t / vBIOS-t a legújabb verzióra
Az elavult BIOS-verzió az egyik leggyakoribb probléma, amely a Windows 11 véletlenszerű lefagyását és váratlan összeomlását okozza. Ne feledje, hogy a Windows 11 még korai szakaszában jár, ezért rendszer firmware-problémákra kell számítani mindaddig, amíg az alaplapgyártók el nem kezdik a teljesen optimalizált Windows 11 hardvert kiadni.
Ha olyan alaplapja van, amelyet a Windows 11 megjelenése előtt gyártottak, először ellenőrizze, hogy az alaplapon van-e függőben lévő BIOS vagy vBIOS frissítés.
Ha laptopot használ, keressen rá a „laptopmodell +illesztőprogramok ” kifejezésre, majd lépjen a gyártó hivatalos letöltési oldalára, és keresse meg a BIOS-frissítéseket, amelyek újabbak a használtnál.
Megjegyzés: Ha számítógépet használ, keresse meg az " alaplapmodell + illesztőprogramok" részt online, hogy megtalálja az alaplap hivatalos illesztőprogram-flottáját.
Ne feledje, hogy a legtöbb gyártó saját, szabadalmaztatott BIOS-frissítő szoftverrel rendelkezik, amelyet használni kell. Az ASUS például EZ flasht, az MSI pedig MFlasht kínál. Általában célszerű elolvasni a BIOS-frissítéshez tartozó utasításokat a letöltés előtt, hogy pontosan tudja, hogyan kell telepíteni.
Egyes alaplapgyártók BIOS-frissítéseket adnak ki, amelyeket közvetlenül a Windowsból telepíthet, de kerülje ezeket, hacsak nem írják ki kifejezetten, hogy a telepítő Windows 11-kompatibilis. Megállapították, hogy néhány ügyféljelentés, amely igazolta, hogy a BIOS-frissítés Windowson keresztül történő alkalmazása rontotta a helyzetet, mivel a számítógép megtagadta a rendszerindítást.
A BIOS-verzió frissítésének legjobb módja a szabadalmaztatott BIOS-frissítő segédprogram használata és a frissítés BIOS-ból vagy UEFI-ből történő telepítéséhez szükséges hivatalos utasítások követése (a Windowson belüli közvetlen frissítés helyett).
7. javítás – Hajtsa végre az SFC parancsot
Amikor frissít Windows 11-re, előfordulhat, hogy számítógépe furcsa időközönként leáll, mert előfordulhat, hogy kihagyott vagy kihagyott néhány fájlt. Lehetséges, hogy telepített néhány hibás fájlt, amelyek miatt a Windows hirtelen lefagy, de az egér működik . Ilyen körülmények között az SFC vizsgálat futtatása segíthet a sérült Windows rendszerfájlok kijavításában és a probléma megoldásában.
Kövesse az alábbi utasításokat az SFC parancsellenőrzés végrehajtásához:
- Válassza a Start menü Start menüjét, és írja be a cmd parancsot a parancssorba.
- Indítsa el a Parancssort , és futtassa a programot rendszergazdaként
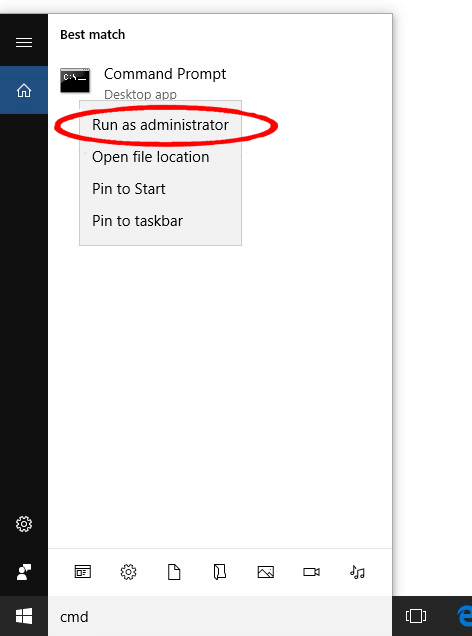
- Írja be a következő parancsot a cmd-be.
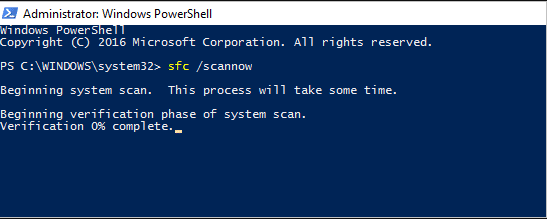
- Nyomja meg az Enter billentyűt.
A számítógép most elkezdi keresni és automatikusan kijavítani a hiányzó, kihagyott vagy sérült fájlokat a rendszerben. A vizsgálat befejezése után indítsa újra a számítógépet.
8. javítás – Váltson a GEN 3 PCIe beállításokra
A GPU-hoz kapcsolódó GEN 4 adatok Windows 11 általi feldolgozásának módja miatt, ha már PCIe 4-et (Peripheral Component Interconnect Express) használ, a rendszer általános akadozására számíthat.
Ez a probléma most a radar alatt repül, csak néhány felhasználó jelentette be. A képernyő lefagyását azonban elkerülheti, ha módosítja a PCIe-beállításokat a BIOS-ban vagy az UEFI-beállításokat GEN 4-ről GEN 3-ra, amíg a Microsoft tudomást nem szerez a problémáról.
A Windows 11 rendszeren nagy teljesítményű GPU-val rendelkező csúcskategóriás PC-konfigurációkat használó sok felhasználónál ez megoldotta a problémát.
Megjegyzés: Csak akkor kövesse ezt a módszert, miután megpróbálta frissíteni a BIOS-t a legújabb elérhető verzióra. Az UEFI- vagy BIOS-beállítások Speciális beállítások fürtjében keressen lehetőséget a Gen3-hoz való visszatérésre.
9. javítás – Lemezellenőrzés végrehajtása (futtassa a Chkdsk parancsot)
A Chkdsk egy másik parancs, amely teljes mértékben a merevlemezzel kapcsolatos problémák felfedezésére és kijavítására szolgál .
Kövesse a megadott utasításokat
- Válassza a Start menü Start menüjét, írja be a cmd parancsot, és nyomja meg az Enter billentyűt
- Most futtassa a Parancssort rendszergazdaként
- Írja be a következő parancsot a cmd-be, és nyomja meg az Enter billentyűt
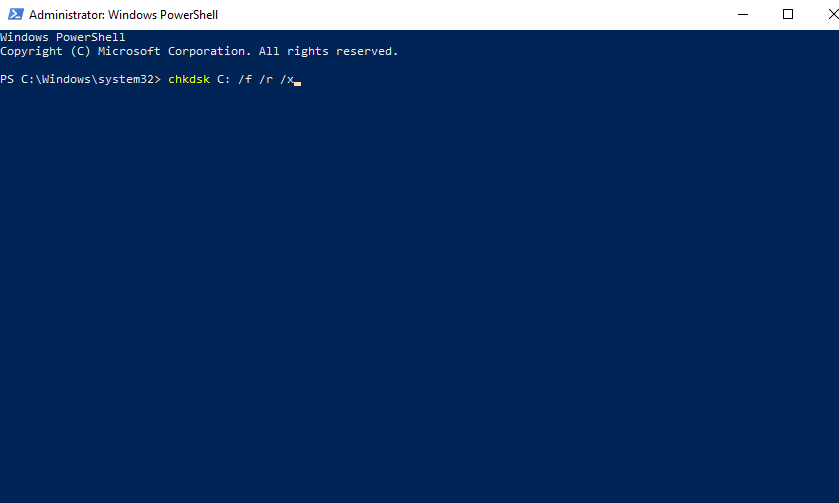
- Nyomja meg az Enter billentyűt.
A rendszer most ellenőrzi, hogy nincs-e probléma a meghajtón. Ismételje meg ezt a módszert mindaddig, amíg nem ellenőrizte az összes célt a rendszerben. A képernyőn megjelenik egy értesítés, amely megerősíti, hogy a meghajtót sikeresen ellenőrizték, és nem észleltek problémákat. Ha hibákat lát, valószínűleg ezek a hibák a probléma forrása. Ebben az esetben ne frissítse a lemezt.
9. javítás – Futtassa az Indítási javítást
Ha a Windows 11 nem töltődik be, és helyette a bejelentkezési képernyő jelenik meg, vagy a Windows 11 képernyője lefagy, de az egér működik, először futtassa az Indítási javítást.
Kövesse az alábbi lépéseket a Windows indítási javításának végrehajtásához.
- Kapcsolja be a számítógépet.
- Az F11 billentyűt azonnal meg kell nyomni, amint a számítógép elindul.
- Ezzel a Windows 11 Speciális indítási beállításaihoz jut .
- Amikor a számítógép elindul, válassza a Hibaelhárítás lehetőséget .
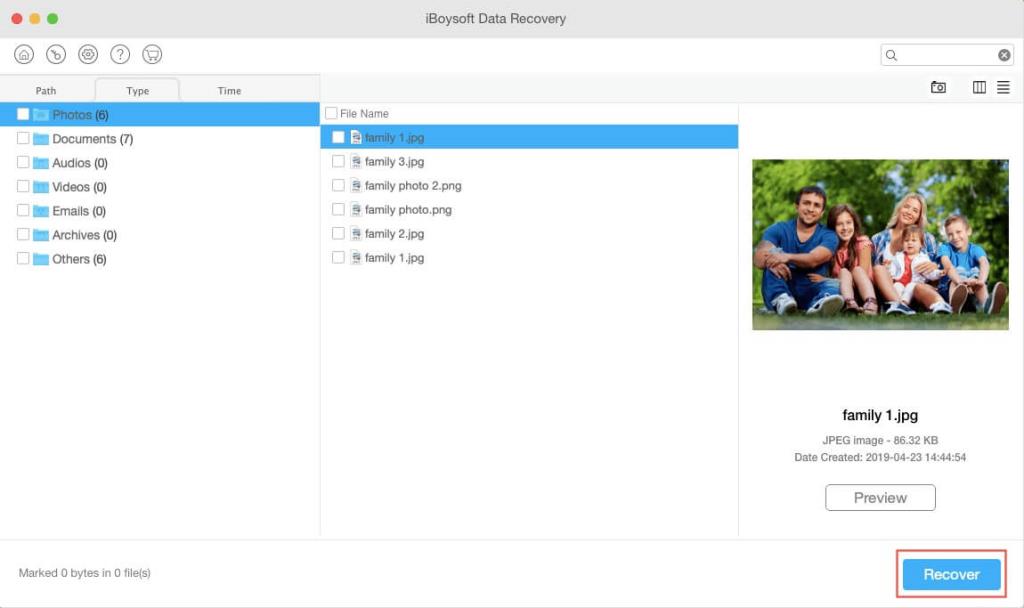
- Válassza a Speciális beállítások lehetőséget .
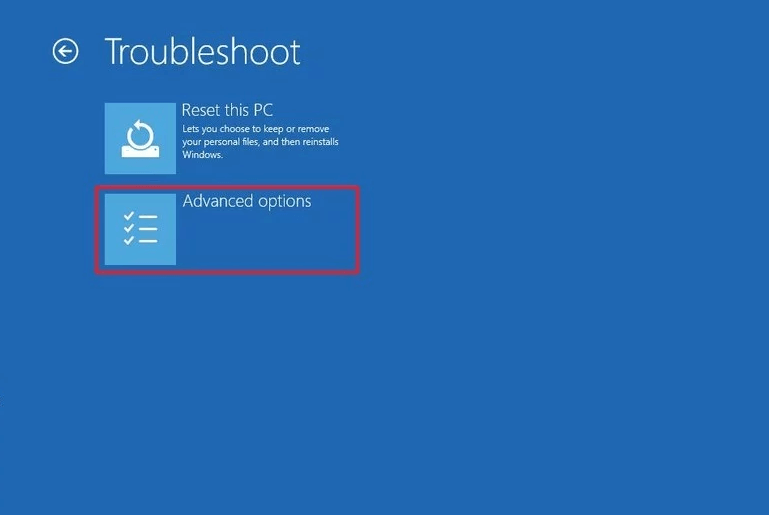
- Válassza ki az Indítási javítás opciót a legördülő menüből.
A Windows 11 most automatikusan diagnosztizálja a problémát, és megpróbálja kijavítani. Hagyjon néhány percet eltelni.
11. javítás – A Windows 11 alaphelyzetbe állítása
Ha a „ Windows 11 lefagy, de az egér működik” problémával szembesül, és a fent említett módszerek egyike sem működik, akkor a probléma a telepített operációs rendszer egészével lehet. Ilyen körülmények között a probléma megoldásának egyetlen módja a Windows 11 alaphelyzetbe állítása.
Ha a fent említett javítások sikertelenek, folytassa a következő lépéssel. Ez az eljárás minden adatot eltávolít a számítógépről. Ennek eredményeként a Windows 11 alaphelyzetbe állítása előtt győződjön meg arról, hogy minden fontos adatáról biztonsági másolatot készít.
A Windows 11 visszaállításához kövesse az alábbi lépéseket:
- Kattintson a jobb gombbal a Start menüre
- Válassza a Beállítások lehetőséget.
- A Rendszer menüből válassza a Helyreállítás lehetőséget .
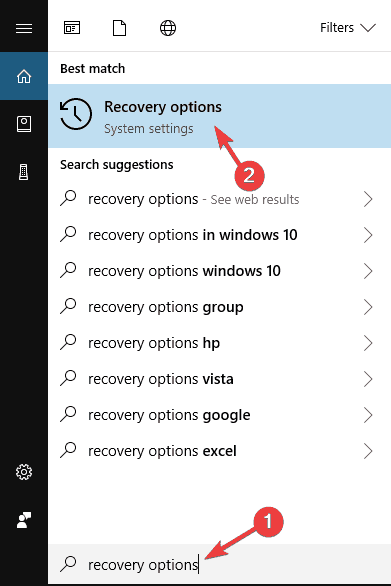
- Válassza a Számítógép visszaállítása lehetőséget .
- Közvetlenül a számítógép alaphelyzetbe állítása alatt kattintson a Get Started gombra .
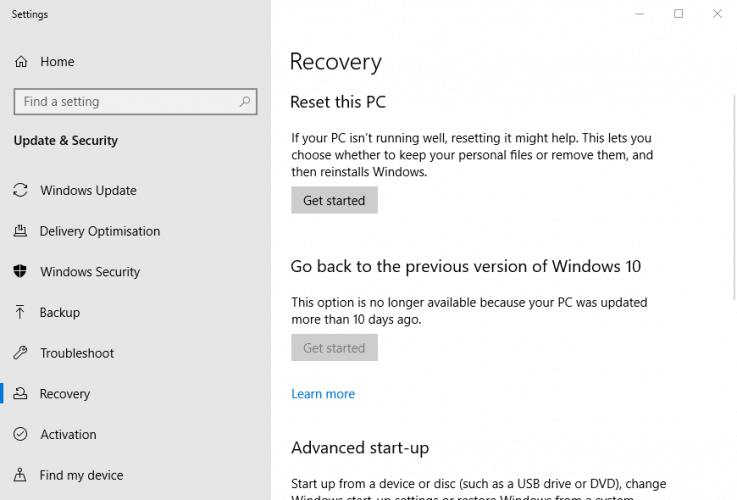
- Válassza a Minden eltávolítása lehetőséget a menüből .
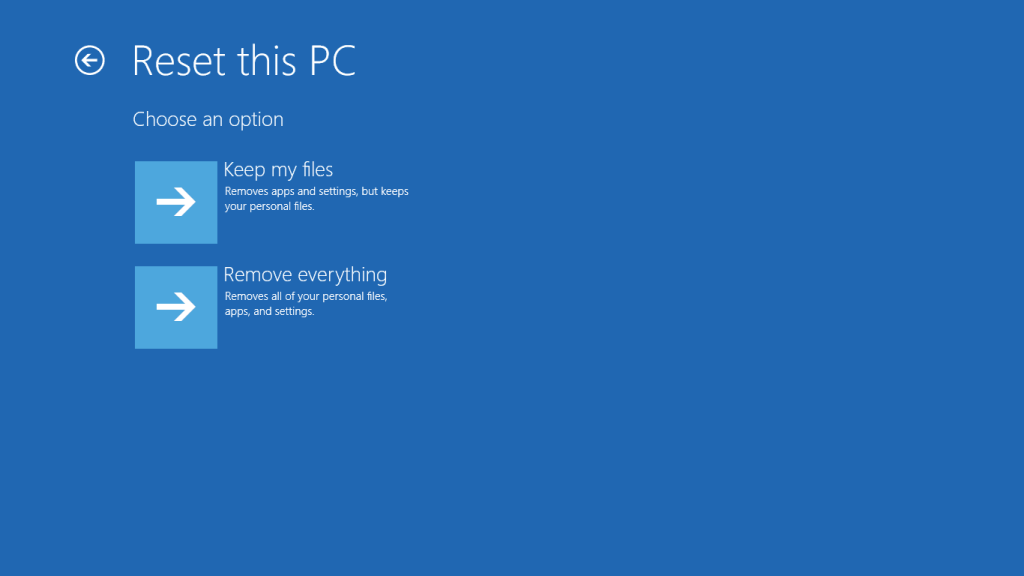
- Ha a Windows arról tájékoztatja, hogy nem tud visszaállni egy korábbi operációs rendszer verzióra, kattintson a Tovább gombra.
- Kattintson a Visszaállítás gombra az üzenetsorban.
Ezzel teljesen tisztára törli a számítógépét. Ennek eredményeként az összes kulcsfontosságú fájlt, mappát, fényképet és dokumentumot el kell mentenie egy hordozható eszközre. Csak akkor kövesse a fenti lépéseket, ha a számítógép indulásakor azonnal hozzáférhet a Beállításokhoz . A Windows 11 lefagyásának oka elég súlyos lehet ahhoz, hogy megakadályozza a Windows rendszerindítását.
Ebben a helyzetben nehéz elérni a beállításokat . A bejelentkezési képernyő azonban használható a Windows 11 visszaállítására.
A legjobb és egyszerű megoldás a Windows 11 képernyő lefagyásának javítására, de az egér működik
A különféle Windows PC-problémák, például a lefagyás, összeomlás vagy akasztás javításához javasoljuk, hogy ellenőrizze a rendszert a PC javítóeszközzel.
Ez egy fejlett, többfunkciós eszköz, amely pusztán szkenneléssel észleli és kijavítja a DLL-lel kapcsolatos hibákat. Ez egy rendkívül fejlett és megbízható eszköz, amely kijavítja a sérült Windows rendszerfájlokat, megakadályozza a számítógép fájlvesztését, eltávolítja a vírusokat vagy rosszindulatú programokat és még sok mást.
Tehát nyugodtan futtassa ezt az automatikus segédprogramot, és tegye hibamentessé Windows PC-jét.
Szerezze be a PC javítóeszközt a Windows 11 képernyő lefagyásával/összeomlásával kapcsolatos probléma megoldásához
Következtetés:
Tehát ez arról szól, hogy a Windows 11 képernyő lefagy, de az egér működik .
Itt minden tőlem telhetőt megtettem, hogy felsoroljam a lehető legjobb megoldásokat a Windows 11 képernyő lefagyásának vagy összeomlási problémájának elkerülésére .
Becslések szerint az egyik megoldásunknak sikerült kijavítania a hibát. Remélem, a cikk működik az Ön számára.
Sok szerencsét..!
12. javítás – Állítsa be az érzékenységet
Valószínűleg az érintőpad vagy az egér érzékenysége okolható, ha az egér késik vagy lassabban mozog a szokásosnál. Az egér/érintőpad érzékenységének beállítása egyszerű, de hatékony megoldás erre a problémára.
- Nyomja meg a Win + I gombot a Beállítások megnyitásához .
- Kattintson a Bluetooth és eszközök elemre, majd lépjen az érintőpad beállításaihoz.
- Állítsa be a Kurzorsebesség módosítása csúszkát. Kiválaszthatja a kívánt érzékenységi beállítást az érintőpad érzékenysége opcióból is.
Az inaktív ablakgörgetés funkció a Windows egyik legkényelmesebb eszköze. Leegyszerűsíti a Windows asztali élményét azáltal, hogy lehetővé teszi az inaktív ablakon való görgetést, amíg az egérmutató rajta van.
Azonban az inaktív ablakgörgetés is okozhatja az egér gyakori késését és akadozását. Megpróbálhatja letiltani, hogy megnézze, javítja-e az egér lefagyását és késését a Windows 11 rendszerben.
A következőképpen teheti meg:
- Nyomja meg a Win + I billentyűket a Beállítások megnyitásához, és lépjen az Eszközök elemre.
- A bal oldali eszközbeállítások listájában kattintson az Egér elemre.
- Itt ellenőrizze, hogy az „Inaktív ablakok görgetése, amikor föléjük viszi az egérmutatót” opció engedélyezve van-e. Ha igen, kapcsolja ki.
Ha ez sem oldja meg az egér késését a Windows 11 rendszerben, próbáljon szerencsét a következő javítással.