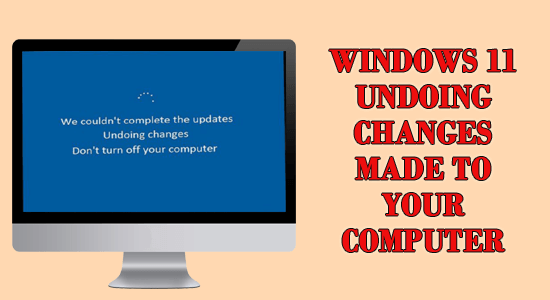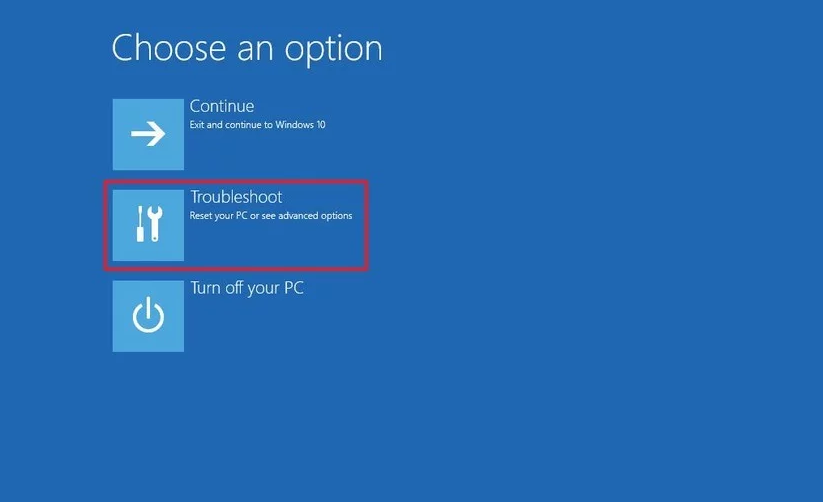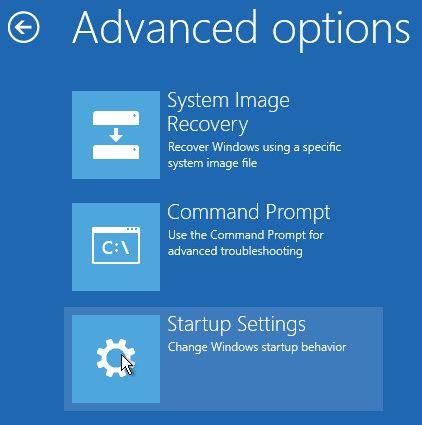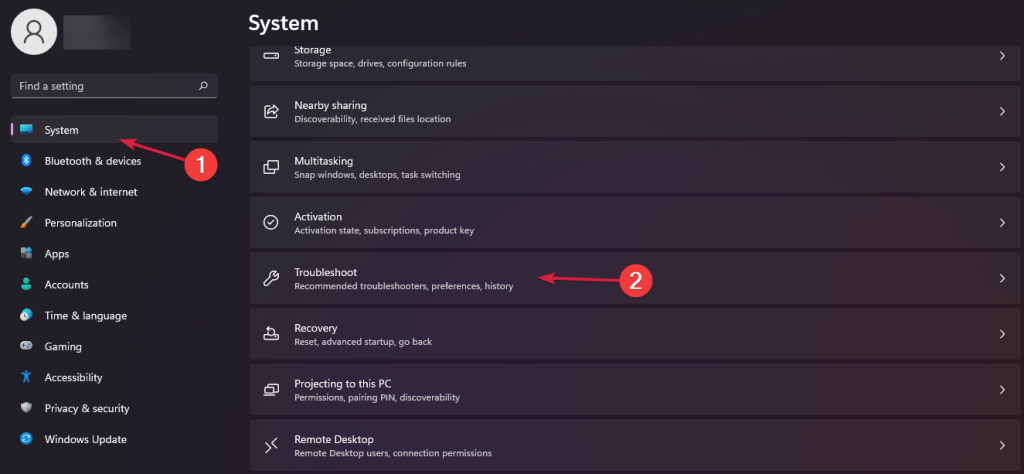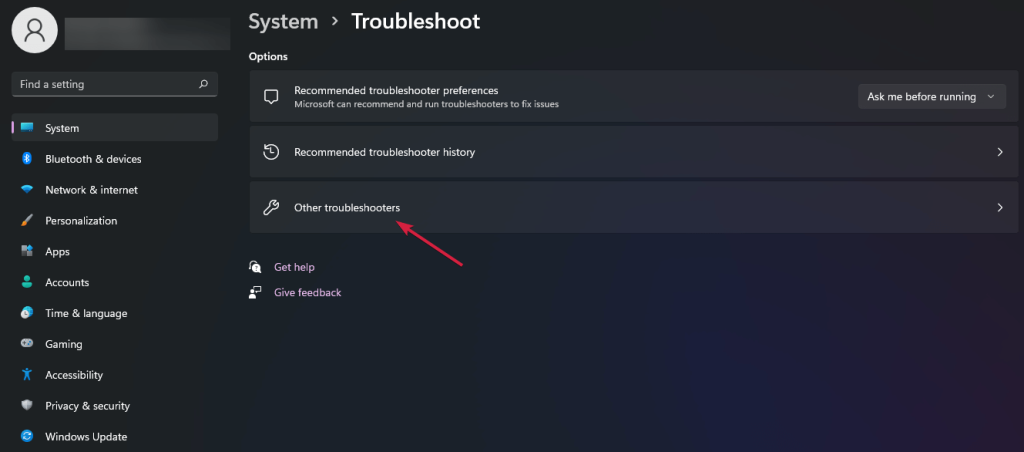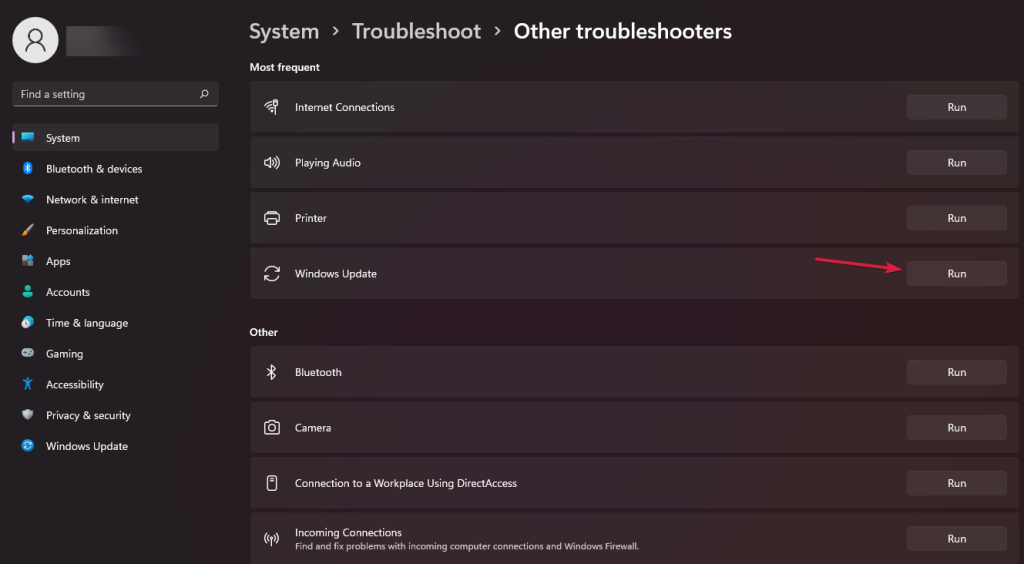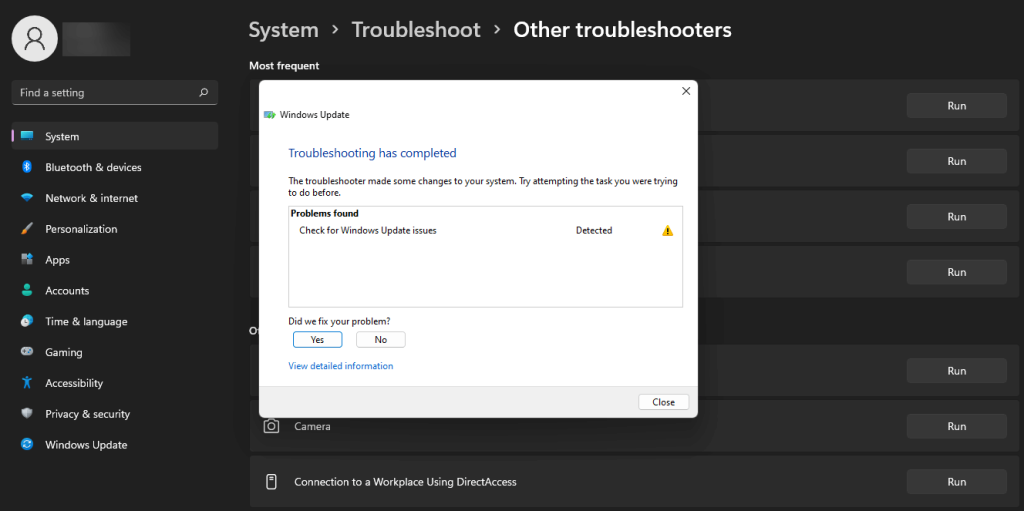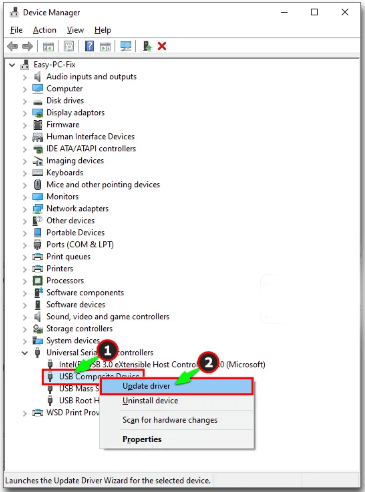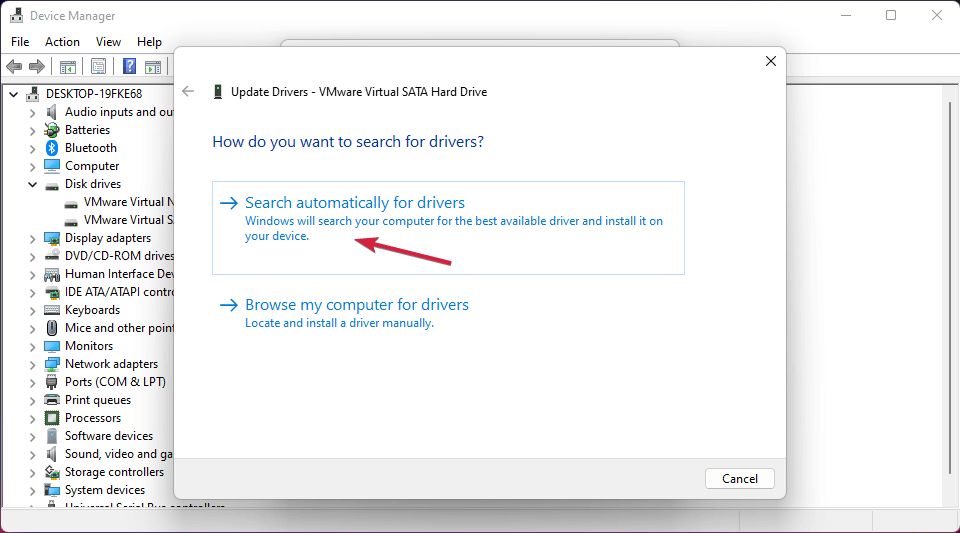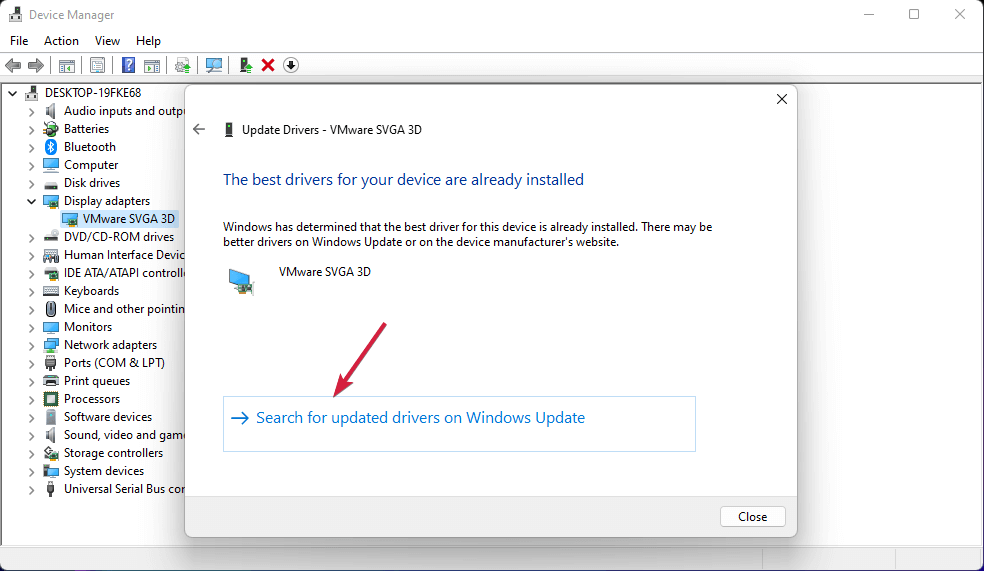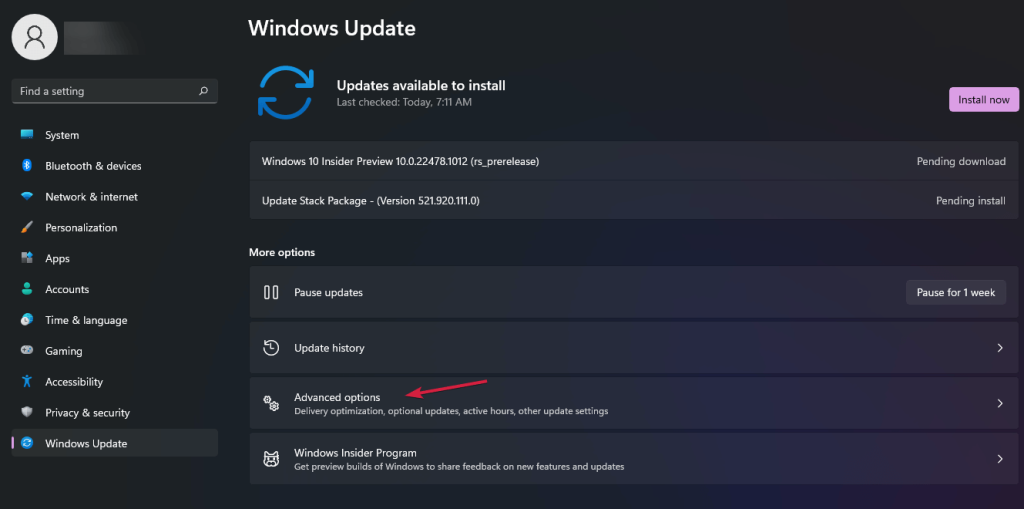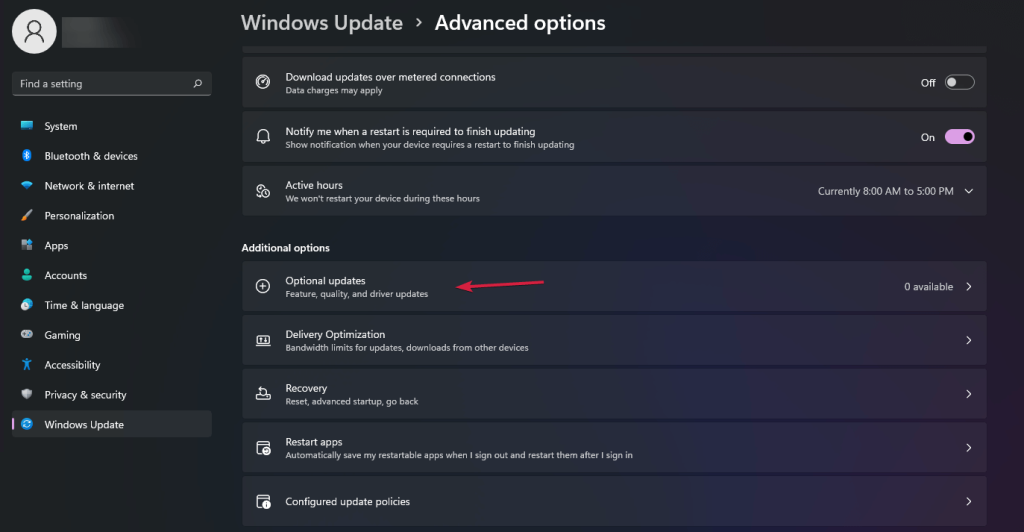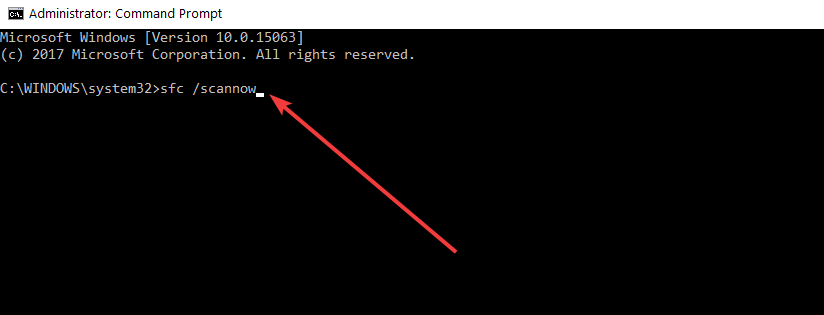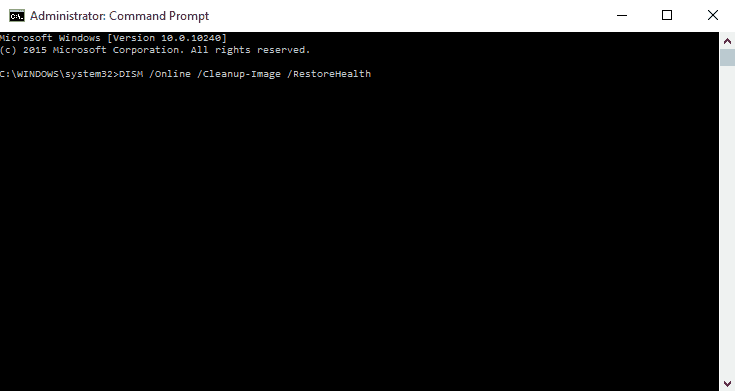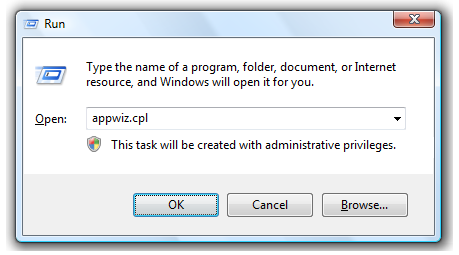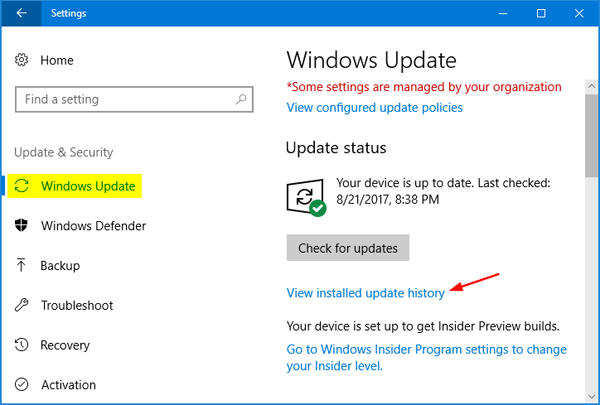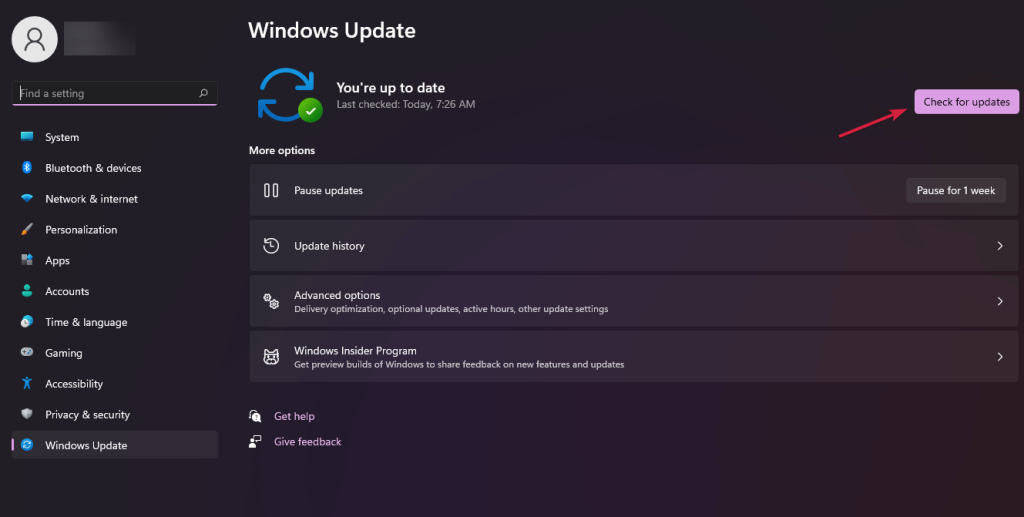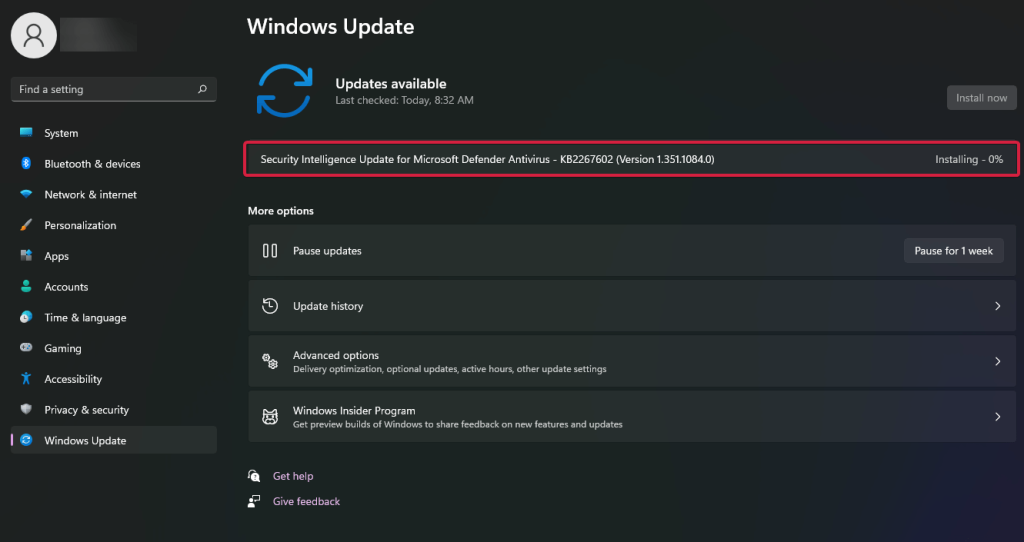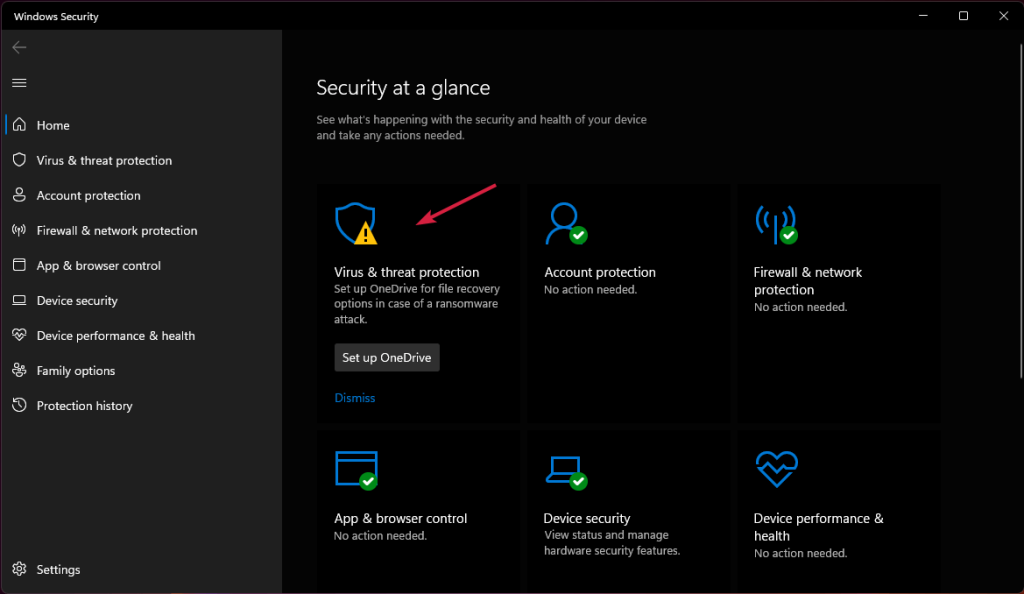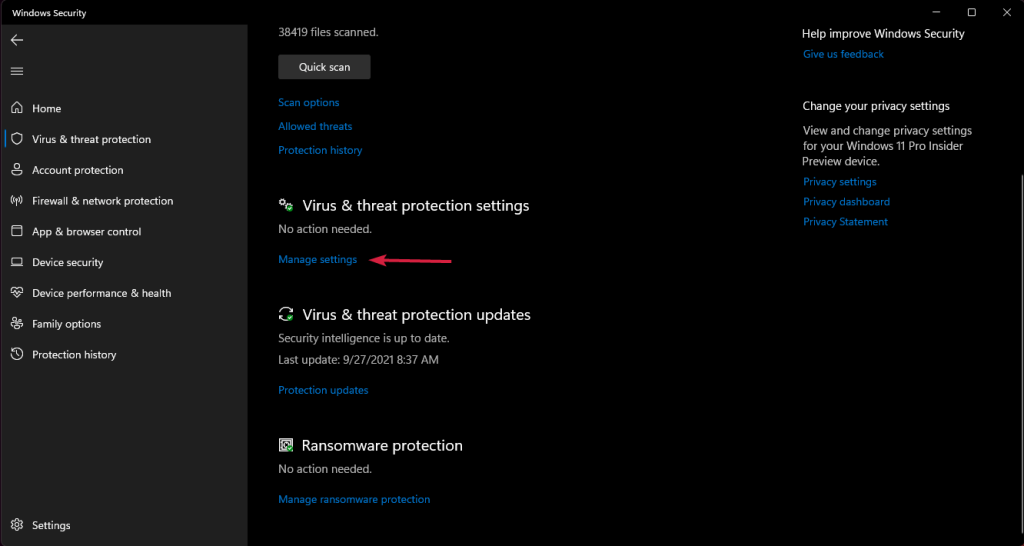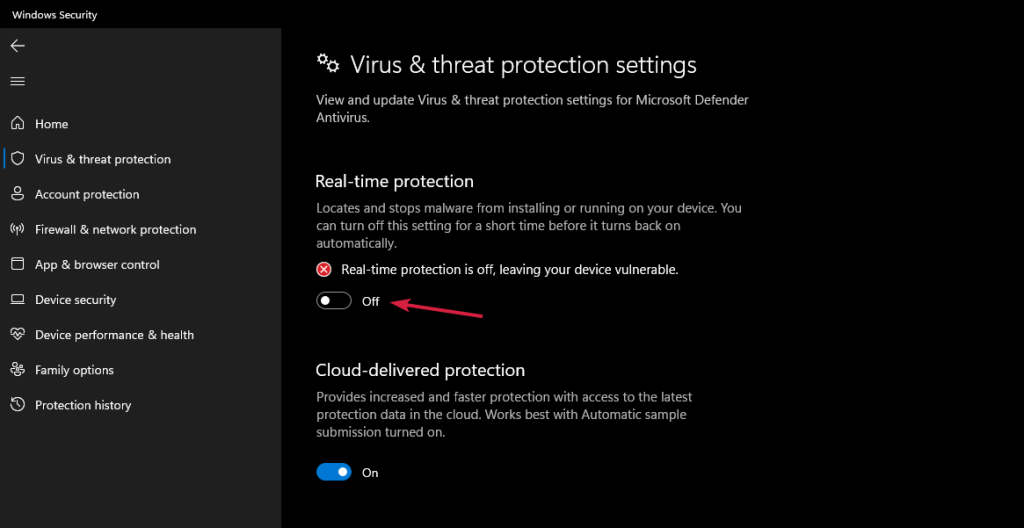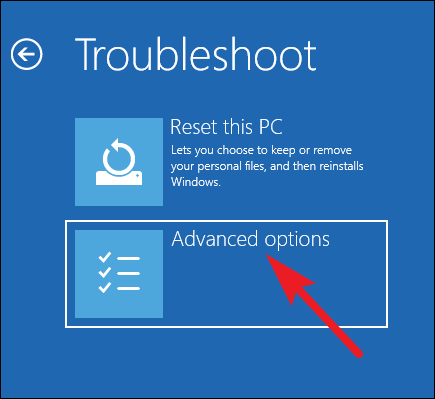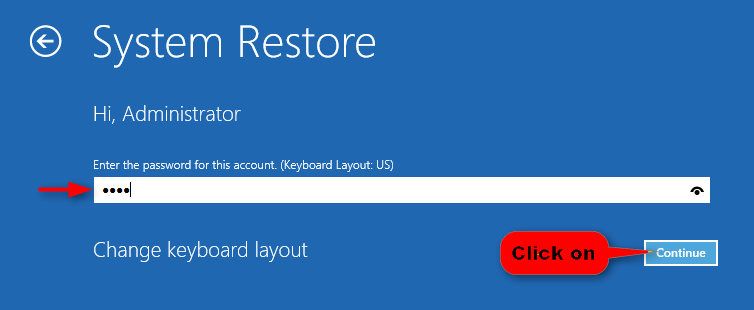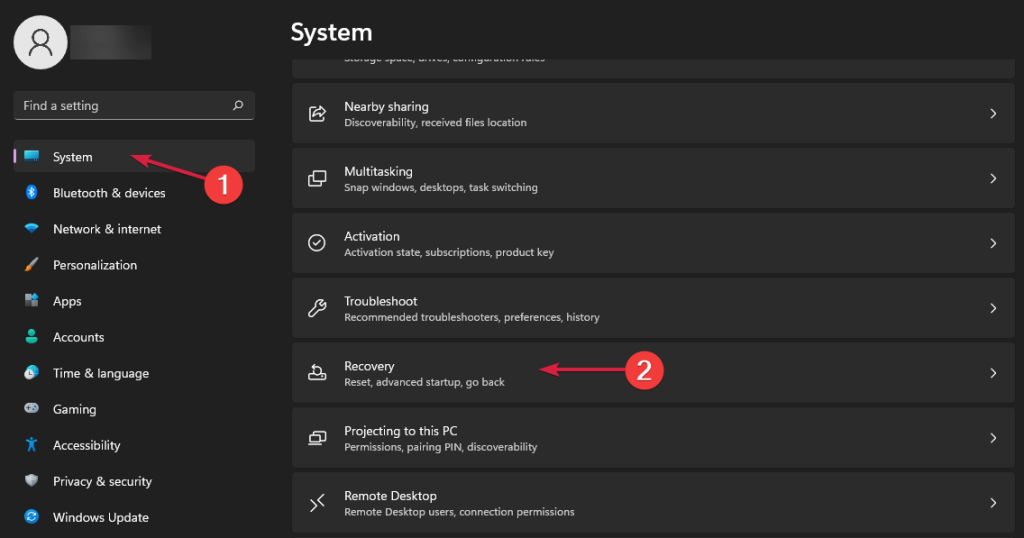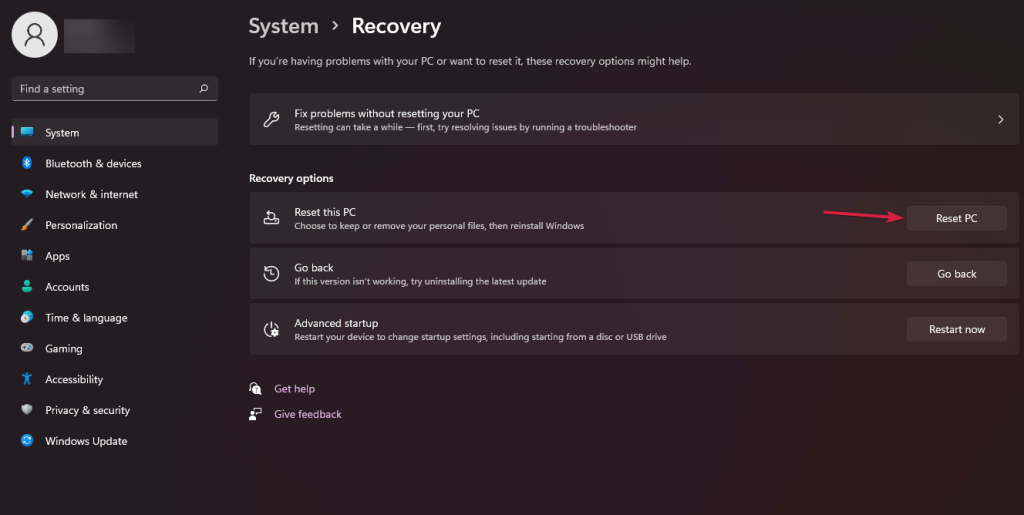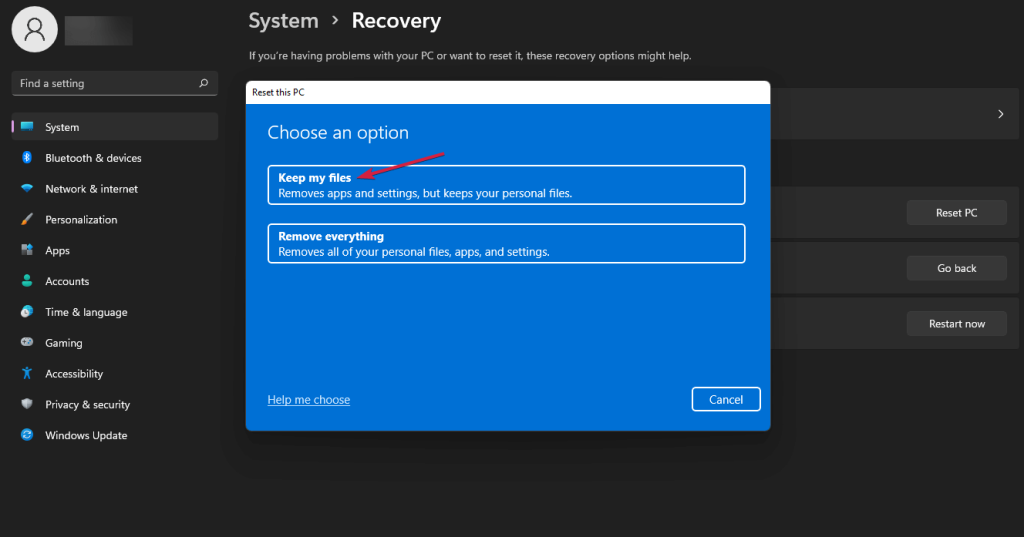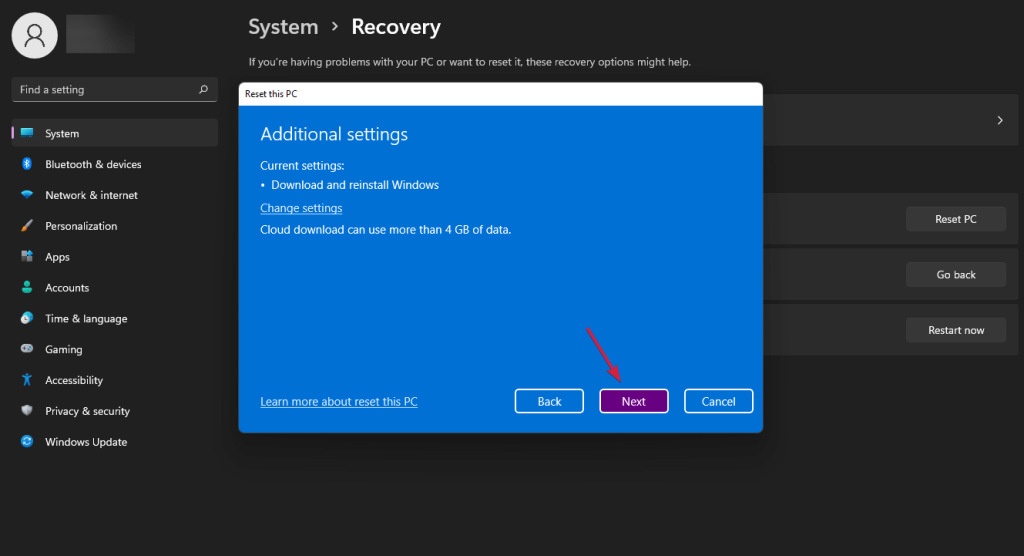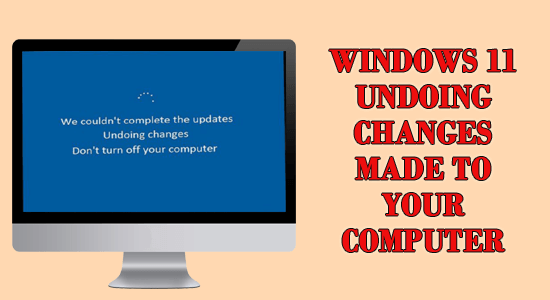
Sok felhasználó arról számolt be, hogy a Windows 10 Windows 11 rendszerre való frissítése során a „Számítógépen végrehajtott módosítások visszavonása” hibaüzenetet látják több mint egy órája.
A Windows 11 frissítése pedig megrekedt 61%-nál vagy a befejezési pont magas százalékánál. Ez egy kicsit bosszantó, mivel még azután is, hogy a számítógép megfelel a rendszerkövetelményeknek, a frissítés teljes telepítése után a számítógép újraindításakor megjelenik a hiba.
Nos, a Windows frissítési hibái nem új keletűek, és a Windows 11 által a számítógépen végrehajtott módosítások visszavonása a hibás frissítés vagy sok más ok következménye.
Tehát ebben a cikkben találja meg a hibát okozó gyakori tettest, és kövesse az egyes javításokat a hiba megoldásához és a Windows 11 rendszerre való frissítéshez.
Mi okozza a „Számítógépen végrehajtott módosítások visszavonását” a Windows 11 rendszerben?
A frissítési folyamat során számos különböző hibás okozó okozhat hibákat: Az alábbiakban vessen egy pillantást néhány hibára:
- A frissítési folyamat a rendszer néhány hibája miatt meghiúsult
- A sérült vagy hibás illesztőprogram miatt merül fel.
- Lehet, hogy a Software Distribution mappa sérült
- A Windows nem tudja folytatni a telepítést és visszavonni a változtatásokat.
- A fájl vagy az illesztőprogram sérülése miatt
- Egy víruskereső program ütközik a frissítési fájlokkal.
Tehát ezek a gyakori bűnösök, nézzük meg a megoldásokat, hogy rendszere vagy számítógépe visszatérhessen a normál módba.
Hogyan javíthatom ki a „Változások visszavonása a számítógépen” Windows 11 rendszeren?
Tartalomjegyzék
1. megoldás – Próbálja meg a rendszert csökkentett módba indítani
Ha nem tudja normálisan elindítani, először próbálja meg a Csökkentett módba indítani. Számos módszer létezik a csökkentett módba való rendszerindításra. Ha nem tudja elindítani a Windows rendszert, akkor a Windows helyreállítási környezetet kell működtetnie
Az ablak helyreállítási környezetbe való belépéshez kövesse a megadott folyamatot:
- Lépjen a Hibaelhárítás oldalra .
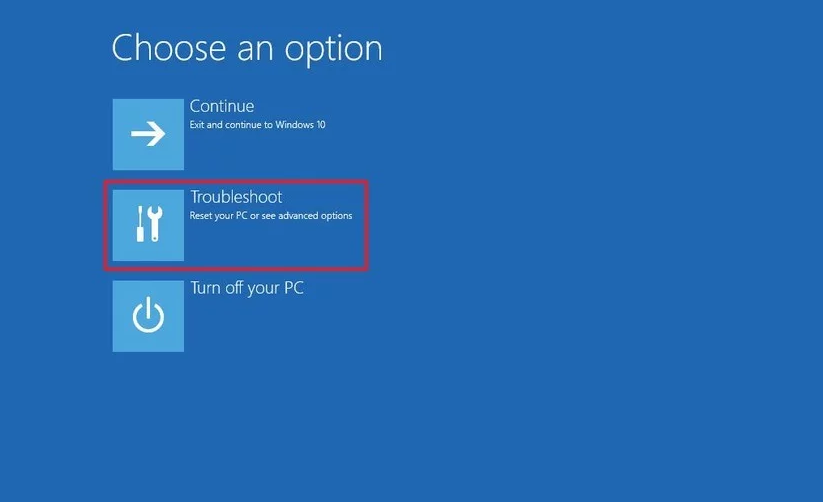
- Kattintson a Speciális opcióra.
- Válassza az Indítási beállítások lehetőséget
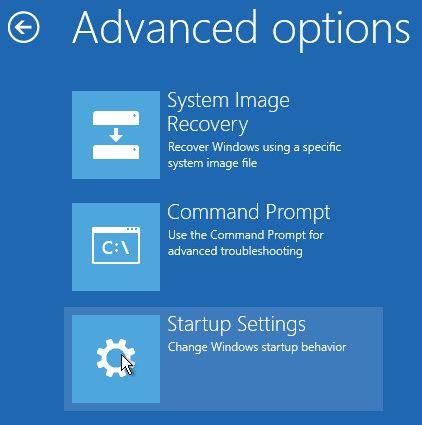
- Ezután kattintson az Újraindítás lehetőségre
Amint a rendszer újraindul, válasszon egy előzetes indítási lehetőséget a megfelelő számra kattintva. Ha csökkentett módban van, könnyedén alkalmazhatja az összes javítást.
2. megoldás – Futtassa a Windows Update hibaelhárítót
A beépített Windows frissítési hibaelhárító segít a frissítés telepítése során felmerülő problémák és hibák kijavításában. Legtöbbször automatikusan megpróbálja kijavítani a hibát. Ha nem, akkor értesíti a hibáról, amelyet nem sikerült kijavítani.
- Kattintson a Windows elemre , és kattintson a Beállítások gombra
- Lépjen a rendszer elemre , amely a panel bal oldalán található, és válassza a Hibaelhárítás lehetőséget
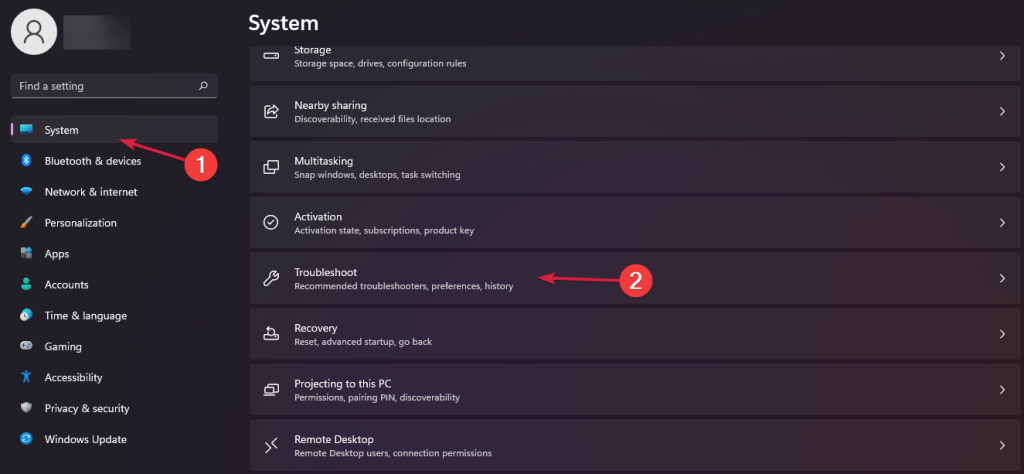
- Kattintson a másik hibaelhárítóra
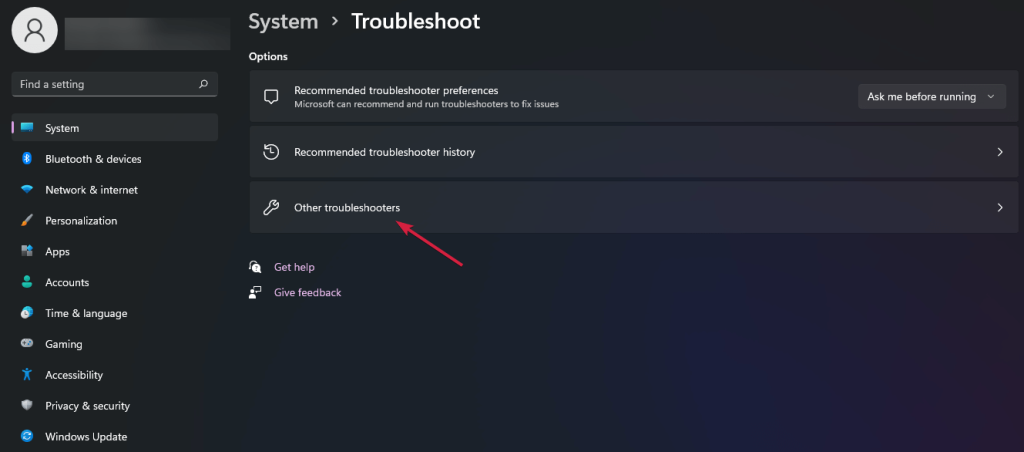
- Keresse meg a Windows Update webhelyet , és kattintson a Futtatás gombra a hiba észleléséhez.
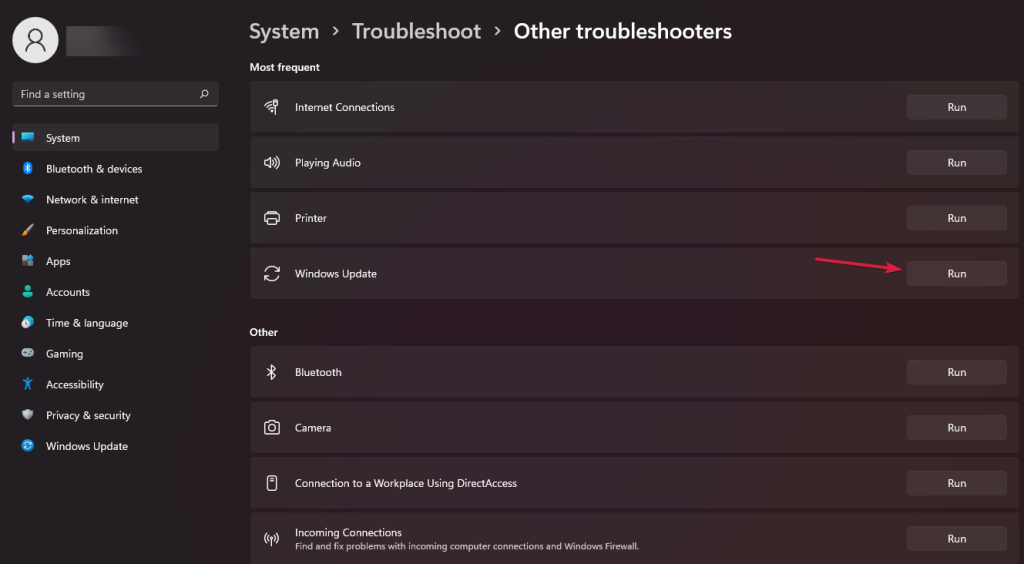
- Végül a számítógép megpróbálja elkapni a frissítéssel kapcsolatos hibát, és megpróbálja kijavítani a hibát.
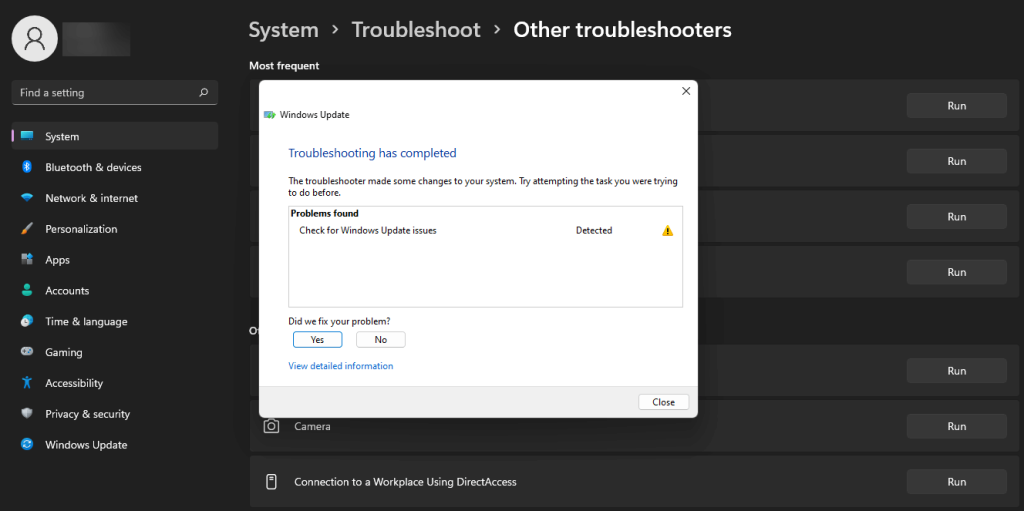
Remélhetőleg ezzel kijavíthatja a hibát, ha nem, akkor lépjen tovább a következő megoldásra.
3. megoldás – Az illesztőprogramok frissítése
Az első dolog, amit meg kell tennie, az összes illesztőprogram frissítése. A szárítók frissítése segít a számítógépnek abban, hogy kijavítsa a „számítógépen végrehajtott módosítások visszavonását”. Az illesztőprogramok frissítéséhez kövesse az alábbi utasításokat:
- Kattintson a Keresés opció típusa eszközkezelőre , és nyissa meg
- Kattintson a Display adapterre , majd kattintson a jobb gombbal az elavult illesztőprogramra , és válassza az Illesztőprogram frissítése lehetőséget
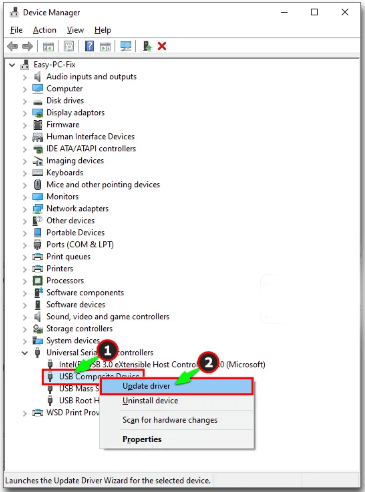
- Válassza az Illesztőprogramok automatikus keresése lehetőséget
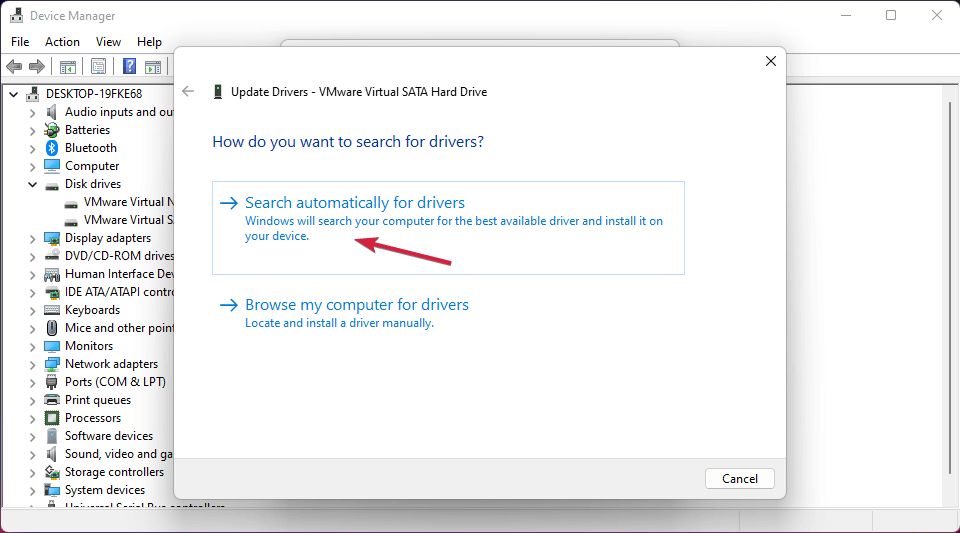
- Ha a rendszer új frissítést talál, a rendszer automatikusan telepíti azt. Ha a rendszer nem talált frissítést, akkor lépjen az Ablakfrissítés menüpontra , és kattintson a Frissített illesztőprogram keresése opcióra
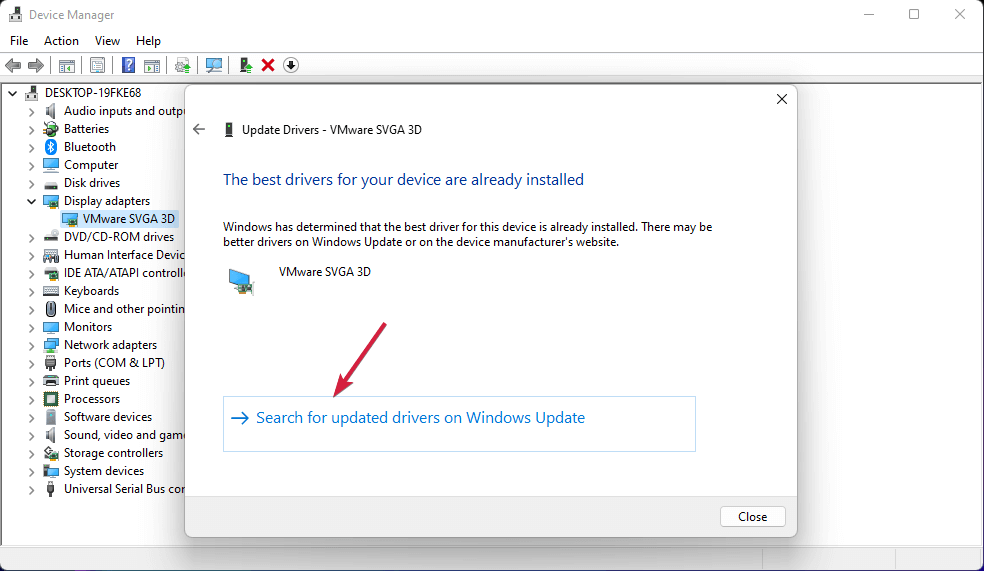
- Ezután kattintson a Speciális opcióra
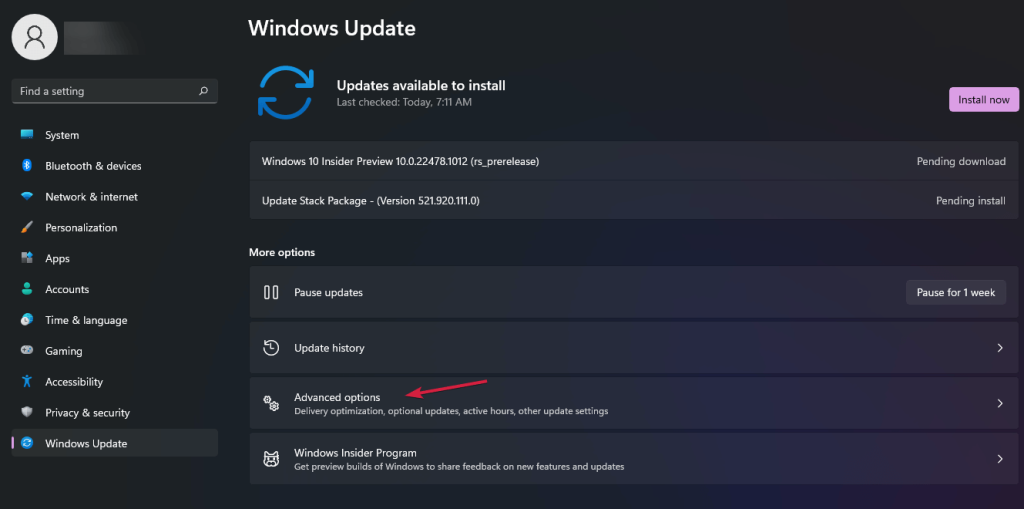
- Most tekintse meg az opcionális frissítés kiválasztását . Ha az illesztőprogramokhoz kapcsolódó legújabb frissítéseket észlel, telepítse azt.
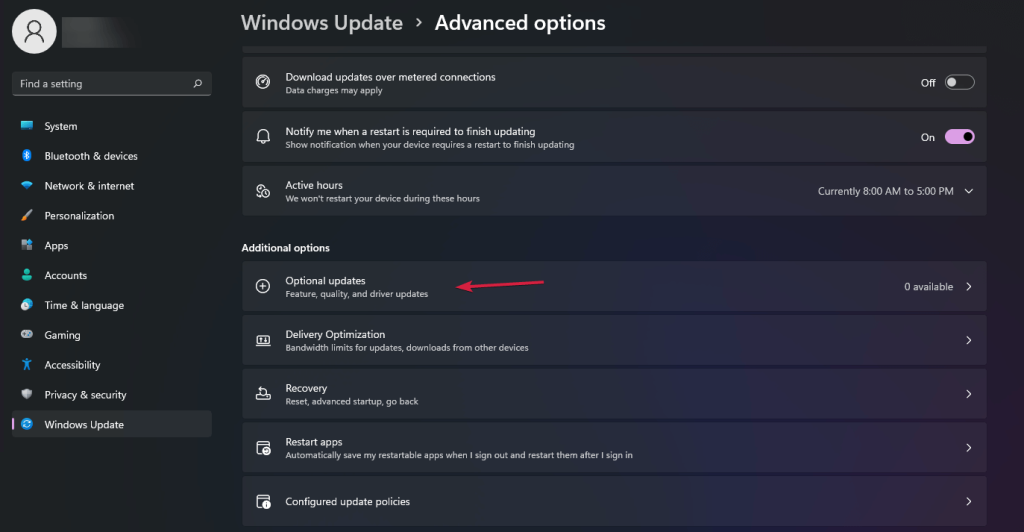
Ezenkívül bizonyos esetekben a Windows nem tudja frissíteni a grafikus illesztőprogramot, ezért ebben az esetben próbálja meg frissíteni az illesztőprogramot az automatikus illesztőprogram-frissítő eszközzel. Ez képes a teljes rendszer-illesztőprogramok automatikus frissítésére, mindössze egyszeri beolvasással.
Töltse le a Driver Updater programot az illesztőprogramok automatikus frissítéséhez
4. megoldás – A rendszerfájlok sérülésének javítása
Mint fentebb említettük, a sérült Windows rendszerfájlok vagy a rendszerfájlok sérülése ütközik a legutóbbi módosításokkal, és visszavonja a módosításokat. Tehát futtassa a beépített rendszerfájl-ellenőrzőt, az SFC vizsgálatot a sérült fájlok kijavításához.
Ehhez kövesse az alábbi lépéseket:
- Kattintson a Keresés opcióra a tálcán.
- Írja be a cmd parancsot , és kattintson a Futtatás gombra
- A képernyőn megjelenik a Parancssor .
- Írja be vagy írja be a parancsot, és kattintson az Enter gombra a végrehajtáshoz vagy a Futtatáshoz. sfc /scannow
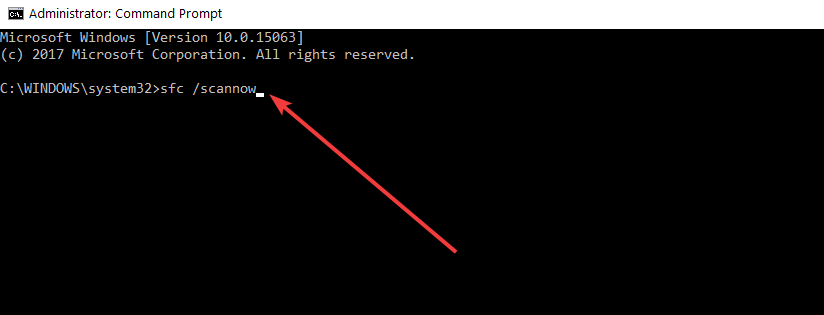
- A Rendszerfájl-ellenőrző megkeresi a sérült fájlt, és megpróbálja kijavítani.
- Indítsa újra a számítógépet.
Ezzel a megoldással frissítheti a Windows 11 rendszert, de ha továbbra is megjelenik a hiba, próbálja meg futtatni a DISM parancsot.
- Lépjen a Keresés opcióra , és írja be a parancssort.
- Ezután kattintson a Futtatás rendszergazdaként gombra
- Másolja és illessze be a megadott parancsot, majd kattintson az Enter gombra a folyamat végrehajtásához vagy futtatásához: Dism/Online/Cleanup-Image/Restorehealth
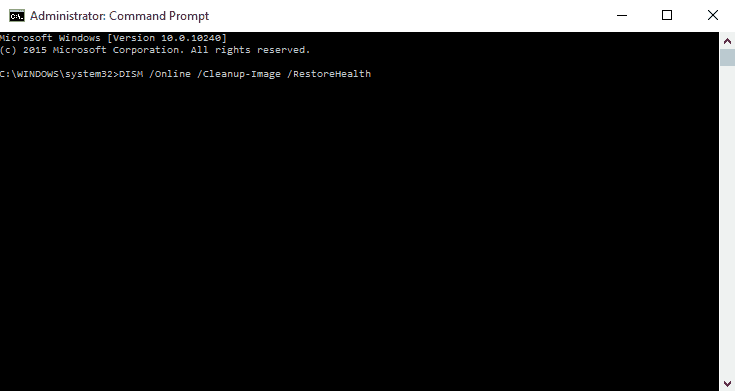
Tartsa az oldalt, amíg az eljárás be nem fejeződik. Ezután újra kell indítania az eszközt vagy a rendszert. Miután ez megtörtént, ellenőrizze, hogy a számítógép képes-e frissíteni a rendszert vagy sem.
5. megoldás – Távolítsa el a jelenleg telepített frissítéseket
A frissítések eltávolítása vagy eltávolítása segít a hiba kijavításában, mivel eltávolítja a hibás frissítést, amely ütközést okoz a Windows rendszerrel. Tehát próbálja meg eltávolítani az aktuális frissítést a megadott lépések végrehajtásával:
- Lépjen a Futtatás mezőbe a Win+R megnyomásával .
- Írja be az appwiz.cpl fájlt , majd kattintson az Enter gombra.
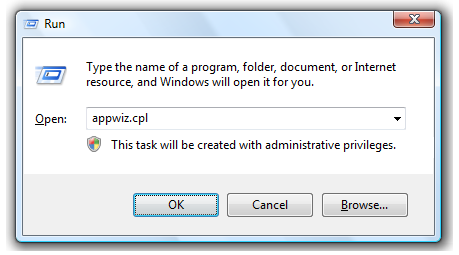
- Válassza a Programok és szolgáltatások lehetőséget
- Kattintson a Telepített frissítések megtekintése elemre.
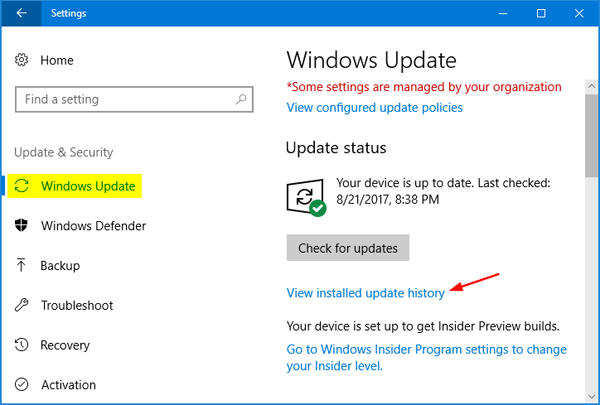
- Végül válassza ki az összes aktuálisan telepített frissítést, és nyomja meg az Eltávolítás gombot
A legutóbbi frissítések eltávolítása után próbálja meg újraindítani a számítógépet. Segítségével a számítógép normálisan, interferencia nélkül nyílik meg.
6. megoldás – Távolítsa el a Szoftverterjesztési mappát
Amikor megpróbálja frissíteni a Windows rendszert, a Software Distribution mappa egyelőre telepíti a fájlokat és programokat. Ha megpróbálja a Windowst elavultnak tartani, törölheti a mappát, remélve, hogy működni fog.
- Keresse meg a Software Distribution elemet a C:\Windows navigációval .
- Nyomja meg a Shift+Del gombot a mappa végleges törléséhez.
- Ezután indítsa újra a számítógépet, látni fogja, hogy a Windows spontán módon újra létrehozza a mappákat.
Ha nem tudja eltávolítani a mappát, leállíthatja a Windows Update szolgáltatást. A Windows Update szolgáltatás leállításához kövesse az alábbi lépéseket:
- Nyomja meg a Win+R billentyűkombinációt a Futtatás mező megnyitásához .
- Írja be a cmd
- Nyomja meg a Ctlr+Enter+Shift gombot a parancssor adminisztrátorként való futtatásához
- Most egymás után kell futtatnia az alábbi parancsokat, és mindegyik után
kattintson az Enter billentyűre
- net stop wuauserv
- net stop bitek
Miután megszüntette ezeket a szolgáltatásokat, próbálja meg törölni a mappát. Ezután normál módon újra kell indítania a rendszert, hogy ellenőrizze, működik-e a megoldás.
7. megoldás – Keressen új Windows-frissítéseket
Keressen új rendszerfrissítéseket, amelyek telepítése esetleg elmarad. Ezért próbálja meg telepíteni a frissítést, hogy megszabaduljon a „számítógépen végrehajtott módosítások visszavonása” értesítéstől . A Windows Update számos problémával jár, annak ellenére, hogy nagyon könnyen megoldható.
Ha nem tudja, hogyan keressen új frissítéseket, kövesse az alábbi eljárást:
- Kattintson a Start gombra
- Menjen a Beállításokhoz
- Kattintson a Windows Update elemre , majd kattintson a Frissítések keresése lehetőségre .
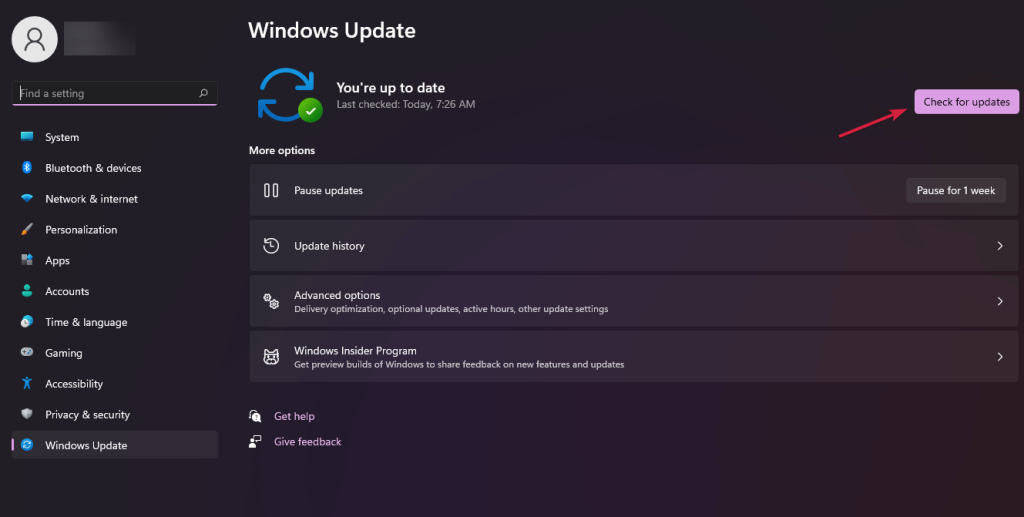
- Ha a rendszer megtalálja a legújabb frissítéseket, akkor automatikusan megkezdi a letöltést.
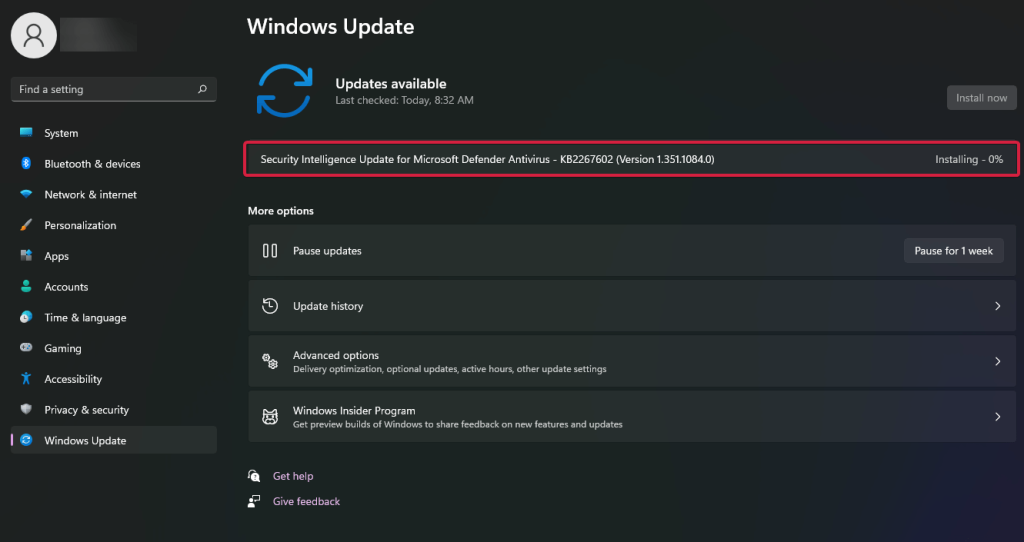
- A letöltés befejezése után kattintson a Telepítés gombra
8. megoldás – Távolítsa el vagy tiltsa le a víruskeresőt
A víruskereső megakadályozhatja a frissítések telepítését. Ezért javasolt ideiglenesen letiltani a víruskeresőt a rendszeren. Annak érdekében, hogy a rendszer könnyedén, minden akadály nélkül befejezhesse a frissítési folyamatot.
- Kattintson a Keresés gombra
- Írja be a Security lehetőséget , majd válassza a Windows Security lehetőséget.
- Válassza a Vírus- és fenyegetésvédelem lehetőséget.
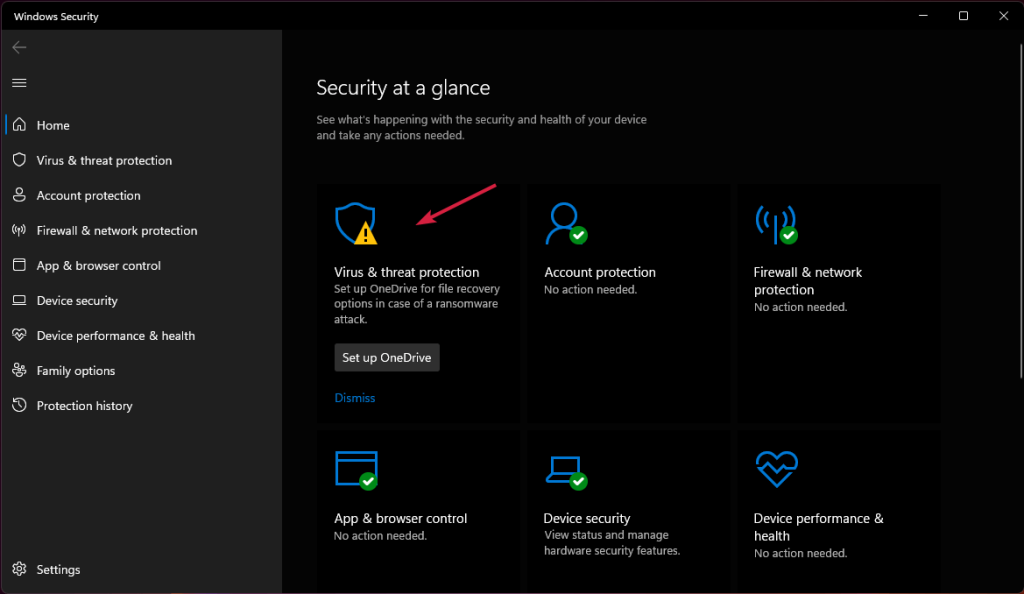
- Kattintson a Beállítások kezelése opcióra
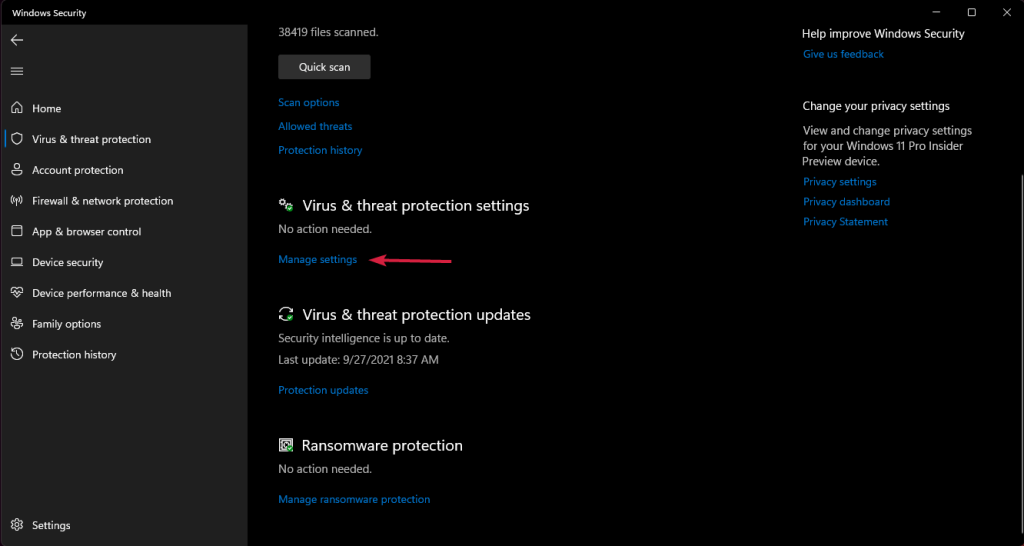
- Végül kapcsolja ki vagy tiltsa le a valós idejű védelmet.
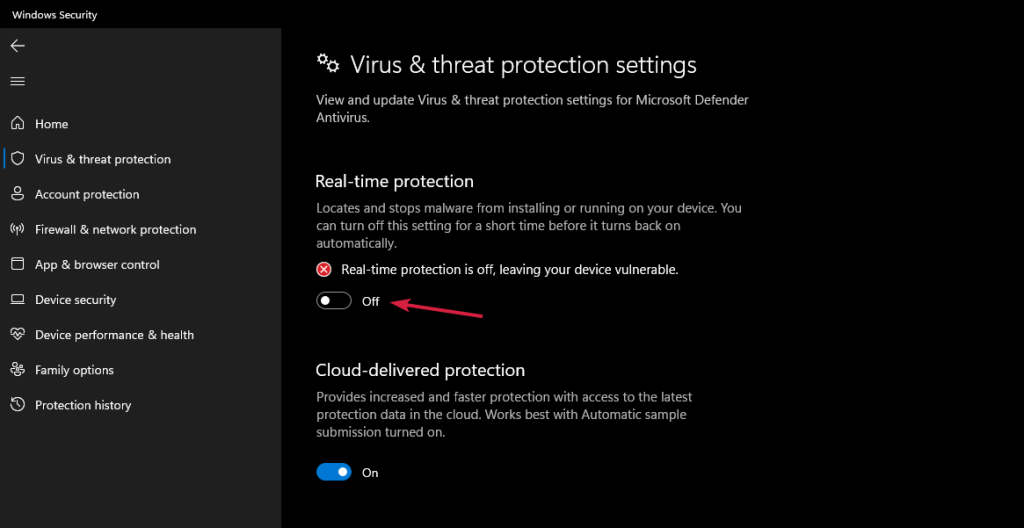
Ha nem működik, egyelőre távolítsa el az aktuális víruskeresőt, mert az akadályozhatja a frissítéseket. A rendszer frissítése után újratelepítheti a víruskeresőt.
9. megoldás – Rendszer-visszaállítás
Ha a fenti megoldások egyike sem működik az Ön számára, akkor feltétlenül hajtson végre rendszer-visszaállítást, hogy megszabaduljon a számítógépen végrehajtott módosítások visszavonása miatti problémáktól.
Tehát kövesse az alapvető utasításokat a rendszer-visszaállítás végrehajtásához:
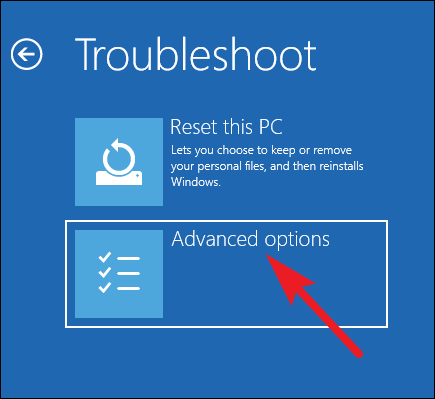
- Most megjelenik egy Rendszer-visszaállítás opció, ezért kattintson rá a rendszer visszaállításához .
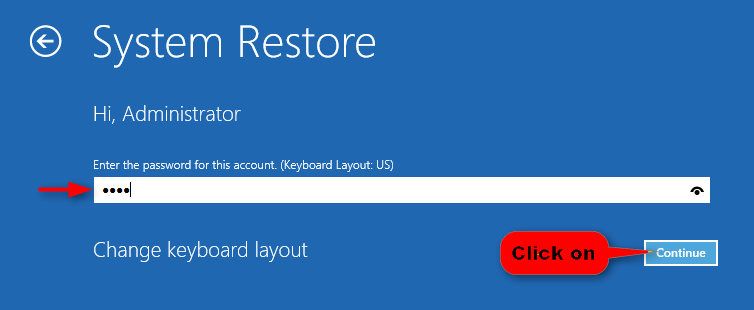
- Ha megtette, válassza ki vagy adja meg felhasználónevét és jelszavát , majd kattintson a Folytatás gombra.
- Most próbálja meg kiválasztani a különböző visszaállítási pontokat, mielőtt a RENDSZERLICENC MEGSÉRTÉSE hibát látná a számítógépén.
- Kattintson a Tovább gombra , és várja meg, amíg a folyamat befejeződik.
A rendszer visszaállítása az előző pontra a becslések szerint az ilyen típusú hibák elkerülése érdekében működik. De ha nem sikerül, az utolsó megoldás az, hogy megpróbálja végrehajtani a Windows alaphelyzetbe állítását.
10. megoldás – Állítsa vissza a Windows rendszert
Ha továbbra is azt tapasztalja, hogy a Windows 11 visszavonja a számítógépén végrehajtott módosításokat , akkor alaphelyzetbe kell állítania a rendszert. Eltávolíthatja vagy visszaállíthatja a Windows rendszert, hogy zökkenőmentesen és hatékonyan működjön. A legjobb az egészben, hogy megtalálja a fájlok és adatok visszaállításának lehetőségét. Erősen javasolt biztonsági másolat készítése az adatokról
- Nyissa meg a Beállítások menüpontot .
- Keresse meg a Rendszer-helyreállítást
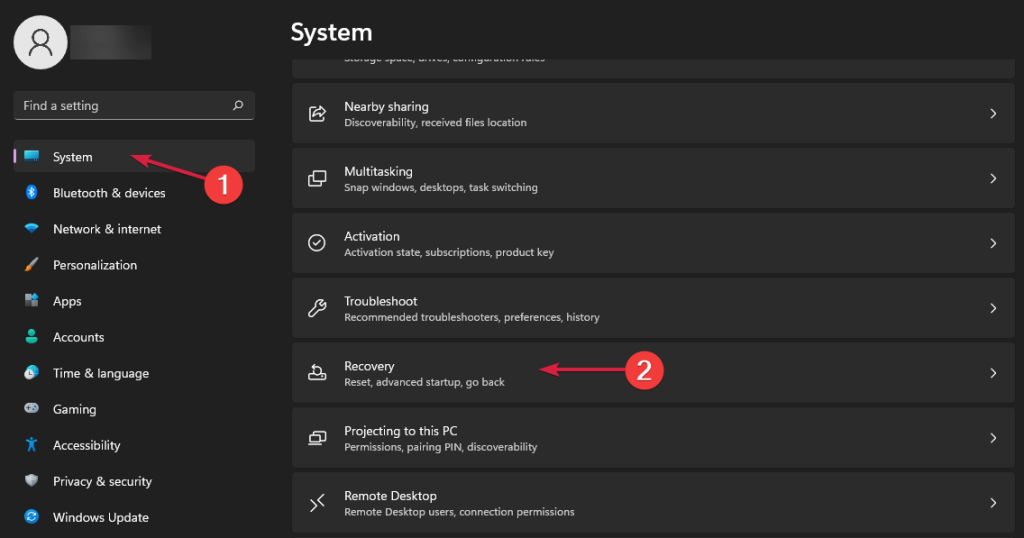
- Ezután kattintson a Számítógép visszaállítása lehetőségre a folyamat újraindításához.
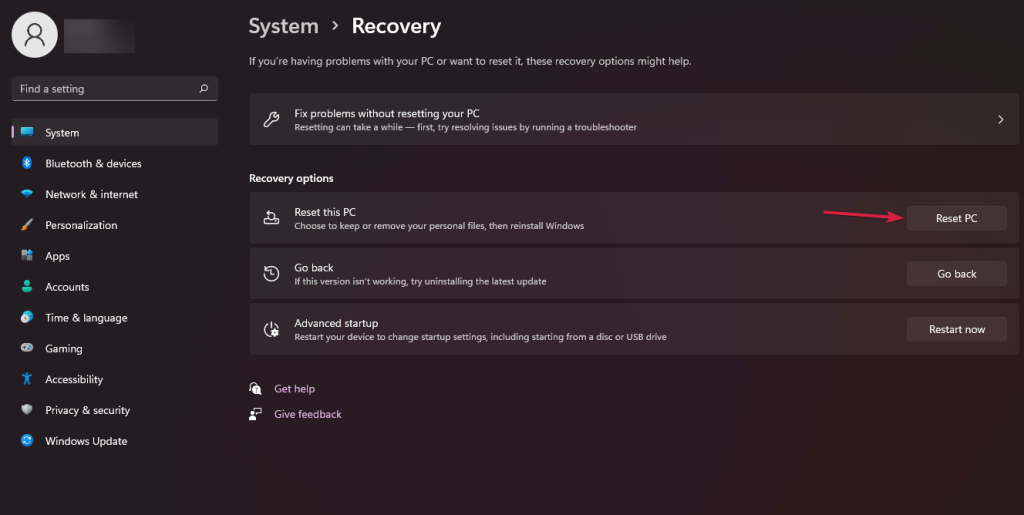
Ha szeretné megőrizni a fájlok és adatok biztonságát, válassza a Fájlok megtartása lehetőséget, vagy válassza a Minden eltávolítása lehetőséget. Ebben az esetben újra kell telepítenie a programokat és fájlokat a rendszeren.
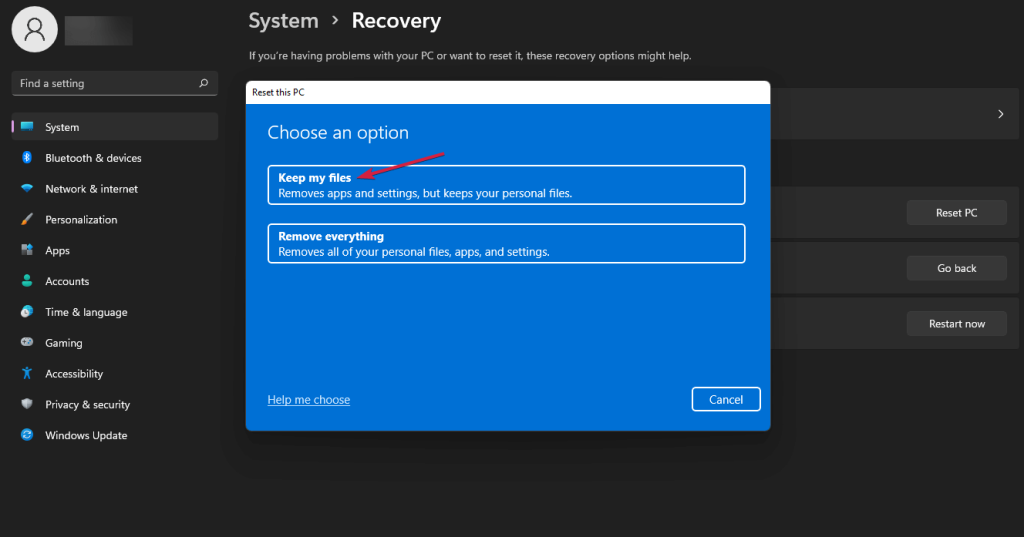
- Most kattintson a Visszaállítás lehetőségre, és a Windows 11 újratelepül.
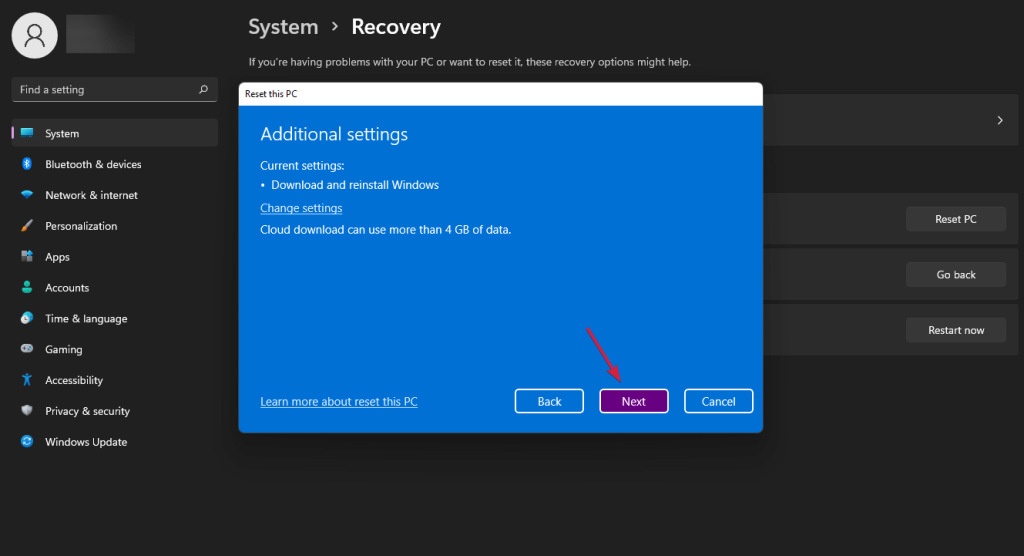
Győződjön meg arról, hogy a folyamat befejeződött. Mostantól ugyanúgy használhatja a számítógépet, mint korábban.
A legjobb és egyszerű megoldás a számítógép hibamentességének megőrzésére
A Windows frissítési problémájának kijavításához használhatja a PC-javító eszközt , mivel ez a legjobban ajánlott eszköz a különféle számítógépes hibák és problémák kijavításához.
Ez az eszköz gyorsan átvizsgálja a számítógépet, és megkeresi a hiba fő okait. Amint a szkennelési folyamat véget ér, automatikusan megoldja a problémát.
Ezen kívül az eszköz nagyszerűen működik számos egyéb számítógépes hiba, például DLL-hibák, BSOD-hibák, játékhibák, beállításjegyzék-hibák javításában . Ezen kívül az eszköz megvédi számítógépét a különböző típusú rosszindulatú programoktól/vírusoktól, és felgyorsítja számítógépét a jobb teljesítmény érdekében.
Szerezze be a PC-javító eszközt a különféle Windows-hibák és -problémák kijavításához
Következtetés
Most itt az ideje, hogy befejezzük
A fent említett megoldások segítségével hatékonyan javítható a „számítógépen végrehajtott változtatások visszavonása”. Győződjön meg arról, hogy a számítógépén elegendő helynek kell lennie a folyamat frissítéséhez, mert a kevés hely hibát okozhat a Windows 10 és 11 frissítése során.
A rendszer újrafrissítésével egyszerűen elkerülheti a „számítógépen végrehajtott módosítások visszavonása” problémát.
Köszönöm!!!