Hogyan írhatunk hasznos makrókat az Outlook 2016 és 2019 üzenetekben?

Új a VBA makrók Outlook automatizálásához? Ismerje meg, hogyan illeszthet be VBA-kódot az Outlook 365 / 2016 / 2019 programba.
Megjegyzés: A bejegyzés tartalma az Office 2019, 2016, 2013, 2010; asztali és Office 365 verziók; Windows 10, 8 és 7;
A bejegyzés frissítve: 2020. május
Íme Deanne kérdése:
A kiskereskedelemben dolgozom. Az Outlookot használom kapcsolatfelvételi adataim kezelésére. Nagyon szeretem az Outlookot, mint kapcsolatkezelőm, de nyilvánvalóan fejlesztenem kell az alapvető kapcsolatfelvételi űrlapokat. Az a követelményem, hogy több olyan mezőt is felvegyek, amelyek lehetővé teszik, hogy az egyes ismerőseim közösségimédia-profiljaira mutató hivatkozásokat tároljak. Röviden összefoglalva, azt hiszem, van itt néhány kérdésem: Először is, hogyan lehet létrehozni azokat a menüelem gombokat, amelyek lehetővé teszik az Outlook űrlapjaival való interakciót, másodszor pedig: hogyan léphetek tovább a kapcsolatfelvételi űrlapom létrehozására vagy módosítására. Minden tippet nagyra értékelünk. Kösz!
Ebben a bejegyzésben megtanítjuk, hogyan hozhat létre egyszerűen egyéni kitölthető felhasználói űrlapokat a Microsoft Outlook alkalmazásban. Példaként személyre szabjuk a Kapcsolatfelvételi űrlapot, azonban a folyamat teljes mértékben alkalmazható e-mailekre, feladatokra, feladatkérésekre, találkozókra szóló meghívókra, naplóbejegyzésekre stb.
OK.. kezdjük.
Az űrlapokkal való munkavégzés az Outlook programban nem különösebben nehéz. Az Outlook számos előre definiált sablont szállít, és az alapötlet az, hogy ezeket a sablonokat az Ön igényei szerint testreszabja.
Hozzon létre egyéni Outlook-űrlapokat
Az Outlook felhasználói űrlapok beszúrásának és szerkesztésének folyamata a következő:
Outlook űrlapok: Részletes példa
A Microsoft Outlook a fő Outlook-objektumokhoz kapcsolódó űrlapok szép gyűjteményét szállítja, amelyeket kiválaszthat, és azonnal elindíthatja az űrlapfejlesztési folyamatot. Ez nagyon hasznos, mert nem akarjuk újra feltalálni a kereket. Ebben az oktatóanyagban csak továbblépünk, és kibővítjük a szabványos űrlapkönyvtárban tárolt, már meglévő Névjegyek űrlapot.
Konkrétan arra összpontosítunk, hogyan szabhatja testre a Kapcsolatok űrlapot. A kényelem kedvéért feltételezzük, hogy a következő közösségimédia-információkat szeretné kezelni kapcsolattartói számára:
Így fog kinézni egyéni Outlook felhasználói űrlapunk:

0. lépés: A Fejlesztői lap beállítása
Amint azt a fenti olvasó megjegyezte, mielőtt elkezdenénk használni egyéni Outlook-űrlapjainkat , engedélyeznünk kell az úgynevezett Fejlesztő lapot. Ez lehetővé teszi számunkra, hogy hozzáférjünk az Outlook azon képességeihez, amelyekre szükségünk van saját űrlapunk fejlesztéséhez.
Íme, hogyan kell csinálni:
1. lépés: Nyissa meg a meglévő űrlapot
2. lépés: Adjon hozzá egyéni űrlapmezőket
Ebben a lépésben egyéni űrlapmezőket hozunk létre (0. oszlop a közösségi média információihoz.
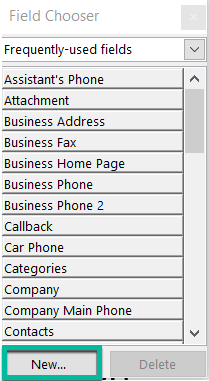
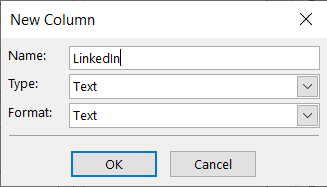
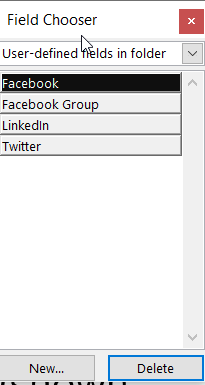
3. lépés: Adjon hozzá egyéni űrlapoldalt
Ebben a lépésben egy egyéni oldalt adunk hozzá a kapcsolatfelvételi űrlaphoz. Ezen az oldalon tároljuk a közösségi média profilmezőit.

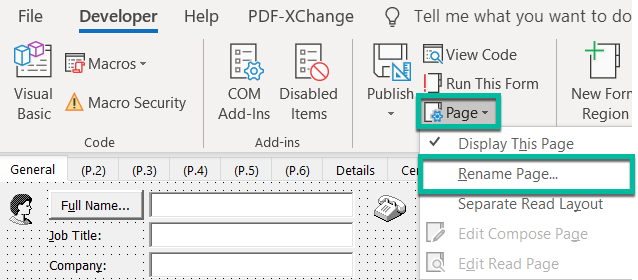
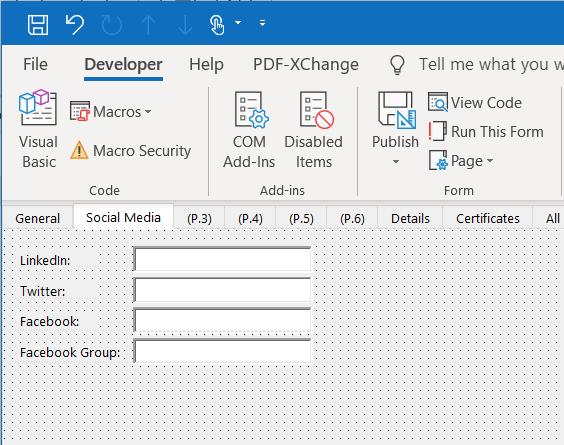
4. lépés: Mentse el az Outlook űrlapot
Mint korábban láthatta, a módosított kapcsolatfelvételi űrlap továbbra is Tervezési módban van. Ha el szeretné kezdeni használni, tegye közzé az űrlapkönyvtárában. Engedélyeinek megfelelően saját használatra is elérhetővé teheti, vagy a szervezetében lévő más kollégák számára is engedélyezheti a használatát.
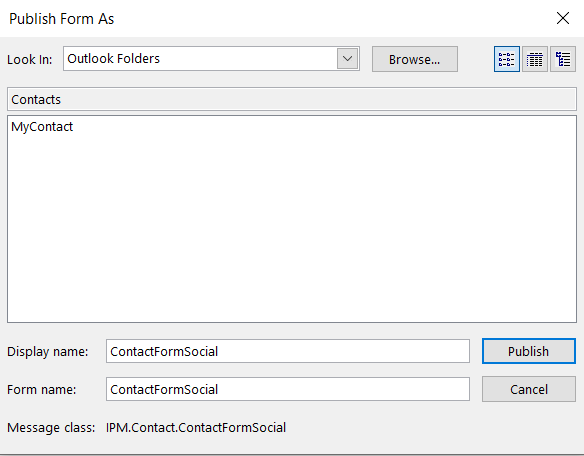
Haladó felhasználói megjegyzés: Az űrlapot .oft fájlként menti a rendszer a kezdőkönyvtár AppData könyvtárába: \AppData\Roaming\Microsoft\Templates.
5. lépés: Próbálja ki az új űrlapot
Már majdnem ott vagyunk. Most itt az ideje, hogy továbblépjünk, és kipróbáljuk a munkánkat.

6. lépés: Alapértelmezés szerint használja az új kapcsolatfelvételi űrlapot
Ha elégedett a munkája eredményével, beállíthatja új űrlapját a Microsoft Outlook alapértelmezett kapcsolatfelvételi űrlapjaként. Ezt csak azután tegye meg, ha végigkövette a teljes oktatóanyagot, mivel ez a lépés egyébként nem releváns.
A következőképpen járjon el:
Outlook értekezlet űrlapsablonok
Ha részletesebb oktatóanyagot keres, feltétlenül látogassa meg ezt a részletes példát az Outlookhoz készült e-mail- és találkozósablon-tervről (Windows és macOSX rendszerre egyaránt).
Hol találom az Outlook-sablonjaimat?
Néhány olvasónak gondot okozott az Outlookhoz készült egyéni felhasználói űrlapjaik tárolási helyének megtalálása.
Alapértelmezés szerint a hely a felhasználói fiókod alatt található. A Windows 10 /8 vagy 7 rendszerben ezért valószínűleg a következő lesz: C\:users\\AppData\Roaming\Microsoft\Templates.
Jelentkezzen be a Microsoft 365-be iskolai vagy munkahelyi hitelesítő adataival.
Válassza ki az  Új > Űrlapok az Excelhez lehetőséget.< /span>
Új > Űrlapok az Excelhez lehetőséget.< /span>
Megjegyzés: Forms for Excel csak a munkahelyi vagy iskolai OneDrive-hoz, valamint a Microsoft 365-csoportokhoz kapcsolódó új csapatwebhelyekhez érhető el. További információ a Microsoft 365-csoportokról.
Adja meg az űrlap nevét, majd válassza a Létrehozás lehetőséget. A Microsoft Forms új lapja nyílik meg a böngészőben.
Megjegyzés: Az űrlapcímek legfeljebb 90 karakterből állhatnak. A leírások legfeljebb 1000 karakterből állhatnak.
Megjegyzés: Az űrlap automatikusan mentésre kerül, miközben Ön létrehozza.
Válassza az  Új hozzáadása lehetőséget, ha új kérdést szeretne hozzáadni az űrlaphoz.
Új hozzáadása lehetőséget, ha új kérdést szeretne hozzáadni az űrlaphoz.
Válassza ki, hogy milyen kérdést szeretne hozzáadni, például Choice, Szöveg lehetőséget.Szakasz kérdéstípusok. A kérdéseihez tartozó panelek rendezéséhez válassza a Net Promoter Score® vagy Fájlfeltöltés, Likert, Rangsorolás További kérdéstípusok kérdéstípusok. Válassza a Dátum vagy Értékelés, 
Tipp: A szöveget formázhatja is. Jelöljön ki egy szót vagy szavakat a címben vagy a kérdésekben, majd válasszon a következők közül: félkövér (billentyűkód – CTRL/Cmd+B), < /span> .Felsorolások vagy Számozás , Betűméret, Betűszín (billentyűzet parancsikon - CTRL/Cmd+U), Aláhúzás (billentyűzet – CTRL/Cmd+I), Dőlt
Fontos: Ha töröl egy kérdést, az véglegesen törlődik, a hozzá gyűjtött válaszadatokkal együtt. További információ.
Válassza az  Előnézet lehetőséget, hogy megtudja, hogyan fog kinézni az űrlap.
Előnézet lehetőséget, hogy megtudja, hogyan fog kinézni az űrlap.
Az űrlap teszteléséhez válaszoljon a kérdésekre Előnézet módban, majd válassza a Küldés< lehetőséget. /span>.
Az űrlap szerkesztéséhez válassza a Vissza lehetőséget.
Új a VBA makrók Outlook automatizálásához? Ismerje meg, hogyan illeszthet be VBA-kódot az Outlook 365 / 2016 / 2019 programba.
Ismerje meg, hogyan konfigurálhatja az Outlookot úgy, hogy olvasatlanul hagyja az e-mail üzeneteket, miután megtekintette őket az olvasó ablaktáblában.
Ismerje meg, hogyan másolhatja egyszerűen az Outlook naptári eseményeit, értekezleteit és találkozóit az Office 365, 2016 és 2019 verziókban.
Ismerje meg, hogyan tekintheti meg, érheti el és szinkronizálhatja Google Naptárát az Outlook 2019/365 programmal.
Ismerje meg, hogyan tervezhet és hozhat létre egyéni Outlook felhasználói űrlapokat.
Az Outlook beérkező levelei nem frissülnek automatikusan? Ismerje meg, hogyan frissítheti automatikusan az Outlook 365 / 2019 / 2016 / 2013 beérkező leveleket.
Ismerje meg, hogyan adhat hozzá/beágyazhat és küldhet GIF-képet Outlook 2016 és 2019 kimenő e-mailjeibe.
Ismerje meg, hogyan diagnosztizálhatja és elháríthatja a Microsoft Outlook kliens leválasztási problémáit a Windows 10 rendszerben.
Tanuljon meg Outlook makrókat írni az e-mailek küldésének automatizálásához.
Ismerje meg, hogyan tilthatja le az emlékeztetőket és értesítéseket az Outlook 2016/2019 naptárakból Windows és MAC rendszeren egyaránt.






