Hogyan írhatunk hasznos makrókat az Outlook 2016 és 2019 üzenetekben?

Új a VBA makrók Outlook automatizálásához? Ismerje meg, hogyan illeszthet be VBA-kódot az Outlook 365 / 2016 / 2019 programba.
Utolsó frissítés: 2020. május
Alkalmazható: Outlook 2019, 2016, 365; Outlook.com. Windows és macOS operációs rendszerek.
Íme egy kérdés, amelyet egyik olvasónktól kaptunk:
Szeretnék egy animált fájlt elhelyezni egy Outlook-üzenetben, amelyet egy 50. születésnapját töltő barátomnak szeretnék elküldeni. Nem vagyok benne biztos, hogy hozzáadom-e az animált gif-képet az üzenethez, hogy megjelenjen a kimenő e-mailjeimben. Minden segítséget nagyra értékelünk!
Szúrjon be GIF-eket az Outlook e-mailjeibe
Egy fontos megjegyzés a kezdés előtt: Csak az Outlook 365 verziók támogatják az üzenet fejlécébe ágyazott Gif-fájlok beszúrását és lejátszását. Az Office 2016 gif fájlok támogatása némileg korlátozott, ezért a címzettnek meg kell néznie az e-mailt a böngészőben, hogy meg tudja nézni az animációt (Kész: Az üzenetablakból nyomja meg a Műveletek gombot, majd válassza a Megtekintés lehetőséget Böngésző parancs.)
Ha Outlook 365-öt használ, nemcsak animációkat (gif-, swf-fájlokat) ágyazhat be az elküldendő e-mailek tartalmába, hanem ezeket a gifeket is hozzáadhatja az Outlook egyéni aláírásához .
Ne feledje, hogy számítógépes biztonsági beállításaik alapján előfordulhat, hogy az e-mail címzettjei nem láthatják az animációkat, amikor megnyitják az e-maileket az Outlookban. Az olvasók arról számoltak be, hogy az animált gifeket leginkább az internetes e-mail kliensek támogatják és láthatók, mint például a GMail és az Outlook.com.
Rendben minden további nélkül, kezdjük:
Gif küldése mellékletként
Ha régebbi Outlook-verziókat használ, könnyen csatolhatja animált GIF-jét az Outlook-üzenethez.
Tessék:
GIF beágyazása az Outlookba (VBA makróval)
A MailItem objektum HTMLBody metódusa lehetővé teszi animált ajándékok hozzáadását a HTML-alapú e-mail szövegtörzsekhez a Visual Basic for Applications segítségével. Ha konkrét Makró segítséget keres ebben az ügyben, lépjen kapcsolatba velünk, vagy írjon megjegyzést.
További megjegyzések
Kattintson a Beállítások fogaskerék ikonra a képernyő jobb felső sarkában
Kattintson a Beállítás keresőmezőre, és írja be, hogy „aláírás” > Kattintson az „E-mail aláírás” eredményre az aláírásszerkesztő megnyitásához. Ha még mindig nem írt alá, hozzon létre Outlook 365 aláírást, és folytassa ezt az útmutatót.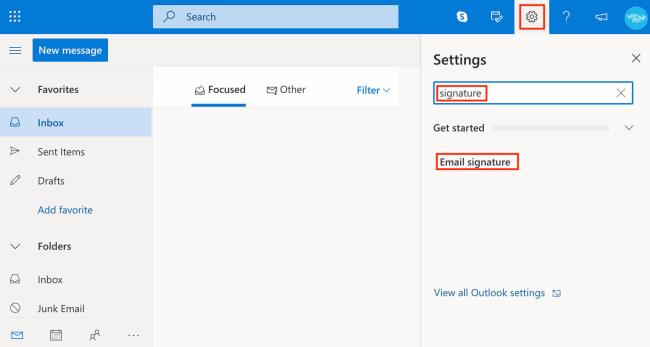
Kattintson a Kép ikonra a szerkesztő eszközszalagján, és töltse fel GIF-fájlját
Méretezze át a GIF-et, hogy illeszkedjen a tervéhez (az egyik sarkának megragadásával), és húzza oda, ahová el szeretné helyezni az aláírásblokkban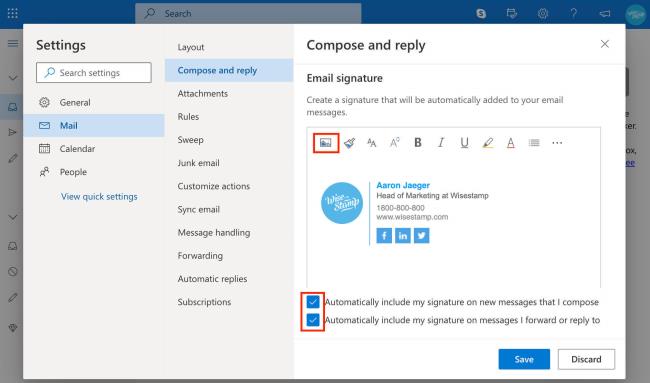
Kattintson a kék „Mentés” gombra, és kész!
Megjegyzés: Az Outlook webes aláírásszerkesztője, amint azt már észrevette, meglehetősen korlátozott, és nem könnyen használható professzionális megjelenésű aláírások létrehozására. Ha egyszerűbb módot keres GIF-aláírás készítésére, érdemes kipróbálni a Wisestamp ingyenes szerkesztőjét. Könnyen használható, gyönyörű aláírásokat hoz létre, és egyetlen kattintással összekapcsolja aláírását e-mailjével.
Nyissa meg az Outlook bal felső részén található keresőmezőt, és írja be, hogy „aláírás” > kattintson a megjelenő Aláírás eredményre, majd válassza a Aláírás elemet a legördülő menüből az Outlook aláírásszerkesztő megnyitásához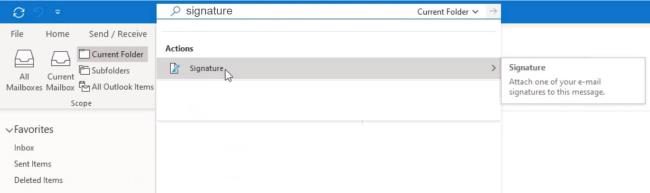
Válassza ki a szerkeszteni kívánt aláírást. Ha nincs aláírása, kattintson az Új elemre az Outlook-aláírás létrehozásához, majd folytassa ezt az útmutatót.
Kattintson a Kép ikonra a szerkesztő eszköztárában a GIF-fájl számítógépről való feltöltéséhez
Méretezze át a GIF-et, majd húzza vagy vágja ki és illessze be a kívánt pozícióba az aláírási blokkon belül a tervnek megfelelően
Kattintson az „OK” gombra az aláírás mentéséhez.
Nyissa meg az Outlook Üzenet lapot
Kattintson a Aláírás gombra a felső szalagon > és válassza a Aláírások menüből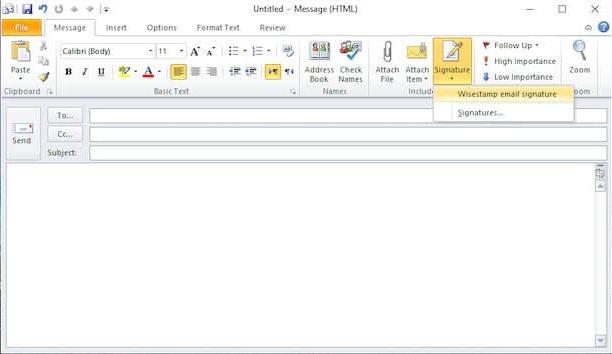
Válassza ki a szerkeszteni kívánt aláírást. Új aláírás létrehozásához kattintson az „Új” elemre
Kattintson a Kép ikonra a szerkesztő eszköztárában a GIF-fájl számítógépről való feltöltéséhez
Játsszon a GIF méretével és elhelyezésével, amíg elégedett nem lesz a dizájnnal
Kattintson az „OK” gombra az aláírás mentéséhez
Új a VBA makrók Outlook automatizálásához? Ismerje meg, hogyan illeszthet be VBA-kódot az Outlook 365 / 2016 / 2019 programba.
Ismerje meg, hogyan konfigurálhatja az Outlookot úgy, hogy olvasatlanul hagyja az e-mail üzeneteket, miután megtekintette őket az olvasó ablaktáblában.
Ismerje meg, hogyan másolhatja egyszerűen az Outlook naptári eseményeit, értekezleteit és találkozóit az Office 365, 2016 és 2019 verziókban.
Ismerje meg, hogyan tekintheti meg, érheti el és szinkronizálhatja Google Naptárát az Outlook 2019/365 programmal.
Ismerje meg, hogyan tervezhet és hozhat létre egyéni Outlook felhasználói űrlapokat.
Az Outlook beérkező levelei nem frissülnek automatikusan? Ismerje meg, hogyan frissítheti automatikusan az Outlook 365 / 2019 / 2016 / 2013 beérkező leveleket.
Ismerje meg, hogyan adhat hozzá/beágyazhat és küldhet GIF-képet Outlook 2016 és 2019 kimenő e-mailjeibe.
Ismerje meg, hogyan diagnosztizálhatja és elháríthatja a Microsoft Outlook kliens leválasztási problémáit a Windows 10 rendszerben.
Tanuljon meg Outlook makrókat írni az e-mailek küldésének automatizálásához.
Ismerje meg, hogyan tilthatja le az emlékeztetőket és értesítéseket az Outlook 2016/2019 naptárakból Windows és MAC rendszeren egyaránt.






