Hogyan írhatunk hasznos makrókat az Outlook 2016 és 2019 üzenetekben?

Új a VBA makrók Outlook automatizálásához? Ismerje meg, hogyan illeszthet be VBA-kódot az Outlook 365 / 2016 / 2019 programba.
Utolsó frissítés: 2023. október
Oktatóanyag: Outlook 365 / 2021 / 2019 / 2016 / 2013 / 2010; Windows számítógépeken.
Ha gyakran kell értekezleteket másolnia az Outlook alkalmazásban, a következő módszerek segítenek önnek a munkája egyszerűsítésében.
Könnyen megkettőzhet értekezlet-bejegyzéseket az Outlook naptárban, az alábbi lépések követésével:
Ha a Ctrl gombot lenyomva tartja, miközben az értekezletet a kívánt időpontra húzza, akkor is sikeresen másolhatja azt.
Ellenőrizze az értekezlet részleteit (tárgy, hely és meghívó tartalma), mivel ezek megváltozhattak a másolás során.
A fent említett folyamat segítségével az Outlook-ban meghatározott több naptárban is másolhat értekezleteket:
| Lépés | Leírás |
|---|---|
| 1 | Jelentkezzen be az Outlookba. |
| 2 | Lépjen a Naptár lapra. |
| 3 | Kattintson a másolni kívánt naptárra, és válassza a Másolás lehetőséget. |
| 4 | Válassza ki a cél Outlook mappát. |
| 5 | Nyomja meg az OK gombot. |
| 6 | Térjen vissza a Saját naptárakhoz és ellenőrizze az új naptárt. |
Ha csak a résztvevők listáját szeretné átmásolni, az alábbi lépéseket kövesse:
A beérkezett e-mailekből történő értekezletek létrehozása is egyszerű:
Gyors lépésekkel is automatizálhatja a folyamatot:
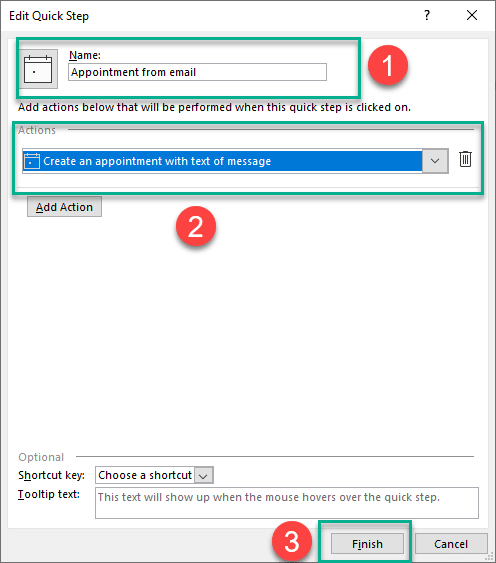
A Microsoft Office for macOS nem támogatja a találkozók és értekezletek megkettőzését ugyanazon az Outlook-naptáron belül.
Az események megkettőzéséhez az alábbi lépések szükségesek:



Új a VBA makrók Outlook automatizálásához? Ismerje meg, hogyan illeszthet be VBA-kódot az Outlook 365 / 2016 / 2019 programba.
Ismerje meg, hogyan konfigurálhatja az Outlookot úgy, hogy olvasatlanul hagyja az e-mail üzeneteket, miután megtekintette őket az olvasó ablaktáblában.
Ismerje meg, hogyan másolhatja egyszerűen az Outlook naptári eseményeit, értekezleteit és találkozóit az Office 365, 2016 és 2019 verziókban.
Ismerje meg, hogyan tekintheti meg, érheti el és szinkronizálhatja Google Naptárát az Outlook 2019/365 programmal.
Ismerje meg, hogyan tervezhet és hozhat létre egyéni Outlook felhasználói űrlapokat.
Az Outlook beérkező levelei nem frissülnek automatikusan? Ismerje meg, hogyan frissítheti automatikusan az Outlook 365 / 2019 / 2016 / 2013 beérkező leveleket.
Ismerje meg, hogyan adhat hozzá/beágyazhat és küldhet GIF-képet Outlook 2016 és 2019 kimenő e-mailjeibe.
Ismerje meg, hogyan diagnosztizálhatja és elháríthatja a Microsoft Outlook kliens leválasztási problémáit a Windows 10 rendszerben.
Tanuljon meg Outlook makrókat írni az e-mailek küldésének automatizálásához.
Ismerje meg, hogyan tilthatja le az emlékeztetőket és értesítéseket az Outlook 2016/2019 naptárakból Windows és MAC rendszeren egyaránt.







Virág -
Képzeljétek, most jöttem rá, hogy a naptár másolása mennyire hasznos. A listáim rendezésében is segít
Feri -
Mivel plusz időt nyertem ezzel a módszerrel, bízom benne, hogy több eredményes napom lesz! Köszi!
Áron -
Régóta keresek egy ilyen útmutatót! Köszönöm, hogy megosztottad, ez nagyon hasznos. A többi cikkedet is el fogom olvasni
Lili -
Hú, nagyon jó ötlet az Outlook naptár másolása, de van valakinek ötlete arra, hogyan kell rendezni az eseményeket utána
Janosz77 -
Fantasztikus, hogy ilyen egyszerűen lehet másolni az eseményeket az Outlook naptárból. A titok a lépések sorrendje! 😄
Peter M. -
Az Outlook 365 naptár használata nagyon hasznos számomra a munkám során, főleg ha az ilyen cikkek segítenek a teljesítményem javításában
Kata -
Nagyon hasznos cikk, köszönöm! Az Outlook 2019 naptár másolása sosem volt ennyire egyszerű. A bemutató lépések segítettek abban, hogy ne veszítsem el a fontos eseményeket
András -
Korábban sok időt vesztettem a naptáram kezelésével, de ez a cikk tényleg kinyitotta a szemeimet. Az Outlook naptár másolása mostantól piskóta! 🍰
Rita -
Köszönöm a cikket! Nekem sokat segített a másolással kapcsolatos nehézségek leküzdésében. Ha valaki tud még hasonló tippeket, legyen szíves ossza meg!
Viki M -
Szuper hasznos információ, köszi! Az Outlook naptár másolásához való útmutató nagyon jól lett megfogalmazva
Petőfi Samu -
Tetszik, hogy ennyire részletesen kifejtetted a folyamatot. Kérdésem van: mit tehetek, ha a másolt események nem jelennek meg a naptáramban
Róbert -
Huh, a naptár másolása előtt tényleg érdemes áttanulmányozni az eseményeket! Köszi a figyelmeztetést
Niki -
Érdekes! Fogalmam sem volt, hogy lehet így másolni. Viszont a másolás előtt érdemes pár fontos dolgot átgondolni, például a címkék használatát és a határidőket.
Julius -
Köszönöm a hasznos tippeket! Mindig is szerettem a technikai újdonságokat, de néha nehezen tudom követni őket. Az ezekhez hasonló cikkek nagy segítséget jelentenek
Edina -
Ez a módszer tényleg működik! Szimplán másoltam egy eseményt, és már ott is volt a naptáramban. Ajánlom mindenkinek!
Gábor IT -
Én mindig megörülök, amikor találok egy hasonló útmutatót! Az Outlook naptárának másolása nélkülözhetetlen munkaeszköz számomra, és nagyon megkönnyíti a dolgokat
Judith74 -
Ez a cikk tényleg aranyat ér! Megosztom a barátaimmal is, mert ők is használják az Outlookot és régi komédiáinkat felújítanánk!