Hogyan írhatunk hasznos makrókat az Outlook 2016 és 2019 üzenetekben?

Új a VBA makrók Outlook automatizálásához? Ismerje meg, hogyan illeszthet be VBA-kódot az Outlook 365 / 2016 / 2019 programba.
Utolsó frissítés: 2019. október.
Íme egy kérdésünk egy olvasóhoz:
Üdvözöljük! Utazási iroda vagyok, és szeretnék egyéni e-mail-sablont létrehozni az ügyfelem által küldött e-mailek megválaszolásához. Szeretnék továbbá felgyorsítani az időpont-ütemezési folyamatomat, és szeretnék egy sablont, amellyel gyorsan létrehozhatok találkozókat és értekezleteket. Ha segít, akkor az Outlook 365-öt használom. Előre is köszönöm a segítséget.
Köszönöm kérdését. Essünk neki ;-):
Outlook e-mail sablonok
Az előre meghatározott e-mail üzenetek beállítása meglehetősen egyszerű. Mindössze annyit kell tennie, hogy begépel és formázik egy e-mail üzenetet, majd elmenti sablonként későbbi használatra.
Megjegyzés: az egyszerűség kedvéért ebben a bejegyzésben egyszerű üzenet- és találkozósablon-példákat fogok használni, de érdemes lehet megvizsgálni az Outlookhoz használható összetettebb felhasználói űrlapok meghatározását .
Kövesse az alábbi lépéseket az Outlook e-mail sablonok létrehozásához :
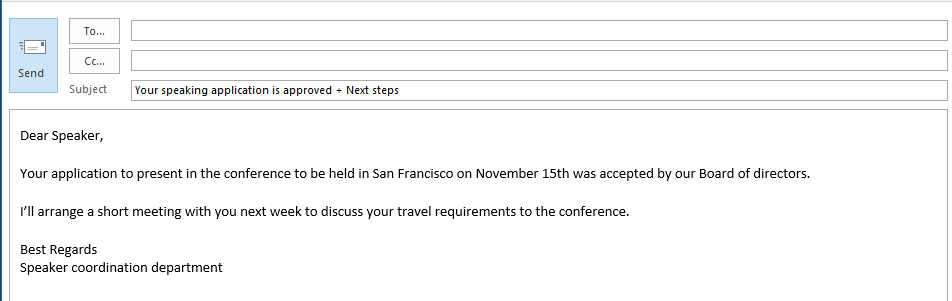
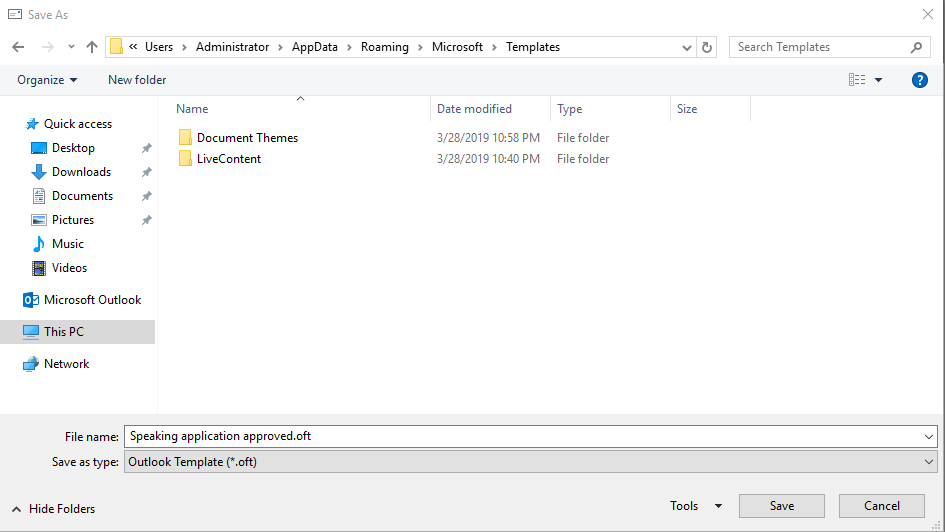
E-mail küldése sablon alapján
A meglévő sablonok újrafelhasználása is nagyon egyszerű:
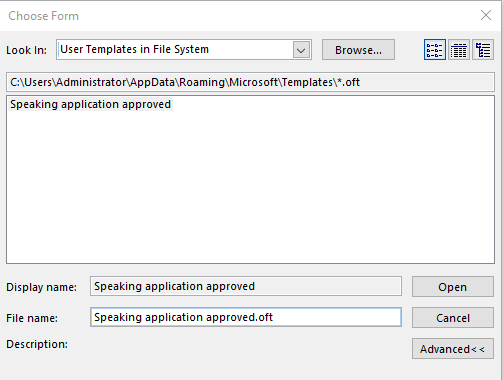
Outlook találkozó meghívó sablonok
Ugyanilyen módon újra felhasználhatja az előre meghatározott formátumokat az értekezletekhez és a találkozókhoz.
Határozza meg a találkozósablont, és mentse el .otf fájlként; majd küldje el kérését az értekezlet résztvevőinek.
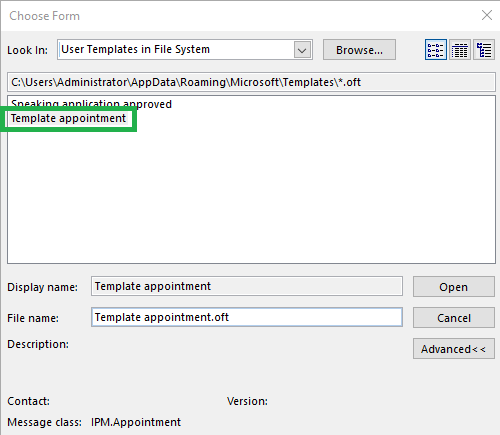
Üzenet- és találkozósablonok szerkesztése
Időről időre szükség lehet az Outlook űrlap/sablon módosítására.
Ennek érdekében a következőképpen járjon el:
Hol vannak mentve a sablonok?
Néhány olvasó megkérdezte tőlünk, hogy az Outlook általában melyik fájl útvonalon tárolja az összes egyedi sablont.
Alapértelmezés szerint a hely a felhasználói fiókod alatt található. Windows 10 /8 vagy 7 esetén ez a következő lenne: C\:users\\AppData\Roaming\Microsoft\Templates.
Nyilvánvalóan különböző helyeken tárolhatja fájljait a Windows PC operációs rendszerében.
Tipp: Ha nem biztos a pontos helyben, futtathat egy Windows-keresést .oft fájlok után.
E-mail sablonok macOS-hez
Egyéni formátum meghatározása
Ha Outlook for macOS-t használ, és saját egyéni sablonformátumokat szeretne meghatározni, kövesse az alábbiakat:
Sablonalapú üzenetek küldése macOS rendszeren
Miután elmentette egyéni e-mailjét, újra felhasználhatja a munka felgyorsítására. Kérjük, kövesse az alábbi utasításokat:
Megjegyzés: A macOS-en futó Outlook nem támogatja a találkozó- és értekezletsablonokat
Új a VBA makrók Outlook automatizálásához? Ismerje meg, hogyan illeszthet be VBA-kódot az Outlook 365 / 2016 / 2019 programba.
Ismerje meg, hogyan konfigurálhatja az Outlookot úgy, hogy olvasatlanul hagyja az e-mail üzeneteket, miután megtekintette őket az olvasó ablaktáblában.
Ismerje meg, hogyan másolhatja egyszerűen az Outlook naptári eseményeit, értekezleteit és találkozóit az Office 365, 2016 és 2019 verziókban.
Ismerje meg, hogyan tekintheti meg, érheti el és szinkronizálhatja Google Naptárát az Outlook 2019/365 programmal.
Ismerje meg, hogyan tervezhet és hozhat létre egyéni Outlook felhasználói űrlapokat.
Az Outlook beérkező levelei nem frissülnek automatikusan? Ismerje meg, hogyan frissítheti automatikusan az Outlook 365 / 2019 / 2016 / 2013 beérkező leveleket.
Ismerje meg, hogyan adhat hozzá/beágyazhat és küldhet GIF-képet Outlook 2016 és 2019 kimenő e-mailjeibe.
Ismerje meg, hogyan diagnosztizálhatja és elháríthatja a Microsoft Outlook kliens leválasztási problémáit a Windows 10 rendszerben.
Tanuljon meg Outlook makrókat írni az e-mailek küldésének automatizálásához.
Ismerje meg, hogyan tilthatja le az emlékeztetőket és értesítéseket az Outlook 2016/2019 naptárakból Windows és MAC rendszeren egyaránt.






