Hogyan írhatunk hasznos makrókat az Outlook 2016 és 2019 üzenetekben?

Új a VBA makrók Outlook automatizálásához? Ismerje meg, hogyan illeszthet be VBA-kódot az Outlook 365 / 2016 / 2019 programba.
Utolsó frissítés: 2020. február
Az oktatóanyag alkalmazhatósága: Outlook 2019, 2016, 2013; Office 365 és szabványos; Windows operációs rendszerek.
Íme egy kérdés, amit a napokban kaptam egy olvasótól, aki a Yahoo Outlook 365/2019 alkalmazáshoz való hozzáadásának beállításait kereste:
„Régóta használom a Microsoft Outlookot üzleti e-mailjeim kezelésére. Mivel rendelkezem fiókkal a Yahoo Mailnél, arra gondoltam, hogy megkérdezem, nem tudnának-e útmutatót adni az Outlook konfigurálásához, hogy el tudjam küldeni és fogadni a Yahoo e-mailjeimet. Használható a Yahoo az Outlookban is? Ha igen, hogyan tudom őket összekötni? Kösz :-)"
Biztos. Ebben a bejegyzésben elmagyarázzuk azokat a szükséges beállításokat, amelyek segítségével konfigurálhatja a Microsoft Outlook alkalmazást a Yahoo-postafiók egyszerű eléréséhez. Az egyszerűség kedvéért a 2016-os verziót használjuk, de a tartalom akkor is releváns, ha az Office 2019 / 365 verzióra frissít.
Ne feledje, hogy ez az oktatóanyag nem csak a .com Yahoo Mailre vonatkozik, hanem a Yahoo.co.uk és más regionális webhelyekre is.
Az Outlook konfigurálása a Yahoo Mail hozzáféréshez
A Yahoo Mail Outlook beállításai
Az alábbi képernyőképek összefoglalják az YMail legfrissebb ajánlott konfigurációs beállításait az Outlook 365/2019/2016-ban:
POP és IMAP:
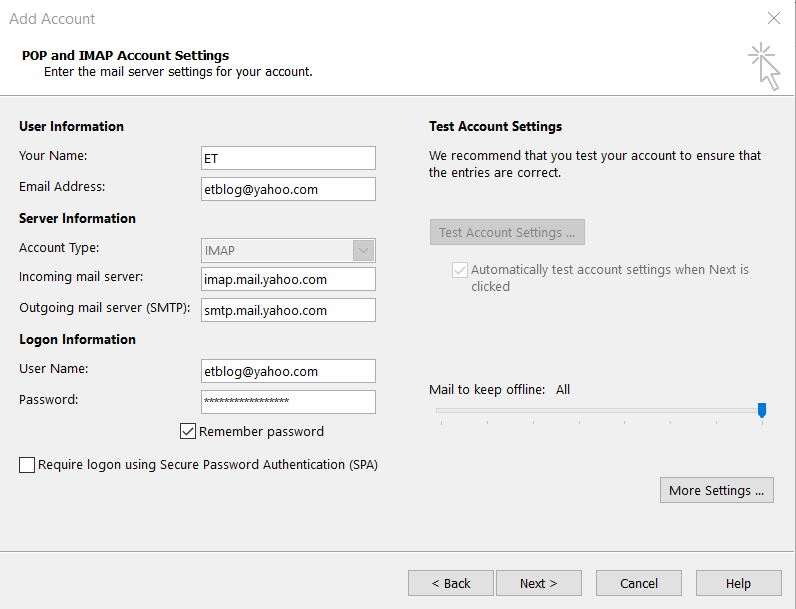
Kimenő szerver:
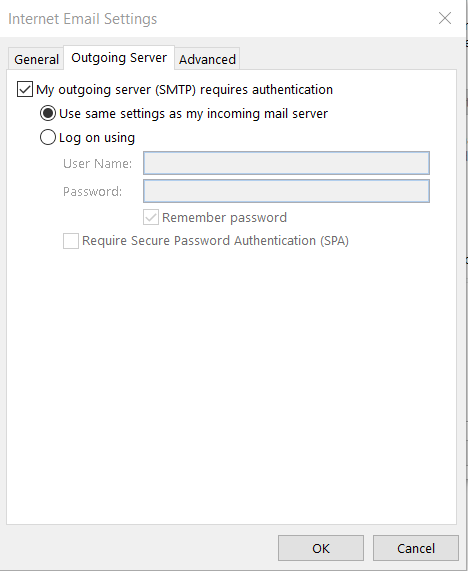
További beállítások:
A Gmail hozzáadása az Outlook 2019/2016-hoz
Ha konfigurálnia kell a Gmailt az Outlook 2016/2019-hez, mindenképpen javasoljuk, hogy tekintse át az oktatóanyagunkat az Outlook 2016 javasolt Gmail-konfigurációs beállításairól.
Új a VBA makrók Outlook automatizálásához? Ismerje meg, hogyan illeszthet be VBA-kódot az Outlook 365 / 2016 / 2019 programba.
Ismerje meg, hogyan konfigurálhatja az Outlookot úgy, hogy olvasatlanul hagyja az e-mail üzeneteket, miután megtekintette őket az olvasó ablaktáblában.
Ismerje meg, hogyan másolhatja egyszerűen az Outlook naptári eseményeit, értekezleteit és találkozóit az Office 365, 2016 és 2019 verziókban.
Ismerje meg, hogyan tekintheti meg, érheti el és szinkronizálhatja Google Naptárát az Outlook 2019/365 programmal.
Ismerje meg, hogyan tervezhet és hozhat létre egyéni Outlook felhasználói űrlapokat.
Az Outlook beérkező levelei nem frissülnek automatikusan? Ismerje meg, hogyan frissítheti automatikusan az Outlook 365 / 2019 / 2016 / 2013 beérkező leveleket.
Ismerje meg, hogyan adhat hozzá/beágyazhat és küldhet GIF-képet Outlook 2016 és 2019 kimenő e-mailjeibe.
Ismerje meg, hogyan diagnosztizálhatja és elháríthatja a Microsoft Outlook kliens leválasztási problémáit a Windows 10 rendszerben.
Tanuljon meg Outlook makrókat írni az e-mailek küldésének automatizálásához.
Ismerje meg, hogyan tilthatja le az emlékeztetőket és értesítéseket az Outlook 2016/2019 naptárakból Windows és MAC rendszeren egyaránt.






