Hogyan írhatunk hasznos makrókat az Outlook 2016 és 2019 üzenetekben?

Új a VBA makrók Outlook automatizálásához? Ismerje meg, hogyan illeszthet be VBA-kódot az Outlook 365 / 2016 / 2019 programba.
Utolsó frissítés: 2018. október
Alkalmazható: Outlook 365, 2019, 2016, 2013; Office 365 és Standard.
A Microsoft Outlook egy kissé nem jól ismert képessége, hogy egyszerű szavazóeszközként is használható. Ebben a bejegyzésben bemutatjuk, hogyan illeszthet be egyéni szavazógombokat, hogy e-mailben lekérdezze kollégái véleményét különböző témákban.
Íme néhány használati eset, ami eszembe jut:
Az egyszerűség kedvéért ez a bejegyzés az Outlook által biztosított szavazógombok használatára összpontosít, amelyek általában egy munkacsoporthoz vagy egy kis részleghez illeszkednek. Szavazási megoldás, amely nagyobb szervezetekre vonatkozik, vagy olyan esetekre, amikor más e-mail kliensek, például a Gmail, az Outlook.com és a Yahoo kívül esnek e bejegyzés hatályán.
Szavazási gombok beállítása az Outlookban
Gombok beszúrása Outlook e-mailekbe (példa)
Mondjuk azt szeretném tudni, hogy a három album közül (revive, the hills, listen) melyik a legjobb, és ezt szeretném megkérdezni a projekt kollégáimtól.
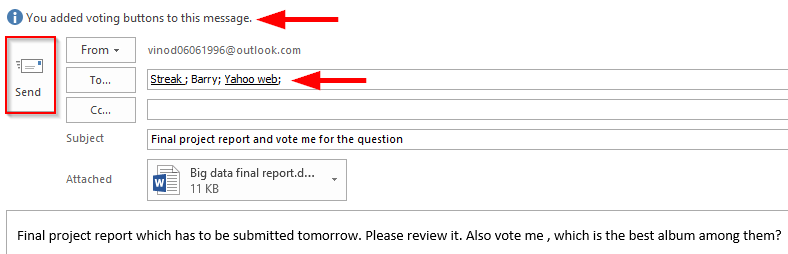
Kérdés esetén nyugodtan írjon kommentet. Köszönöm, hogy elolvastad 🙂
Új a VBA makrók Outlook automatizálásához? Ismerje meg, hogyan illeszthet be VBA-kódot az Outlook 365 / 2016 / 2019 programba.
Ismerje meg, hogyan konfigurálhatja az Outlookot úgy, hogy olvasatlanul hagyja az e-mail üzeneteket, miután megtekintette őket az olvasó ablaktáblában.
Ismerje meg, hogyan másolhatja egyszerűen az Outlook naptári eseményeit, értekezleteit és találkozóit az Office 365, 2016 és 2019 verziókban.
Ismerje meg, hogyan tekintheti meg, érheti el és szinkronizálhatja Google Naptárát az Outlook 2019/365 programmal.
Ismerje meg, hogyan tervezhet és hozhat létre egyéni Outlook felhasználói űrlapokat.
Az Outlook beérkező levelei nem frissülnek automatikusan? Ismerje meg, hogyan frissítheti automatikusan az Outlook 365 / 2019 / 2016 / 2013 beérkező leveleket.
Ismerje meg, hogyan adhat hozzá/beágyazhat és küldhet GIF-képet Outlook 2016 és 2019 kimenő e-mailjeibe.
Ismerje meg, hogyan diagnosztizálhatja és elháríthatja a Microsoft Outlook kliens leválasztási problémáit a Windows 10 rendszerben.
Tanuljon meg Outlook makrókat írni az e-mailek küldésének automatizálásához.
Ismerje meg, hogyan tilthatja le az emlékeztetőket és értesítéseket az Outlook 2016/2019 naptárakból Windows és MAC rendszeren egyaránt.






