Hogyan írhatunk hasznos makrókat az Outlook 2016 és 2019 üzenetekben?

Új a VBA makrók Outlook automatizálásához? Ismerje meg, hogyan illeszthet be VBA-kódot az Outlook 365 / 2016 / 2019 programba.
Íme Diane kérdése:
Szeretnék egy felsorolásjeles listát létrehozni a Wordben. Alapértelmezés szerint az összes felsorolásjel (vagy szám, ha számozott listáról van szó) fekete színű. A kérdés az, hogy van-e mód a golyókat más színűre, mondjuk pirosra váltani?
Persze Diane. Kérjük, olvassa el ezt az oktatóanyagot, amely minden Office 2016 alkalmazásra vonatkozik.
A felsoroláspontok színének módosítása
Wordben:
Excelben
Az Office nem biztosít külön felsorolásjelet az Excelben és a OneNote-ban. Tehát a közlemény használatához olvassa el az alábbi eljárást.
PowerPointban:
A OneNote-ban:
Köszönöm, hogy elolvasta. 🙂
A listák formázására és kezelésére a Microsoft Word alkalmazásban nem csak a dokumentumban található felsorolásjelek kézi színezése van eltekintve. Elmentheti egyéni golyók megjelenését későbbi használatra. Ezt a következőképpen teheti meg:
Válassza ki a menteni kívánt egyéni listát.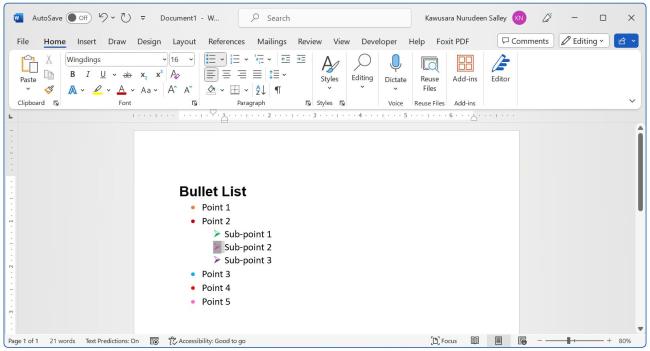
Kattintson a felsorolásjelek listája ikon melletti legördülő nyílra, és válassza az Új felsorolás definiálása lehetőséget .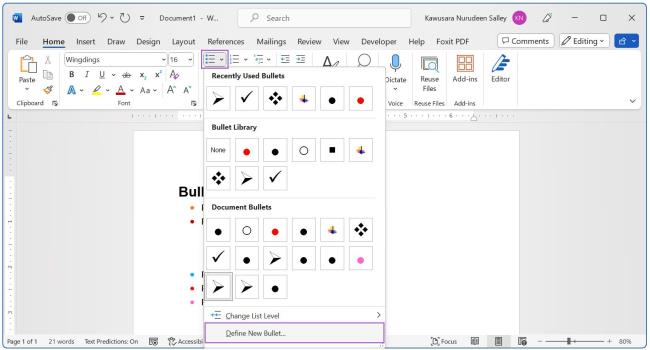
Ha számozott felsorolásjelekkel dolgozik, kattintson a számozott lista ikonja melletti legördülő nyílra, és válassza az Új számformátum meghatározása lehetőséget .
A felugró párbeszédpanelen kattintson az OK gombra . 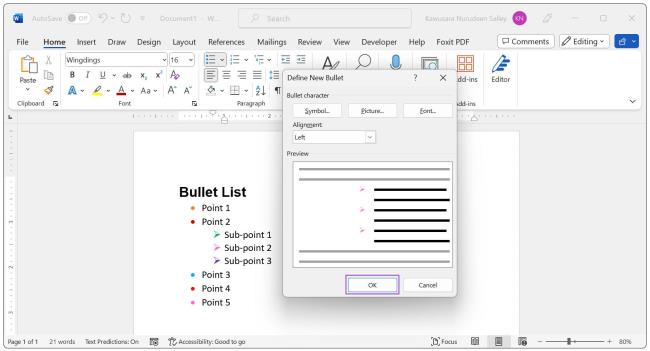 Egyéni felsorolását a rendszer a Bullet Library-be menti későbbi felhasználás céljából.
Egyéni felsorolását a rendszer a Bullet Library-be menti későbbi felhasználás céljából.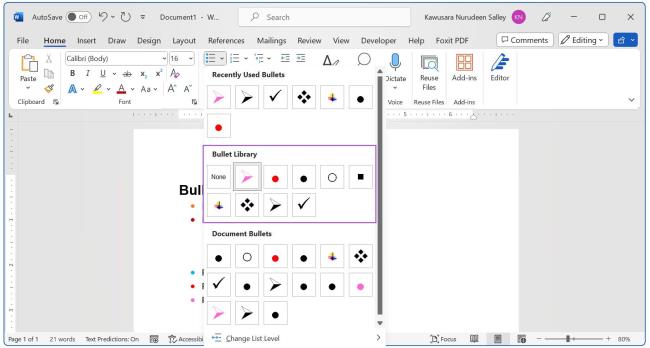
Ha el szeretne távolítani egy felsorolást a könyvtárból, kattintson rá jobb gombbal a Bullet Libraryben, és válassza az Eltávolítás lehetőséget .
Új a VBA makrók Outlook automatizálásához? Ismerje meg, hogyan illeszthet be VBA-kódot az Outlook 365 / 2016 / 2019 programba.
Ismerje meg, hogyan konfigurálhatja az Outlookot úgy, hogy olvasatlanul hagyja az e-mail üzeneteket, miután megtekintette őket az olvasó ablaktáblában.
Ismerje meg, hogyan másolhatja egyszerűen az Outlook naptári eseményeit, értekezleteit és találkozóit az Office 365, 2016 és 2019 verziókban.
Ismerje meg, hogyan tekintheti meg, érheti el és szinkronizálhatja Google Naptárát az Outlook 2019/365 programmal.
Ismerje meg, hogyan tervezhet és hozhat létre egyéni Outlook felhasználói űrlapokat.
Az Outlook beérkező levelei nem frissülnek automatikusan? Ismerje meg, hogyan frissítheti automatikusan az Outlook 365 / 2019 / 2016 / 2013 beérkező leveleket.
Ismerje meg, hogyan adhat hozzá/beágyazhat és küldhet GIF-képet Outlook 2016 és 2019 kimenő e-mailjeibe.
Ismerje meg, hogyan diagnosztizálhatja és elháríthatja a Microsoft Outlook kliens leválasztási problémáit a Windows 10 rendszerben.
Tanuljon meg Outlook makrókat írni az e-mailek küldésének automatizálásához.
Ismerje meg, hogyan tilthatja le az emlékeztetőket és értesítéseket az Outlook 2016/2019 naptárakból Windows és MAC rendszeren egyaránt.






