Hogyan írhatunk hasznos makrókat az Outlook 2016 és 2019 üzenetekben?

Új a VBA makrók Outlook automatizálásához? Ismerje meg, hogyan illeszthet be VBA-kódot az Outlook 365 / 2016 / 2019 programba.
Utolsó frissítés: 2019. október
Alkalmazhatóság: Office 365 / 2019, 2016, 2013. Windows és macOS.
Íme egy kérdés, amit Dorothytól kaptunk:
Helló! Utazási irodaként dolgozom, és az elérhetőségem rendkívül fontos ügyfeleim számára. Időnként szabadságok miatt távol vagyok az irodától, és szeretném biztosítani, hogy ügyfeleim tisztában legyenek ezzel, és a cuccok ne essenek át a nyíláson. Korábban egy cégnél dolgoztam, és emlékszem, hogy volt egy trükk arra, hogy ott beállítsanak egy házon kívüli automatikus válaszadót. Most otthonról dolgozom, és az Outlook.com-ot és a Gmailt használom a Microsoft Outlook 2019-ben. Van mód arra, hogy beállítsam az irodán kívüli szabályt, hogy értesítsek másokat, hogy távol vagyok?
Köszönjük jó kérdését, és sok sikert kívánunk új vállalkozásához.
A Szabályok segítségével egyszerűen meghatározhatja az automatikus válaszszövegeket, amikor nincs irodában. Ebben az oktatóanyagban elmagyarázzuk, hogyan kell ezt megtenni Windows, majd macOS rendszerben. Az olvasók ezt a gyakorlatban is alkalmazhatják annak érdekében, hogy az Outlook automatikusan válaszoljon arra az esetre, ha szabadságra vagy bármilyen más szabadság miatt távol vannak.
A teljesség kedvéért hozzáadtunk egy rövid részt arról, hogyan használhatja az Outlook on Exchange-et OOTO-válaszok küldésére.
Automatikus válaszok beállítása Windows rendszeren
Szabályok használata
Ha Gmailt vagy Hotmail/Outlook.com-ot használ az Outlookban, akkor az automatikus válaszadó beállításához a szabályokat kell használnia.
Kérjük, járjon el az alábbiak szerint:
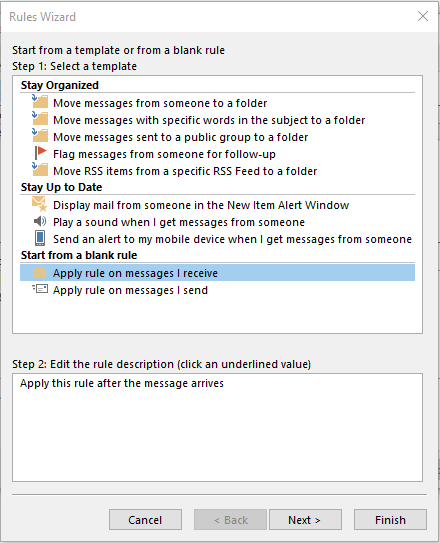
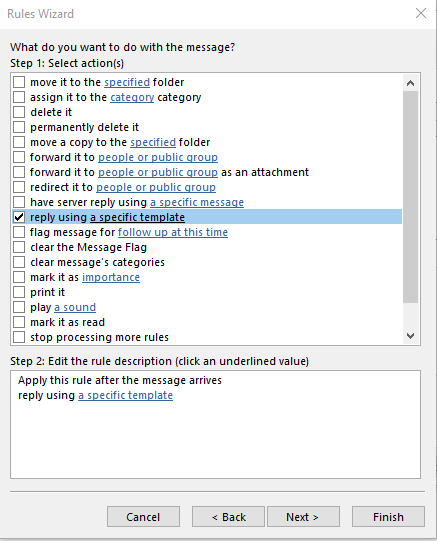
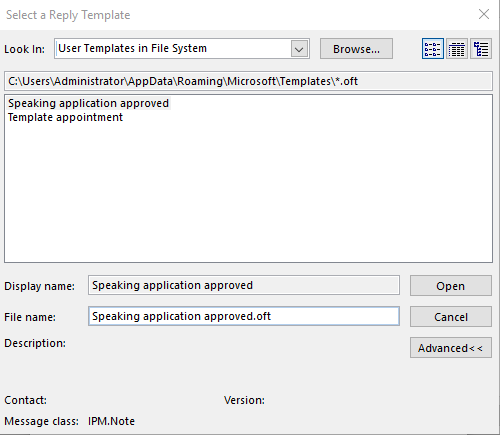
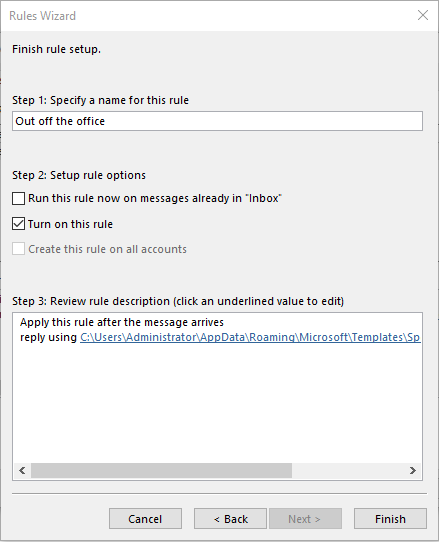
Szabályok deaktiválása
Megjegyzés: Ne feledje, hogy a szabadságáról vagy szabadságáról való visszatérésekor deaktiválnia kell a szabályokat; ellenkező esetben az automatikus e-maileket továbbra is küldjük.
Ha le szeretné tiltani a válaszokat, tegye a következőket:
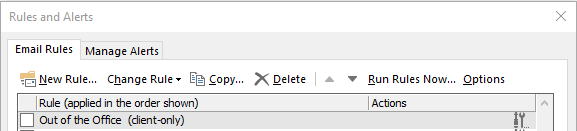
Az Exchange használata
Ha cége Exchange Servert használ, akkor a konfigurációs folyamat nagyon egyszerű:
Az irodán kívül válaszol MAC-on
Ha macOS-t használ, akkor a folyamat meglehetősen egyszerű, íme a lépések:
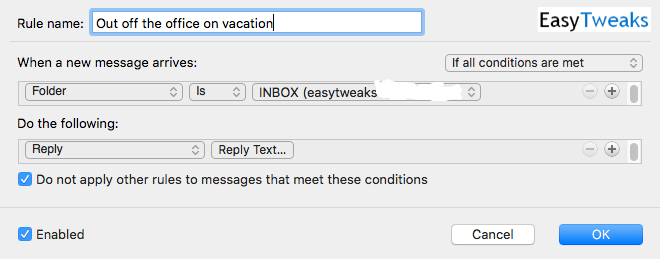
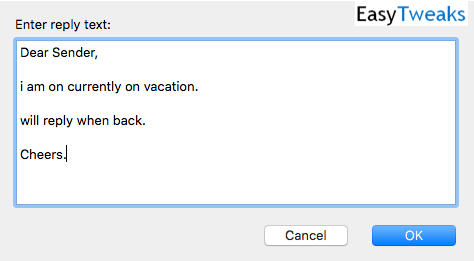
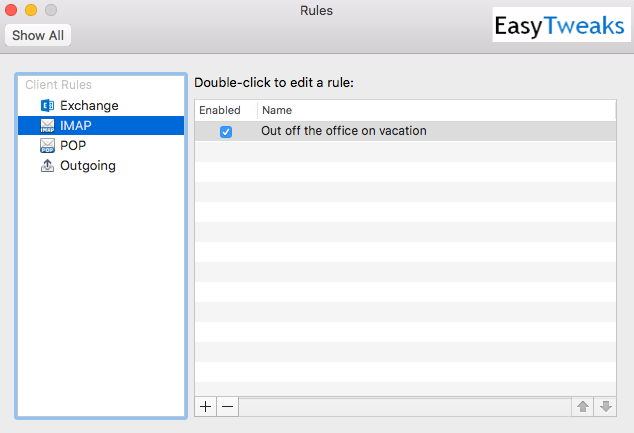
További olvasói kérdések
Több automatikus válasz egy postafiókhoz
Megkérdeztük, hogy beállíthat-e különböző automatikus válaszadókat attól függően, hogy ki küldte az üzenetet. Ez lehetséges, mivel az Outlook Rules Wizrd lehetővé teszi az e-mail üzenetek beállítását több paraméter alapján:
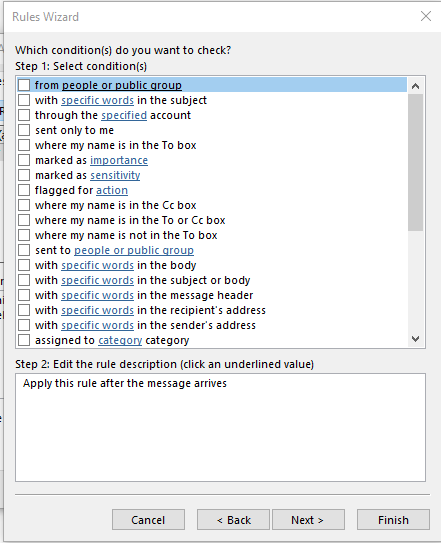
Több válasz használatához csak különböző szabályokat kell létrehoznia, majd mindegyikhez más Outlook válaszsablont kell hozzárendelnie.
Honnan tudhatom, hogy elküldték-e az automatikus válaszaimat?
Jó kérdés, válaszai bejegyzésként jelennek meg az Outlook elküldött elemek mappájában
Működik, ha a számítógépem ki van kapcsolva?
Ez egy nagyon fontos kérdés – a válasz az, hogy az Outlookban meghatározott szabályok csak kliensekre vonatkoznak, vagyis csak akkor fognak futni, amikor az Outlook fut. Ez nem így van, ha automatikus válaszokat használ az Outlook on Exchange alkalmazásban.
Beállíthatok helyette egy automatikus továbbítást?
Ha PTO-n / nyaraláson/szüneti napon vagy utazás közben van, dönthet úgy, hogy automatikusan továbbítja e-mailjeit másoknak, hogy ők tudjanak válaszolni. A Szabályvarázsló segítségével meghatározhat egy konkrét szabályt ennek kezelésére.
Hozzáadhatok képet az automatikus válaszüzenethez?
Windows rendszeren formázott szöveges információkat adhat a válaszokhoz, legyen szó hivatkozásokról, képekről vagy akár animált gifekről. Az aláírását az összes kimenő e-mailhez is hozzáadhatja.
Bármilyen további kérdés esetén forduljon hozzánk bizalommal. Remélem ez segít!
Új a VBA makrók Outlook automatizálásához? Ismerje meg, hogyan illeszthet be VBA-kódot az Outlook 365 / 2016 / 2019 programba.
Ismerje meg, hogyan konfigurálhatja az Outlookot úgy, hogy olvasatlanul hagyja az e-mail üzeneteket, miután megtekintette őket az olvasó ablaktáblában.
Ismerje meg, hogyan másolhatja egyszerűen az Outlook naptári eseményeit, értekezleteit és találkozóit az Office 365, 2016 és 2019 verziókban.
Ismerje meg, hogyan tekintheti meg, érheti el és szinkronizálhatja Google Naptárát az Outlook 2019/365 programmal.
Ismerje meg, hogyan tervezhet és hozhat létre egyéni Outlook felhasználói űrlapokat.
Az Outlook beérkező levelei nem frissülnek automatikusan? Ismerje meg, hogyan frissítheti automatikusan az Outlook 365 / 2019 / 2016 / 2013 beérkező leveleket.
Ismerje meg, hogyan adhat hozzá/beágyazhat és küldhet GIF-képet Outlook 2016 és 2019 kimenő e-mailjeibe.
Ismerje meg, hogyan diagnosztizálhatja és elháríthatja a Microsoft Outlook kliens leválasztási problémáit a Windows 10 rendszerben.
Tanuljon meg Outlook makrókat írni az e-mailek küldésének automatizálásához.
Ismerje meg, hogyan tilthatja le az emlékeztetőket és értesítéseket az Outlook 2016/2019 naptárakból Windows és MAC rendszeren egyaránt.






