Hogyan írhatunk hasznos makrókat az Outlook 2016 és 2019 üzenetekben?

Új a VBA makrók Outlook automatizálásához? Ismerje meg, hogyan illeszthet be VBA-kódot az Outlook 365 / 2016 / 2019 programba.
Íme egy kérdés, amit egy olvasónktól kaptunk:
Régóta bujkáló, először kérdezett: Pár hónapja kezdtem el használni az Outlook 365-öt. Múlt héten kezdtem észrevenni némi lemaradást az Outlook teljesítményében, ami meglehetősen lelassult az e-mailjeim frissítésében (a küldés/fogadás tovább tart a szokásosnál, a postaláda szinkronizálása is valamivel lassabb). Azon tűnődöm, hogy miért olyan lassú az Outlook, és hogyan javíthatnám ezt a lassúságot, mielőtt az befolyásolná a termelékenységemet?
Először is próbáljuk meg meghatározni a Microsoft Outlook lassú megnyitásának és az általános teljesítménynek a fő okait:
Bontsuk fel ezeket.
A Microsoft Outlook felgyorsítása, ha lassan fut
Ebben a gyors oktatóanyagban megtudjuk, hogyan lehet megoldani a teljesítményproblémákat. Lehetséges, hogy nem minden tipp felel meg teljesen az Ön konkrét helyzetének, de néhány tipp biztosan hasznos lehet.
Lassú indítási problémák megoldása
A harmadik féltől származó Outlook-bővítmények letiltása
Sok esetben az Outlook teljesítményproblémái a Microsoft Office képességeit kibővítő, és ezen felül telepített külső felek bővítményeivel kapcsolatos problémák.
Ha észreveszi, hogy az Outlook kissé lassú az indításkor, akkor valószínűleg először le kell tiltania ezeket a COM-bővítményeket.
Ezt a következőképpen teheti meg:
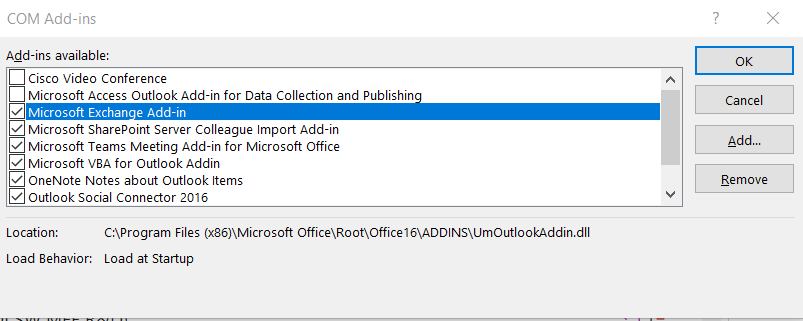
Megjegyzés: Előfordulhatnak olyan esetek, amikor az Outlook elakad, és egyáltalán nem nyílik meg. Ebben az esetben előfordulhat, hogy az Outlookot az úgynevezett „csökkentett módban” kell elindítania, csak ahhoz, hogy elérje a bővítmények listáját.
A Microsoft bővítmények letiltása
Ha az indítás továbbra is lassú, előfordulhat, hogy meg kell vizsgálnia az Outlookba telepített Microsoft-bővítményeket (Skype, Teams, Social Connector, SharePoint Server, Microsoft VBA for Outlook bővítmény stb.).
Elvileg hasonló eljárást kell végrehajtania, mint amit korábban elmagyaráztunk. Az egyetlen különbség az lenne, hogy a 6. lépésben meg kell győződnie arról, hogy a bővítmények bejegyzései melletti összes négyzet nincs bejelölve.
Az általános teljesítmény felgyorsítása
Vannak olyan esetek, amikor az Outlook indítása gyors, de a küldés-fogadás teljesítménye lassú. Ha ez az Ön esete, akkor lehet, hogy két kulcsfontosságú témát kell megvizsgálnia: a hálózatot és a számítógépet.
Mindig helyi PST-fájlokkal dolgozzon
Az Outlook adatfájlok (*.PST) lehetővé teszik számunkra, hogy archiváljuk az Outlook leveleket, naptárakat, névjegyeket és feladatelemeket, ahelyett, hogy a levelezőszolgáltatáson (legyen szó Exchange-ről vagy csak IMAP-ról) karbantartani őket. Ez egyszerűbb és gyorsabb hozzáférést tesz lehetővé ezekhez az elemekhez, és nyilvánvalóan csökkenti az e-mail fiók helykvóta-lábnyomát. Ha a PST-fájlokat hálózati meghajtón tartja, előfordulhat, hogy mindig lassú lesz a hozzáférésük, különösen WIFI-n keresztül. Egy dolog, amit mindig szem előtt kell tartani, hogy gondoskodjon arról, hogy a PST-fájlok a számítógépen maradjanak. Gondoskodnia kell azonban a PST-fájlok megfelelő biztonsági mentéséről hálózati meghajtóra/online tárolóra vagy hordozható lemezre.
Fontolja meg a hardver frissítését
Ha a teljesítmény romlását észleli, amikor nagy mellékletekkel dolgozik (hatalmas PowerPointok, Excel-táblázatok stb.), akkor érdemes lehet megvizsgálnia számítógépe műszaki adatait. A tapasztalatok szerint a Microsoft Office üzleti használatához általában minimum 8 GB RAM szükséges, különösen akkor, ha több alkalmazást párhuzamosan futtat.
Tapasztalt már lassú Outlook-teljesítményt? Nyugodtan ossza meg tapasztalatait.
Ha csak a fejléc letöltését választotta, az Outlook alkalmazás mindig megpróbálja szinkronizálni az üzenetet a szerverről. Ez a folyamat időt vesz igénybe, és sok gyorsítótárat halmoz fel. Ha módosítja a beállításokat a teljes e-mail letöltéséhez, az adatok a PST-fájlban tárolódnak, és gyorsabban elérhetők. A preferenciabeállítás neve az Outlook-verziótól függően változik, de valami ilyesminek kell lennie: „A teljes e-mail letöltése a melléklettel”.
Az Outlook sync RSS-hírcsatornája alapértelmezés szerint az Internet Explorerből, így az RSS-olvasók naprakészek maradnak. Ennek a funkciónak a letiltása, ha Ön nem RSS-olvasó, helyet takaríthat meg az Outlook adatfájlon és -kiszolgálón.
Ugrás a Fájl > Beállítások > Speciális > és törölje a jelölést az RSS-hírcsatornák oszlopokból, ahogy az alábbi képen látható.

A ScanPST egy beépített segédprogram az Outlookhoz, amely segít megőrizni az Outlook adatfájl egészségét. Ez az eszköz átvizsgálja az e-maileket és egyéb Outlook-adatelemeket tartalmazó fájlokat, hogy észlelje a hiányos fájlokat, gyanús mellékleteket és sérült e-maileket.
A ScanPST helyének kiderítése azonban sok felhasználó számára bonyolult feladat lehet. Ezenkívül sok felhasználó nem részesíti előnyben a ScanPST-t, mivel figyelmen kívül hagyja a károsként vagy sérültként észlelt fájlokat.
Szerencsére használhat egy jó hírű PST javítóeszközt is. Mielőtt bármilyen szkennert vagy eszközt futtatna, mindenképpen készítsen biztonsági másolatot a PST-adatokról.
A legtöbb Outlook-felhasználó több ezer és ezer e-maillel tölti ki beérkezett üzeneteit. Ha PST-fájlt használ az Outlookhoz, ez súlyosan érinti. Ahelyett, hogy hagyná, hogy a beérkező levelek gyarapodjanak az e-mailek hatalmas számával, állítsa be az automatikus archiválást, hogy a fő PST-fájl csak az e-mailek egy részét őrizze meg.
Az archiválás egy másik adatfájlt is létrehoz, amely szintén PST-fájl lesz. Ezért az Outlook soha nem fog semmilyen következménnyel szembesülni, például túlméretezett PST- vagy OST-fájllal.
Ha sok adat van a megosztott naptáraiban, az Outlook alkalmazás terhelése megnő. Ahogy nő az internetről az Outlookba letöltendő fájlok és adatok száma, az alkalmazás teljesítménye csökken.
Nyilvánvaló, hogy a megosztott naptárak segíthetnek a gyorsabb adattovábbításban, de sok adat letöltése az internetről az Outlookba csökkenti a teljesítményt. Ezért legyen pontosan meghatározva, hogy mi kerül szinkronizálásra vagy hozzáadásra az Outlook-naptárhoz.
Gyakran előfordul, hogy az Outlook alkalmazás lelassul, amikor egyes bővítményeket telepít az Internet Explorerből vagy az áruházból. Ezek a bővítmények azonban elemezhetők, és eltávolíthatók a beállítások szakaszból.
Nyissa meg a lehetőségeket, válassza ki a COM-bővítményeket a legördülő menüből, és kattintson a tovább gombra az alábbi képen látható módon. Megjelennek az alkalmazásban jelenleg beállított bővítmények. Elemezze a bővítményeket, majd távolítsa el a gyanús vagy nem kívánt bővítményeket.

Új a VBA makrók Outlook automatizálásához? Ismerje meg, hogyan illeszthet be VBA-kódot az Outlook 365 / 2016 / 2019 programba.
Ismerje meg, hogyan konfigurálhatja az Outlookot úgy, hogy olvasatlanul hagyja az e-mail üzeneteket, miután megtekintette őket az olvasó ablaktáblában.
Ismerje meg, hogyan másolhatja egyszerűen az Outlook naptári eseményeit, értekezleteit és találkozóit az Office 365, 2016 és 2019 verziókban.
Ismerje meg, hogyan tekintheti meg, érheti el és szinkronizálhatja Google Naptárát az Outlook 2019/365 programmal.
Ismerje meg, hogyan tervezhet és hozhat létre egyéni Outlook felhasználói űrlapokat.
Az Outlook beérkező levelei nem frissülnek automatikusan? Ismerje meg, hogyan frissítheti automatikusan az Outlook 365 / 2019 / 2016 / 2013 beérkező leveleket.
Ismerje meg, hogyan adhat hozzá/beágyazhat és küldhet GIF-képet Outlook 2016 és 2019 kimenő e-mailjeibe.
Ismerje meg, hogyan diagnosztizálhatja és elháríthatja a Microsoft Outlook kliens leválasztási problémáit a Windows 10 rendszerben.
Tanuljon meg Outlook makrókat írni az e-mailek küldésének automatizálásához.
Ismerje meg, hogyan tilthatja le az emlékeztetőket és értesítéseket az Outlook 2016/2019 naptárakból Windows és MAC rendszeren egyaránt.






