Hogyan írhatunk hasznos makrókat az Outlook 2016 és 2019 üzenetekben?

Új a VBA makrók Outlook automatizálásához? Ismerje meg, hogyan illeszthet be VBA-kódot az Outlook 365 / 2016 / 2019 programba.
Gyakran előfordul, hogy nagyon hasonló e-maileket küldünk. Például, amikor embereket hív meg interjúra, vagy felveszi a kapcsolatot egy szállítóval árajánlatért. Időigényes minden e-mailt a semmiből megírni, különösen, ha hetente több tíz vagy száz e-mailt ír. Szerencsére az Outlook rendelkezik egy olyan funkcióval, amellyel e-mail sablonokat hozhat létre, amelyek segítségével könnyedén időt takaríthat meg a hasonló típusú e-mailek írásával.
Ha szeretné megtanulni, hogyan hozhat létre e-mail-sablonokat az Outlookban, ez az útmutató az Ön számára készült. Lépésről lépésre végigvezetem a különböző e-mail-sablonok létrehozásának folyamatán az Outlook.com-on. Kisebb változtatásokkal az alábbi folyamat működik a Microsoft Outlook 2016, 2019 és 2021/365 asztali kiadásaiban.
Essünk neki:
Fontos megjegyzés: A sablonokat az Outlook.com-fiókja tárolja , így csak akkor érheti el őket, ha minden eszközén ugyanabba a fiókba van bejelentkezve. Ha egy másik e-mail címmel jelentkezik be, többé nem fog hozzáférni ezekhez a sablonokhoz.
Ha az Outlook által elvárt módon szeretne megnyitni egy e-mail-sablont, lépjen a „Kezdőlap” fülre, majd kattintson az Új elemek > További elemek > Űrlap kiválasztása elemre.
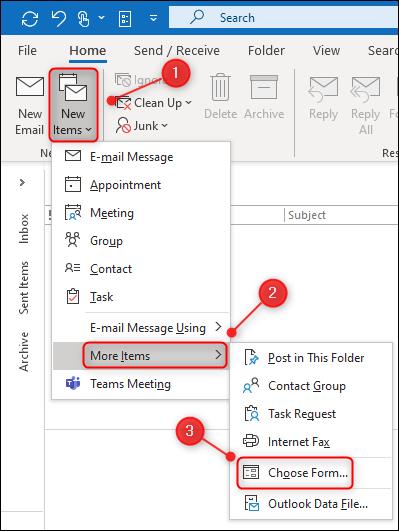
Az "Űrlap kiválasztása" ablakban ezután módosítania kell a "Look in:" legördülő menüt a "Felhasználói sablonok a fájlrendszerben" értékre. Végül duplán kattintva megnyithatja a sablont.
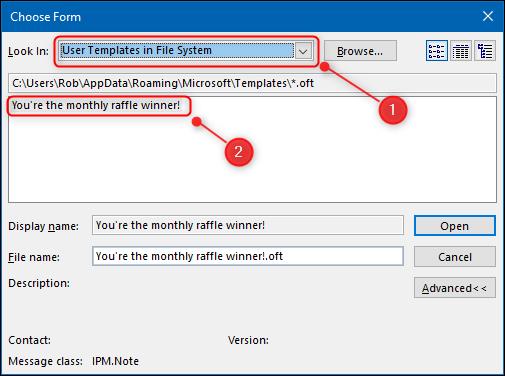
Megnyílik egy új e-mail, amely megjeleníti a sablon tartalmát. Ez működik, de nem egy gyors folyamat. A menüútvonalat is könnyű elfelejteni.
Sokkal könnyebb lesz megnyitni a sablonokat, ha hozzáadja az "Űrlap kiválasztása" opciót a szalaghoz.
Az Outlook szalag "Kezdőlap" füléhez egy új gombot fogunk hozzáadni, így közvetlenül onnan nyithatjuk meg az "Űrlap kiválasztása" panelt.
A kezdéshez kattintson a jobb gombbal a szalag bármelyik lapjára, majd válassza a „Szala testreszabása” lehetőséget.
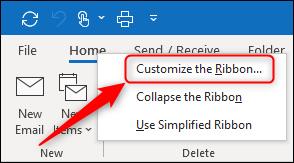
A „Szala testreszabása” panelen módosítsa a „Népszerű parancsok” legördülő menüt „Minden parancs” értékre.
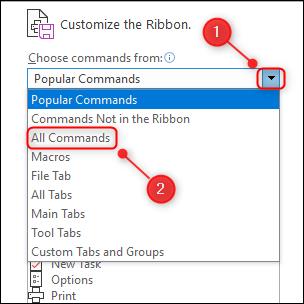
Görgessen le, és válassza az "Űrlap kiválasztása" lehetőséget.
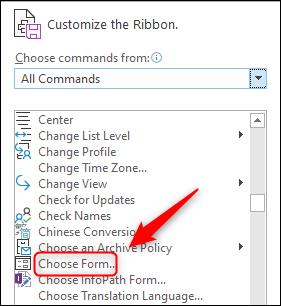
Ennek a gombnak a szalaghoz való hozzáadásához először hozzá kell adnia a jobb oldali oszlop egyik csoportjához.
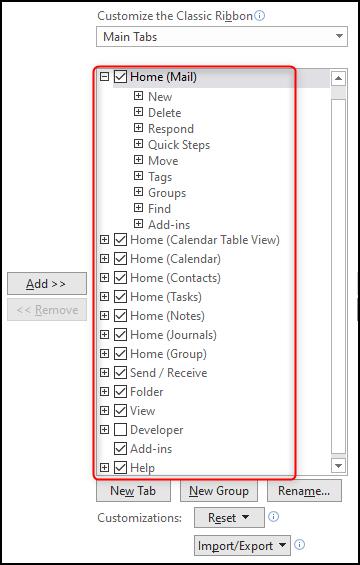
Hozzáadjuk a gombunkat a "Főoldal" fülhöz a saját csoportjában, az "Új" mellett. Ha szeretné mondani az Outlooknak, hogy ezt szeretné tenni, kattintson az „Új”, majd az „Új csoport” elemre.
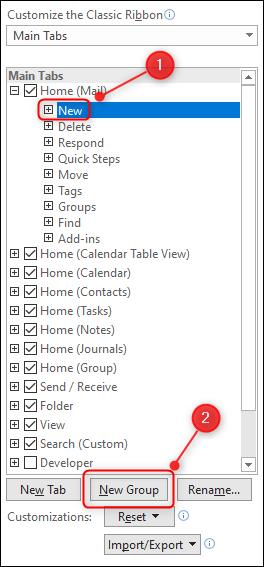
Kattintson a hozzáadott új csoportra, majd kattintson az "Átnevezés" gombra. Módosítsa a nevet "Sablonok"-ra (vagy bármi másra), majd kattintson az "OK" gombra.
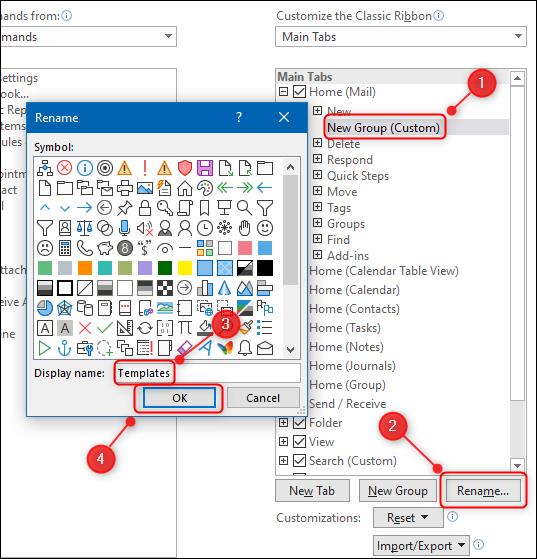
Az új csoport neve az Ön által elnevezettre változik. Az utolsó lépés a gomb hozzáadása a csoporthoz. A bal oldali oszlopban válassza az "Űrlap kiválasztása" lehetőséget, kattintson a "Hozzáadás" gombra, hogy hozzáadja a csoporthoz, majd kattintson az "OK" gombra.

Az "Űrlap kiválasztása" gombot tartalmazó új csoportja mostantól látható lesz a "Kezdőlap" lapon.
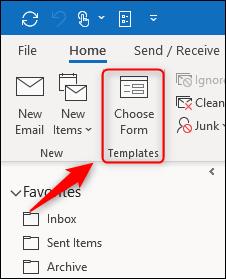
Most már csak az "Űrlap kiválasztása" gombra kattintva nyissa meg a panelt, és kímélje meg magát a rengeteg menüben való kattintástól.
Új a VBA makrók Outlook automatizálásához? Ismerje meg, hogyan illeszthet be VBA-kódot az Outlook 365 / 2016 / 2019 programba.
Ismerje meg, hogyan konfigurálhatja az Outlookot úgy, hogy olvasatlanul hagyja az e-mail üzeneteket, miután megtekintette őket az olvasó ablaktáblában.
Ismerje meg, hogyan másolhatja egyszerűen az Outlook naptári eseményeit, értekezleteit és találkozóit az Office 365, 2016 és 2019 verziókban.
Ismerje meg, hogyan tekintheti meg, érheti el és szinkronizálhatja Google Naptárát az Outlook 2019/365 programmal.
Ismerje meg, hogyan tervezhet és hozhat létre egyéni Outlook felhasználói űrlapokat.
Az Outlook beérkező levelei nem frissülnek automatikusan? Ismerje meg, hogyan frissítheti automatikusan az Outlook 365 / 2019 / 2016 / 2013 beérkező leveleket.
Ismerje meg, hogyan adhat hozzá/beágyazhat és küldhet GIF-képet Outlook 2016 és 2019 kimenő e-mailjeibe.
Ismerje meg, hogyan diagnosztizálhatja és elháríthatja a Microsoft Outlook kliens leválasztási problémáit a Windows 10 rendszerben.
Tanuljon meg Outlook makrókat írni az e-mailek küldésének automatizálásához.
Ismerje meg, hogyan tilthatja le az emlékeztetőket és értesítéseket az Outlook 2016/2019 naptárakból Windows és MAC rendszeren egyaránt.






