Hogyan írhatunk hasznos makrókat az Outlook 2016 és 2019 üzenetekben?

Új a VBA makrók Outlook automatizálásához? Ismerje meg, hogyan illeszthet be VBA-kódot az Outlook 365 / 2016 / 2019 programba.
Utolsó frissítés: 2019. október
Alkalmazható: Office 365, 2019, 2016, 2013; Windows 7, 8 és 10 és mac OS operációs rendszerek.
Íme egy kérdés, amit egy olvasónktól kaptunk:
A makrófejlesztést a webhelyén található kódpéldákból próbálom kitalálni. Rájöttem, hogy néhány példa a Microsoft Excel, a Word és az Outlook fejlesztői menüjére mutat. Valamiért nem látom ezt a menüelemet a szalagon. lemaradok valamiről? Van valami konkrét beállítás vagy konfiguráció a Fejlesztői lap láthatóvá tételéhez?
Köszönöm a jó kérdést.
Amint azt korábban kifejtettük, a Microsoft Office alkalmazásokban (Excel, Word, PowerPoint, Outlook, Visio, Access és Outlook) végzett feladatok automatizálásának legegyszerűbb módja a makrók használata. Attól függően, hogy melyik alkalmazást szeretné automatizálni, rögzítheti vagy megírhatja a makrót.
Kezdetnek jó lehet a makrók rögzítése, de valószínűleg a Visual Basic for Applications (VBA) segítségével fogja megírni az egyéni makrókat .
Az Excel makrók és a Word VBA fejlesztésének megkezdése viszonylag egyszerű, mivel mindkettő beépített makrórögzítővel rendelkezik, amely lehetővé teszi egy adott műveletsorozat rögzítését és későbbi újrafelhasználását.
Az Outlook és a PowerPoint nem kínálja a makrórögzítőt, ezért ki kell fejlesztenie néhány VBA-szelvényt, ha automatizálni szeretné a prezentációban vagy egy e-mail üzenetben szereplő feladatokat.
A Fejlesztői menü hozzáadása a szalaghoz
A VBA fejlesztői környezet elérésének legjobb módja az úgynevezett Developer fül. A lap alapértelmezés szerint ki van kapcsolva a Microsoft Office-ban, de megtudhatja, hogyan állíthatja be gyorsan.
Kövesse a makró VBA-fejlesztés beállítását Excelben, Wordben, Outlookban és más Office-alkalmazásokban:
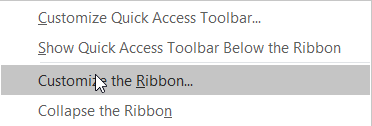

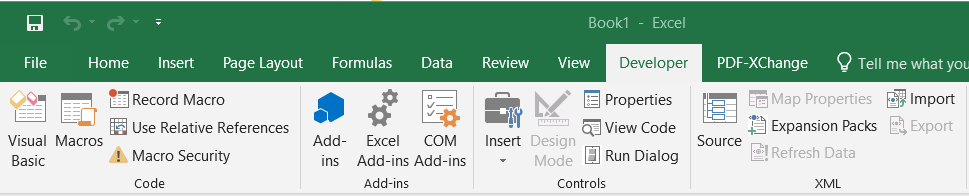
A Fejlesztő lap megjelenítése MAC OSX rendszerben
A MAC OSX-hez készült Microsoft Office eszközöket tartalmaz a makró rögzítéséhez és fejlesztéséhez.
Ha MAC-ot használ, és szeretne hozzáférni a fejlesztői környezetéhez, kövesse az alábbiakat:
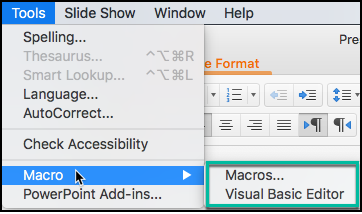
Fejlesztői környezet megjelenítése MAC-on
Megjegyzés: Jelenleg (Office 365) az Outlook for macOS továbbra sem támogatja a makrófejlesztést.
Új a VBA makrók Outlook automatizálásához? Ismerje meg, hogyan illeszthet be VBA-kódot az Outlook 365 / 2016 / 2019 programba.
Ismerje meg, hogyan konfigurálhatja az Outlookot úgy, hogy olvasatlanul hagyja az e-mail üzeneteket, miután megtekintette őket az olvasó ablaktáblában.
Ismerje meg, hogyan másolhatja egyszerűen az Outlook naptári eseményeit, értekezleteit és találkozóit az Office 365, 2016 és 2019 verziókban.
Ismerje meg, hogyan tekintheti meg, érheti el és szinkronizálhatja Google Naptárát az Outlook 2019/365 programmal.
Ismerje meg, hogyan tervezhet és hozhat létre egyéni Outlook felhasználói űrlapokat.
Az Outlook beérkező levelei nem frissülnek automatikusan? Ismerje meg, hogyan frissítheti automatikusan az Outlook 365 / 2019 / 2016 / 2013 beérkező leveleket.
Ismerje meg, hogyan adhat hozzá/beágyazhat és küldhet GIF-képet Outlook 2016 és 2019 kimenő e-mailjeibe.
Ismerje meg, hogyan diagnosztizálhatja és elháríthatja a Microsoft Outlook kliens leválasztási problémáit a Windows 10 rendszerben.
Tanuljon meg Outlook makrókat írni az e-mailek küldésének automatizálásához.
Ismerje meg, hogyan tilthatja le az emlékeztetőket és értesítéseket az Outlook 2016/2019 naptárakból Windows és MAC rendszeren egyaránt.






