Hogyan írhatunk hasznos makrókat az Outlook 2016 és 2019 üzenetekben?

Új a VBA makrók Outlook automatizálásához? Ismerje meg, hogyan illeszthet be VBA-kódot az Outlook 365 / 2016 / 2019 programba.
Alkalmazható: Office 365, 2016, 2013, 2019; Windows 7, 8 és 10.
Íme Johny kérdése:
Egy munkatársam azt mondta, hogy pst-fájlokat használ az e-mail fiókja, a naptár, a naplók és a kapcsolattartó személyek biztonsági másolatainak megőrzésére. Tudna bővebben kifejteni, hogyan illeszthetek be Outlook adatfájlokat, és hogyan használhatom őket postafiókom napi archiválására? Imádom a MAC OSX Sierra-t, és az Outlookot szeretném használni MAC-on, ezért azt hiszem, más kérdésem lenne, hogy használhatom-e a pst-t MAC OSX-en. Nagyon köszönöm!
Az Outlook személyes mappái nagyon hasznosak, mivel lehetővé teszik számunkra, hogy offline másolókat készítsünk leveleinkről, névjegyeinkről és feladatainkról az offline eléréshez, az adatok biztonsági mentéséhez vagy egy másik számítógépre való átvitelhez. A személyes mappákat a Windows operációs rendszerben a .PST utótag jelöli.
Ebben az útmutatóban megtudjuk, hogyan hozhat létre és nyithat meg személyes mappákat, valamint hogyan exportálhatja e-mailjeit PST-fájlba biztonsági mentés céljából.
Először megtanítjuk, hogyan hozhat létre Outlook-mappákat a Megnyitás/Exportálás varázsló segítségével. Ez lehetővé teszi az összes létező e-mail / névjegy és naptár egy lépésben történő becsomagolását. A haladó felhasználók számára leírjuk a pst-fájlok manuális létrehozását. Miután meghatározta az adatfájlt, továbbléphet, és feltöltheti személyes mappáját meghatározott e-mailekkel, naptárokkal és névjegyekkel. Olvasson tovább a részletekért.
PST-fájl létrehozása exportálással
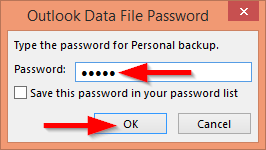
PST-fájlok manuális létrehozása
PST-fájlok keresése
Néhány olvasó megkérdezte, hogy a létrehozásuk után keressük-e meg ezeket a .pst fájlokat. A legegyszerűbb módja a fájlok megtalálásának, ha egyszerűen megkeresi a *.pst nevű fájlokat a Windows keresőjében.
Adott e-mail elemek hozzáadása a Személyes adatok mappáihoz
A MAC OSX használ pst fájlokat?
A Microsoft Outlook for MAC nem használ Outlook adatmappákat. Ennek ellenére biztosan lehetséges a Windows számítógépen létrehozott pst-fájlok importálása az Outlook for MAC programba.
Új a VBA makrók Outlook automatizálásához? Ismerje meg, hogyan illeszthet be VBA-kódot az Outlook 365 / 2016 / 2019 programba.
Ismerje meg, hogyan konfigurálhatja az Outlookot úgy, hogy olvasatlanul hagyja az e-mail üzeneteket, miután megtekintette őket az olvasó ablaktáblában.
Ismerje meg, hogyan másolhatja egyszerűen az Outlook naptári eseményeit, értekezleteit és találkozóit az Office 365, 2016 és 2019 verziókban.
Ismerje meg, hogyan tekintheti meg, érheti el és szinkronizálhatja Google Naptárát az Outlook 2019/365 programmal.
Ismerje meg, hogyan tervezhet és hozhat létre egyéni Outlook felhasználói űrlapokat.
Az Outlook beérkező levelei nem frissülnek automatikusan? Ismerje meg, hogyan frissítheti automatikusan az Outlook 365 / 2019 / 2016 / 2013 beérkező leveleket.
Ismerje meg, hogyan adhat hozzá/beágyazhat és küldhet GIF-képet Outlook 2016 és 2019 kimenő e-mailjeibe.
Ismerje meg, hogyan diagnosztizálhatja és elháríthatja a Microsoft Outlook kliens leválasztási problémáit a Windows 10 rendszerben.
Tanuljon meg Outlook makrókat írni az e-mailek küldésének automatizálásához.
Ismerje meg, hogyan tilthatja le az emlékeztetőket és értesítéseket az Outlook 2016/2019 naptárakból Windows és MAC rendszeren egyaránt.






