Hogyan írhatunk hasznos makrókat az Outlook 2016 és 2019 üzenetekben?

Új a VBA makrók Outlook automatizálásához? Ismerje meg, hogyan illeszthet be VBA-kódot az Outlook 365 / 2016 / 2019 programba.
Frissítve: 2019. február
Néhány nappal ezelőtt a következő kérdést kaptuk:
Találtam az interneten több útmutatót, amelyek elmagyarázzák, hogyan kell beállítani a Gmailt a Microsoft Outlook programba Windows 7 és 10 rendszeren. Egyik sem volt célozva a MAC-ra. Nemrég vettem egy Macbook airt, amelyen a High Sierra operációs rendszer telepítve van, és segítségre van szükségem a Gmail for Outlook beállításához. Konkrétan azokat a pop vagy IMAP beállításokat keresem, amelyeket használnom kell ahhoz, hogy csatlakozhassak a GMail-fiókhoz a MAC-ról.
Köszönöm a kérdést. Mint sok minden az Apple-ben, a GMail beállítása viszonylag gyerekjáték. Olvasson tovább a részletekért, a High Sierra előtti MAC OSX verziók részletei hasonlóak. Az eljárás egyaránt érvényes az Office 365, valamint a szabványos Office 2016 és 2019 csomagokra.
A Gmail beállításainak konfigurálása az Outlook 2019 for MAC alkalmazásban
Megjegyzés: Ha ez az első alkalom, hogy beállítja az e-mailt a MAC-on, akkor először meg kell adnia egy e-mail szolgáltatót, legyen az Exchange, ICloud, Yahoo vagy Gmail. A kiválasztás után ugorjon az alábbi 5. lépésre.
Kérjük, járjon el az alábbiak szerint:
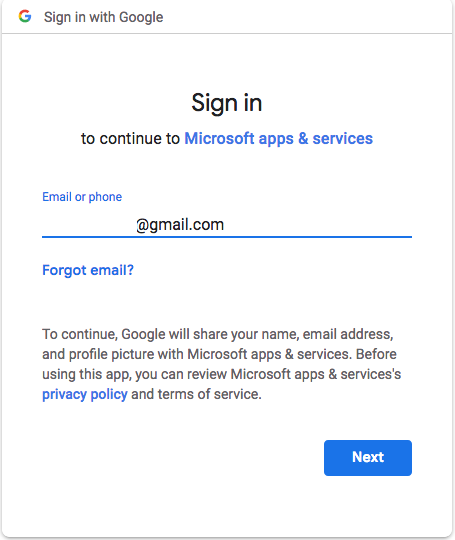
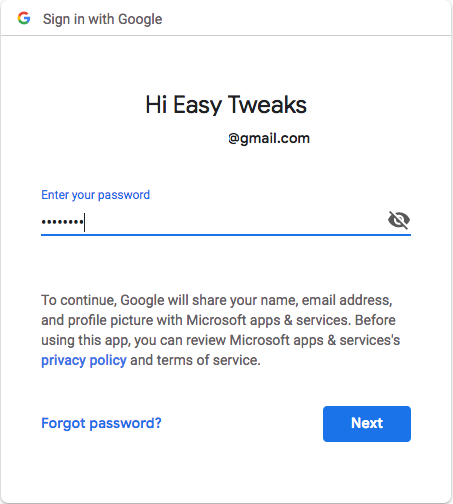
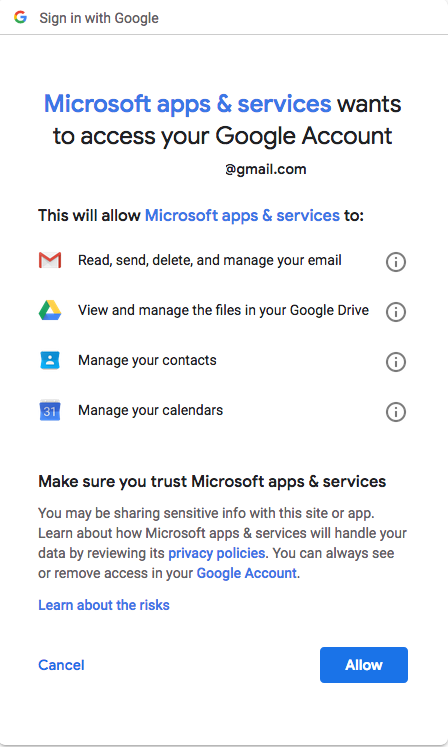
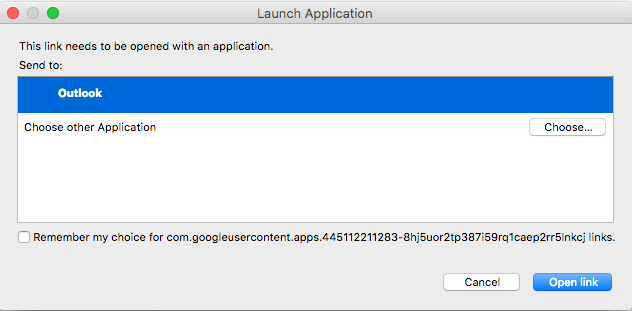
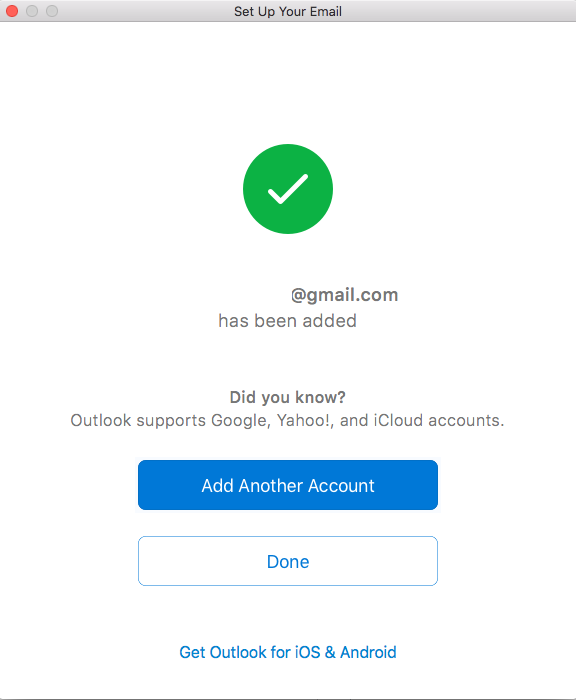
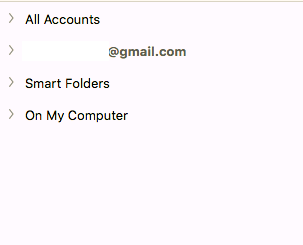
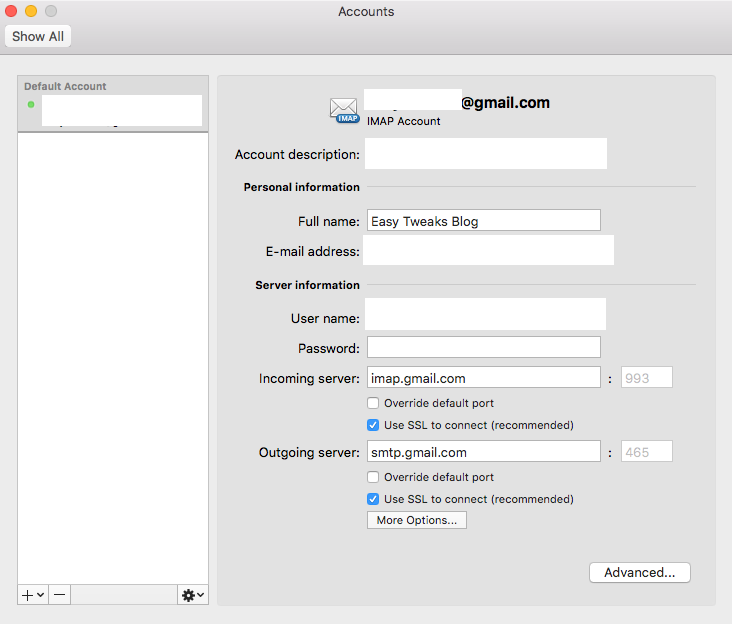
További beállítások a Gmailhez az Outlookban
Az Outlook hozzáadása után elvégezhet néhány alapvető konfigurációt fiókja személyre szabásához.
Határozza meg az aláírását
Az Outlook-fiók beállításakor az egyik első dolog, hogy személyre szabom a kimenő e-mailek aláírását. Íme egy részletes áttekintés a lépésekkel.
Törölje az e-mail értesítéseket
A bejövő e-mail-értesítések miatt bosszankodva íme egy útmutató az asztali riasztások letiltásához Windows és MAC rendszeren .
Élvezze a MAC-ot 🙂
Új a VBA makrók Outlook automatizálásához? Ismerje meg, hogyan illeszthet be VBA-kódot az Outlook 365 / 2016 / 2019 programba.
Ismerje meg, hogyan konfigurálhatja az Outlookot úgy, hogy olvasatlanul hagyja az e-mail üzeneteket, miután megtekintette őket az olvasó ablaktáblában.
Ismerje meg, hogyan másolhatja egyszerűen az Outlook naptári eseményeit, értekezleteit és találkozóit az Office 365, 2016 és 2019 verziókban.
Ismerje meg, hogyan tekintheti meg, érheti el és szinkronizálhatja Google Naptárát az Outlook 2019/365 programmal.
Ismerje meg, hogyan tervezhet és hozhat létre egyéni Outlook felhasználói űrlapokat.
Az Outlook beérkező levelei nem frissülnek automatikusan? Ismerje meg, hogyan frissítheti automatikusan az Outlook 365 / 2019 / 2016 / 2013 beérkező leveleket.
Ismerje meg, hogyan adhat hozzá/beágyazhat és küldhet GIF-képet Outlook 2016 és 2019 kimenő e-mailjeibe.
Ismerje meg, hogyan diagnosztizálhatja és elháríthatja a Microsoft Outlook kliens leválasztási problémáit a Windows 10 rendszerben.
Tanuljon meg Outlook makrókat írni az e-mailek küldésének automatizálásához.
Ismerje meg, hogyan tilthatja le az emlékeztetőket és értesítéseket az Outlook 2016/2019 naptárakból Windows és MAC rendszeren egyaránt.






