Hogyan írhatunk hasznos makrókat az Outlook 2016 és 2019 üzenetekben?

Új a VBA makrók Outlook automatizálásához? Ismerje meg, hogyan illeszthet be VBA-kódot az Outlook 365 / 2016 / 2019 programba.
Alkalmazható: Outlook 2019,365, 2016, 2013; Windows 7, 8 vagy 10.
Egy olvasónk a következő kérdést küldte nekünk:
Íme egy probléma, amellyel most találkoztam: Miután elindítottam a Microsoft Outlook 365-öt, hogy hozzáférjek az e-mailjeimhez, elakadok.. megjelenik a bejelentkezési ablak, és egy ideig ott is marad, majd megjelenik egy hibaüzenet, amely szerint „az Outlook ablak nem nyitható meg”. Windows PC-t használok, ha ez hasznos a hibaelhárításban. Vajon miért nem nyílik meg a szoftver. Ha segít, egy barátom megemlítette, hogy egy adott parancsot kellene használnom egy tiszta Outlook-példány elindításához, hogy a telepítést meg lehessen javítani. előre értékelik.
Köszönjük a kérdést, valóban nehézkes az online hibaelhárítás, de mindenképpen megpróbáljuk 🙂
Mindenekelőtt azt feltételezem, hogy Ön az Outlook 2019-et használja, bár a probléma korábbi verzióinál való kijavítása nem fog lényegesen eltérni.
Ahogy említette, hogy az Outlook bejelentkezési párbeszédpanelje megjelent, és egy ideig ott is maradt, a hibaelhárítást úgy kezdjük, hogy megvizsgáljuk azokat az Outlook COM-bővítményeket, amelyek telepítve vannak a rendszerében, és valamilyen okból nem megfelelően indulnak el, és az Outlook lefagy. felfelé induláskor.
Ezek a bővítmények kibővítik az Outlook funkcionalitását, így lehetővé teszik (például) a PDF-fájlokkal való interakciót, a OneNote-tel való integrációt, a SharePointtal való együttműködést, Skype-megbeszélések indítását stb.
Mindenesetre ez egy gyakori Outlook-probléma, amelyet Önnek tudnia kell kezelni. A hibaelhárítás megkezdéséhez el kell tudni indítani az Outlookot anélkül, hogy a bővítmények beindulnának. Ez az úgynevezett Outlook csökkentett módban érhető el .
Az Outlook megnyitása csökkentett módban
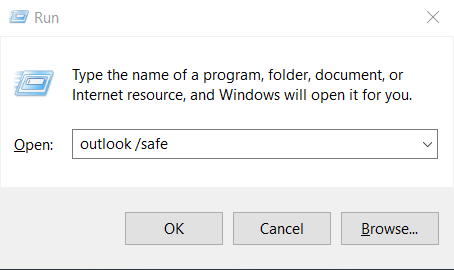

Megjegyzés: Kevés olvasó kérdezte tőlünk, honnan tudhatja, hogy az Outlook csökkentett módban indult? Amikor az Outlook ebben a módban elindul, az megjelenik a képernyő felső részén, és látható a Levelezés, a Naptár, a Személyek és a Feladatok paneleken.
Megjegyzés: A csökkentett módot úgy kapcsolhatja ki, hogy egyszerűen bezárja az Outlookot, majd újra megnyitja az Outlook ikonra kattintva az asztalon, a tálcán vagy a programlistán.
Az Outlook-bővítmények kikapcsolása
A következőképpen járjon el:
Ha ez nem segített, folytassa a következő fejezettel.
Állítsa vissza az Outlook nézeteket
Ha személyre szabta az Outlook navigációs ablaktábláinak megjelenését, ne feledje, hogy az indításkor akadozások léphetnek fel. Valószínűleg az Outlook problémába ütközhet az alapértelmezett Outlook-ablaknézet megnyitásakor.
Ebben az esetben előfordulhat, hogy vissza kell állítania a testreszabást, hogy az Outlook megfelelően elinduljon. A navigációs panel beállításainak visszaállításához kövesse az alábbi lépéseket:
Ha ez nem segített, előfordulhat, hogy meg kell javítania, és valószínűleg újra kell építenie Outlook-profilját (vagy akár teljesen új profilt kell létrehoznia), hogy hozzáférjen e-mailjeihez. Ezzel az egyik következő útmutatónkban foglalkozunk.
Az Outlook csökkentett módú olvasójának kérdései
Íme néhány olvasói kérdés, amelyeket e bejegyzés nyomán kaptunk:
Billentyűparancsok használata
Az Outlook biztonságos indításának másik módja, ha lenyomva tartja a Ctrl billentyűt, miközben az Outlook asztali parancsikonjára kattint.
Az Outlook továbbra is csökkentett módban indul el
Előfordulhat, hogy az Outlook még a bővítményindítási probléma kijavítása után is csökkentett módban indul. Ha ez a helyzet, akkor nyomja meg a Windows Search nagyítóját, írja be a Futtatást, majd írja be az Outlook.exe-t, ez elindítja a programot normál módban. Ha ez nem segít, akkor valószínűleg hibás bővítményről van szó. Ennek kijavításához hajtsa végre az oktatóanyag elején található szakaszban ismertetett lépéseket.
Az Outlook nem indul csökkentett módban – mi a teendő?
Honnan tudhatom, hogy az Outlook csökkentett módban indult el?
Ez egyértelműen megjelenik az Outlook képernyő felső részén.
Kérdés esetén írjon nekünk megjegyzést.
Új a VBA makrók Outlook automatizálásához? Ismerje meg, hogyan illeszthet be VBA-kódot az Outlook 365 / 2016 / 2019 programba.
Ismerje meg, hogyan konfigurálhatja az Outlookot úgy, hogy olvasatlanul hagyja az e-mail üzeneteket, miután megtekintette őket az olvasó ablaktáblában.
Ismerje meg, hogyan másolhatja egyszerűen az Outlook naptári eseményeit, értekezleteit és találkozóit az Office 365, 2016 és 2019 verziókban.
Ismerje meg, hogyan tekintheti meg, érheti el és szinkronizálhatja Google Naptárát az Outlook 2019/365 programmal.
Ismerje meg, hogyan tervezhet és hozhat létre egyéni Outlook felhasználói űrlapokat.
Az Outlook beérkező levelei nem frissülnek automatikusan? Ismerje meg, hogyan frissítheti automatikusan az Outlook 365 / 2019 / 2016 / 2013 beérkező leveleket.
Ismerje meg, hogyan adhat hozzá/beágyazhat és küldhet GIF-képet Outlook 2016 és 2019 kimenő e-mailjeibe.
Ismerje meg, hogyan diagnosztizálhatja és elháríthatja a Microsoft Outlook kliens leválasztási problémáit a Windows 10 rendszerben.
Tanuljon meg Outlook makrókat írni az e-mailek küldésének automatizálásához.
Ismerje meg, hogyan tilthatja le az emlékeztetőket és értesítéseket az Outlook 2016/2019 naptárakból Windows és MAC rendszeren egyaránt.






