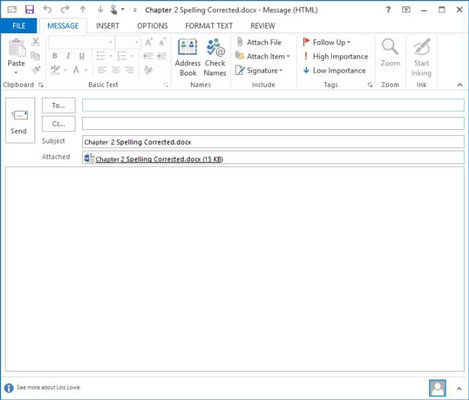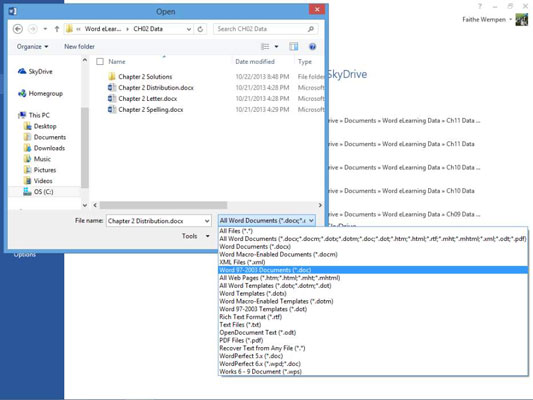Ha azok, akikkel meg szeretné osztani a munkáját, egyben Office-felhasználók is (2007-es és újabb verziók), a Word 2013-dokumentumok megosztása velük egyszerű. Csak adja meg nekik az adatfájlját. Adatfájlt továbbíthat valaki másnak USB-meghajtón, hordozható lemezen, például írható CD-n vagy DVD-n, vagy e-mailben.
Az Office 2007 újabb verziójával nem rendelkező személyekkel való megosztáshoz más formátumokba is mentheti. A Word (és a többi Office-alkalmazás) számos mentési formátumot támogat, így biztosan talál olyan formátumot, amely áthidalja az Office és a címzett által használt program közötti távolságot.
Hogyan küldje el e-mailben dokumentumát másoknak
Az egyik módja annak, hogy munkáit másoknak is megoszthassa, ha elküldi nekik e-mailben. Az Ön dokumentuma csatolmányként egy e-mailben található. A melléklet egy olyan fájl, amely elkülönül az e-mail törzsétől, és az e-maillel együtt eljut a célállomásig.
Az Office egyes verziói közé tartozik a Microsoft Outlook, egy e-mail-, naptár- és névjegykezelő program. Ha nem rendelkezik Outlookkal, akkor lehet, hogy van valamilyen más levelezőprogramja. Amikor e-mailben küld dokumentumot a Word programból, a Word meghívja az alapértelmezett levelezőalkalmazást, bármi legyen is az. Az itt leírt lépések feltételezik, hogy az Outlook 2013 az alapértelmezett e-mail alkalmazás; a lépései eltérőek lehetnek, ha másik e-mail alkalmazást használ.
Ha webalapú levelezőalkalmazást használ, mint például az Outlook.com (az Outlook webalapú verziója), a Gmail vagy a Yahoo! Mail, nem tudja követni az itt felsorolt lépéseket. Továbbra is küldhet Word fájlokat e-mail mellékletként, de a folyamatot nem kezdeményezheti a Wordből. Új e-mail üzenetet indít a webes felületről, majd onnan csatolja a fájlt.
A Word 2013 dokumentumban válassza a Fájl→Megosztás menüpontot, kattintson az E-mail elemre, majd kattintson a Küldés mellékletként elemre.
Egy új üzenet nyílik meg az Outlookban (vagy az alapértelmezett levelezőalkalmazásban), amelyhez már csatolta a fájlt. A fájlnév a Tárgy sorban is megjelenik.
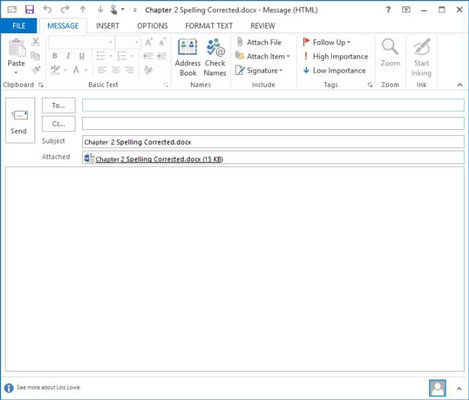
Kattintson a Címzett mezőbe, írja be oda a saját e-mail címét, majd kattintson a Küldés gombra.
A fájlt elküldjük Önnek.
Az Outlook programban válassza a Kezdőlap→Minden mappa küldése/fogadása menüpontot.
Az elküldött fájlt új üzenetként kapja meg a postaládájában.
Ha az üzenet nem jelenik meg azonnal, kattintson ismét az Összes mappa küldése/fogadása gombra.
Zárja be az Outlookot, és térjen vissza a Word-be.
Zárja be a dokumentumot (de ne a Word-öt), és mentse a változtatásokat, ha a rendszer kéri.
Hogyan oszthatja meg dokumentumát más formátumokban
Ha a címzettek az Office korábbi verzióit használják, vagy egyáltalán nem rendelkeznek Office-val, a fájl átvitele előtt más formátumban kell mentenie a munkáját. Az összes Office program lehetővé teszi a munkák más formátumokba történő exportálását, így szinte bármilyen adatot átvihet bármilyen más alkalmazásba.
Minél távolabb kerül a fájl eredeti verziójától, annál több formázási funkciót veszít el. Például a Word 2010 formátumban történő mentés a legtöbb szolgáltatást megőrzi, a Word 97–2003 formátumban történő mentés pedig elveszít néhány funkciót. Az RTF még többet veszít, az egyszerű szöveg pedig minden formázást.
A Wordben nyisson meg egy dokumentumot, és válassza a Fájl→Mentés másként parancsot.
Megnyílik a Backstage nézet Mentés másként oldala.
Kattintson arra a helyre, ahová menteni szeretné a fájlt (a SkyDrive-ra vagy a számítógépére), majd kattintson a Tallózás gombra a Mentés másként párbeszédpanel megnyitásához.
A Mentés másként legördülő listából válassza ki a Word 97–2003 dokumentumot, majd kattintson a Mentés gombra.
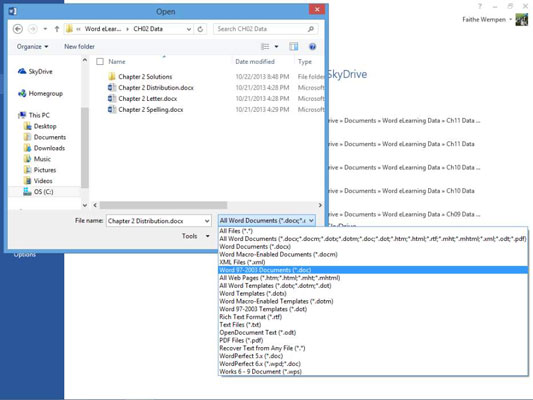
A dokumentum a Word korábbi verzióival (Word 97-től Word 2003-ig) kompatibilis formátumban kerül mentésre; Word 2007-ben és Word 2010-ben is használható.
Válassza a Fájl→Mentés másként menüpontot, majd kattintson a Tallózás gombra a Mentés másként párbeszédpanel újranyitásához.
Nyissa meg a Mentés típusként legördülő listát, és válassza a Rich Text Format lehetőséget.
Kattintson a Mentés gombra.
A dokumentumot a rendszer Rich Text formátumban menti. Ez a formátum hasznos adatcseréhez olyan személlyel, akinek más márkájú szövegszerkesztője van, például WordPerfect.