Az adatelemzés során általában feltételezi, hogy az értékek valamilyen központi adatpont (egy medián) köré csoportosulnak. Néha azonban néhány érték túl messze esik az átlagtól, ezeket kiugró értékeknek nevezzük (a várt tartományon kívül esnek). A kiugró értékek torzíthatják a statisztikai elemzések eredményeit, amely hamis vagy félrevezető következtetésekhez vezethet.
A kiugró értékek azonosítása
A kiugró értékek azonosításának első lépése a középpont pontos meghatározása. Ehhez először keresnünk kell az 1. és 3. kvartiliseket. A kvartilis a statisztikai eloszlás négy egyenlő csoportra való felosztását jelenti, ahol mindegyik csoport az adatok 25%-át képviseli.
| Kvartilis |
Jelentés |
| 1. kvartilis |
.A legalsó 25% of the dataset. |
| 3. kvartilis |
A legfelső 25% of the dataset. |
Az Excelben a QUARTILE függvény segítségével könnyen lekérhetjük a kvartilis értékeket. A függvénynek két argumentumra van szüksége: egy adattartományra és a kívánt kvartilis számra.

A fentieken alapulva kiszámíthatja az adathalmaz középső 50%-át, ha kivonja az 1. kvartilist a 3. kvartilisből. Ezt a statisztikai 50%-ot interkvartilis tartománynak (IQR) nevezzük. Az IQR kalkulációját az E5 cellában találhatja.
Felső és alsó kerítések meghatározása
A statisztikai középponttól való eltérés meghatározásához a következő képleteket használhatja:
- Alsó kerítés: 1. kvartilis - IQR * 1.5
- Felső kerítés: 3. kvartilis + IQR * 1.5
Az E7 és E8 cellák kiszámítják a végső alsó és felső kerítéseket. Bármelyik érték, amely a felső kerítést meghaladja vagy az alsó kerítés alatt van, kiugró értéknek minősül.
Feltételes formázás alkalmazása
A feltételes formázási szabály létrehozásához kövesse az alábbi lépéseket:
- Jelölje ki az adatcellákat a céltartományban (B3:B20).
- Kattintson a Kezdőlap fülre, és válassza a Feltételes formázás > Új szabály lehetőséget.
- A megjelenő párbeszédpanelen válassza a Képlet használata a formázandó cellák meghatározásához lehetőséget.
- A képlet beviteli mezőbe írja be a következő képletet:
=OR(B3<$e$8, b3="">$E$7)
Ne feledje, hogy a képlet beírásakor használja az abszolút referenciát ($E$7, $E$8). Kattintson a Formázás gombra, ahol további beállításokat alkalmazhat a cella megjelenésére.
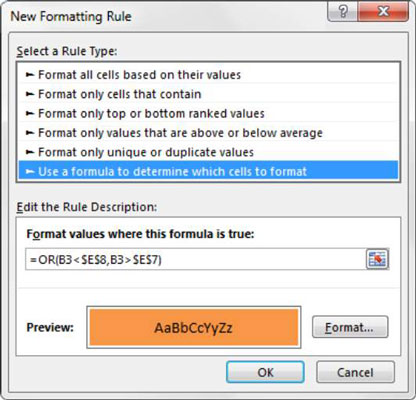
A szabály módosítása
Ha szükséges, a feltételes formázási szabályt bármikor módosíthatja úgy, hogy a Kezdőlap fülre lép és válassza a Feltételes formázás > Szabályok kezelése lehetőséget.


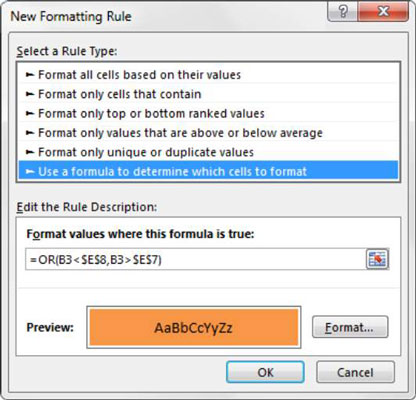







Lili Móni -
Jó lenne, ha készítenél egy videót is, ami bemutatja a módszert, így talán még érthetőbb lenne
Móni Móka -
Fú, annyira élvezem, amikor új trükköket tanulok, még ha Excelről is van szó! Köszönöm
Kiss Judit -
Céges projektben nagyon jól jön a statisztikai kiugró értékek azonosítása. Köszönöm a cikket!
Székely Anna -
Hát, ez tényleg nagyon hasznos! Sokat segített, mikor a munkámban statisztikákat kellett elemezni
Varga Misi -
Okos trükk, szeretem az ilyen praktikákat! Hú, már alig várom, hogy többet olvassak!
Tündi Pipi -
Huu, ennek örülök, nagyon jól megírt cikk! Hamarosan kipróbálom az Excelben
Regős Dani -
Ez a módszer hatékony! A különbségeket pontosan láthatjuk így, és könnyebb a döntéshozatal
Eszter Emese -
Mik a legjobb módszerek a kiugró értékek kezelésére Excelben? Szuper lenne erről olvasni
Csaba József -
Úgy tűnik, hogy ez tényleg hasznos dolog! A statisztikai kiugró értékek kiemelésével lerövidítem a munkát.
Kiss Norbert -
Segíteni tudtok? Nem tudom, hogyan lehet az Excelben tömegesen kiemelni a kiugró értékeket
László Gábor -
Ez igazán segítőkész! Kérlek, meséljetek a saját tapasztalataitokról a statisztikailag kiugró értékekkel kapcsolatban
Nagy Andris -
Mindig is azon voltam, hogyan lehetne a kiugró értékeket elérni, míg az Excel chartokban dolgozom. Óriási segítség
Németh Zsolt -
Ez a cikk megnyitja a szemet! Kérem, meséljetek még az Excel varázslatos világáról!
Szabó Balázs -
Wow, ez a trükk hihetetlenül hasznos! Mióta használom, sokkal pontosabban tudom kezelni az adatokat
Kovács Ágnes -
Szuper információk! Nem tudtam, hogy ilyen könnyen kiemelhetők a statisztikailag kiugró értékek az Excelben. Köszönöm a megosztást
Mia kiskutya -
Jaj, ekkora segítséget még sosem kaptam! Annyira örülök, hogy rátaláltam erre a posztra.
Somogyi Leila -
Ez tényleg nagyon hasznos! A statisztika az új kedvenc témám az Excelben, köszi
Balog Viki -
Ez olyasmi, amit rendszeresen használni fogok. Kérem, ne álljanak meg itt, írjanak több hasonlót
Tóth Mónika -
Érdekes! Van valaki, aki tudna segíteni abban, hogy a pivot tábláknál is hogyan lehet ezt alkalmazni
János Róbert -
Minden Excel felhasználónak kötelező olvasmány! A statisztikai kiugró értékek kiemelése tényleg megkönnyíti az elemzéseket.
Barta László -
Köszönöm! Most már tudom, hogyan emeljem ki a fontos adatokat az Excel táblázataimban
Varga Barbara -
Nekem is kapóra jön ez az információ, miben segíthet az adatelemzésben! Köszönöm
Gergő András -
A mai világban a statisztikai adatok fontosabbak, mint valaha! Nem is ismertem a kiugró értékek kiemelésének módszerét. Kösz
Miki bázis -
Ez a trükk tökéletes! Mindig is gondban voltam a statisztikai kiugró értékek kiemelésével.
Hajnalka Zsóka -
Bízom benne, hogy a következő posztban a grafikonok kiemeléséről is írsz. Az még hasznosabb lenne!
Feri az átlagos -
Hát ezt nem hittem volna, hogy ilyen szép az Excel, haha. A statisztikai kiugró értékek tényleg fontosak!
Fodor Timi -
Alig várom, hogy alkalmazzam ezt a munkámban! Nagyon hasznos tippek, köszi
Glória Marika -
Valami ilyesmire volt szükségem, egy barátom ajánlotta, és most látom, hogy igaza volt
Róbert Zoltán -
Haho, valaki árulja el, hogy a fenti módszert Excel 2016-ban is tudom alkalmazni
Kocsis Gréta -
A barátom ajánlotta ezt a posztot. Tegnap kipróbáltam és valóban működik! Nagyon örülök, hogy ráakadtam
Papp Margaréta -
Még sose gondoltam volna, hogy az Excelben ilyen egyszerű a kiugró értékek kiemelése. Köszönöm a tudást!
Petra Viki -
El sem hiszem, hogy mennyire gyorsan találok rá a megoldásokra! Tényleg hálás vagyok a posztért
Farkas Gábor -
Gratulálok a cikkhez! Csodásan összeszedett információk. A gyakorlati példák kifejezetten segítettek a megértésben
Péter Bence -
Nagyon jó cikk, de kérlek, bővebben írnál a feltételes formázásról? Az is nagyon hasznos lenne!