A Word 2019-ben egész bekezdéseket formázhat, hogy csökkentse a formázási feladatok monotóniáját. A bekezdések a Word dokumentumok építőkövei. Minden alkalommal, amikor megnyomja az Enter billentyűt, új bekezdést hoz létre egy Word dokumentumban.
A bekezdésjelölőket (amelyek nem nyomtatódnak ki) a Word 2019 Kezdőlap lapján (a Bekezdés csoportban) a Megjelenítés/elrejtés gombra kattintva tekintheti meg. Ez a gomb be- és kikapcsolja a rejtett karakterek, például szóközök, bekezdéstörések, sortörések és tabulátorok megjelenítését. Az alábbi képen egy dokumentum látható bekapcsolt kijelzővel.

Egyesek nagyon zavarónak találják ezeket a karaktereket. Ezek megjelenítése azonban nagyon hasznos lehet, ha meg akar győződni arról, hogy csak egy szóköz legyen a szavak között, vagy ha véletlenül megnyomja a Tab billentyűt, és így kihagyja a szöveget – majd javítja a hibát.
Bekezdések igazítása a Word 2019-ben
A Wordben minden bekezdésnek van vízszintes igazítása, amely meghatározza, hogy az egyes sorok hogyan igazodjanak el a jobb és a bal margó között. Az alapértelmezett a balra igazítás, ahol minden sor a bal margóval kezdődik. Az alábbi lehetőségeket választhatja:
| Igazítás típusa |
Leírás |
| Jobb oldali igazítás |
Minden sor a jobb margónál végződik. |
| Középre igazítás |
Minden sor egyenletesen középre kerül a margók között. |
| Indokolt |
Minden sorhoz szükség szerint további szóköz kerül, így a bal margónál kezdődik és a jobb margónál ér véget. |
Az alábbi kép néhány példát mutat be a Word-dokumentumok négyféle igazítására.
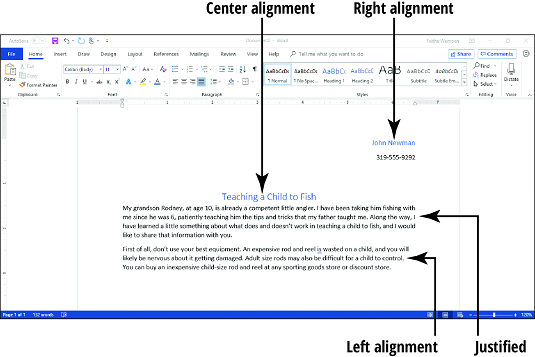
Bekezdések behúzása
Alapértelmezés szerint minden bekezdés a jobb és bal margóhoz viszonyítva kezdődik. Például egy balra igazított bekezdés a bal margónál kezdődik. Azonban néha érdemes behúzni egy vagy több bekezdést:
| Behúzás típusa |
Leírás |
| Első sor behúzás |
Csak a bekezdés első sora kerül behúzásra. |
| Lógó behúzás |
A bekezdés minden sora behúzva van, kivéve az elsőt. |
| Bal oldali behúzás |
A bekezdés minden sora a bal margóhoz képest behúzásra kerül. |
| Jobb behúzás |
A bekezdés minden sora a jobb margóhoz képest behúzásra kerül. |
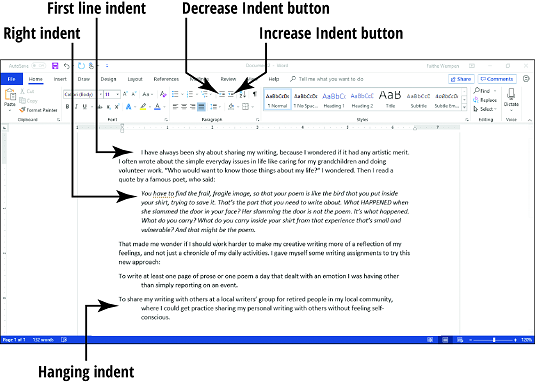
Behúzás alkalmazása
Egy egyszerű bal oldali behúzáshoz használja a Kezdőlap fül (Bekezdéscsoport) gombjait: Behúzás növelése és Behúzás csökkentése. Minden alkalommal, amikor rákattint valamelyik gombra, a kiválasztott bekezdés(ek) bal behúzása 0,5-tel módosul.”
Ha meg szeretné adni a behúzás mértékét, vagy behúzást szeretne alkalmazni a jobb oldalon, használja a Word 2019 Elrendezés lap Behúzás vezérlőit. (Itt megtekintheti a Word 2019 szalag további részleteit .)
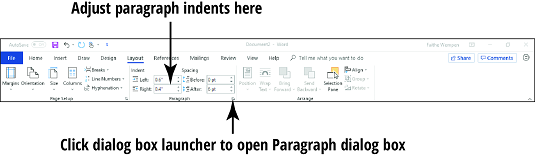
Speciális behúzások beállítása
Ha speciális behúzást szeretne (függő vagy első sor), használja a Bekezdés párbeszédpanelt. Ehhez kövesse az alábbi lépéseket:
- Válassza ki azt a bekezdés(eke)t, amely(ek)re vonatkoznia kell a beállításnak.
- A Kezdőlap vagy az Elrendezés lapon kattintson a Bekezdés csoport jobb alsó sarkában található kis ikonra.
- A megnyíló Bekezdés párbeszédpanelen adjon meg értékeket a Bal és/vagy Jobb oldali szövegmezőkben a kívánt általános behúzások létrehozásához a bekezdés(ek)hez.
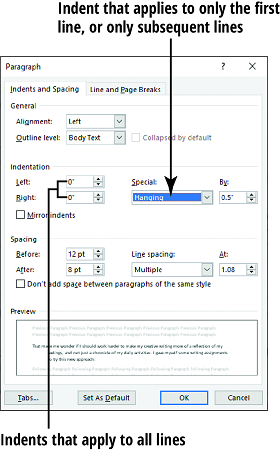
(Opcionális) Ha speciális típusú behúzást szeretne (például függő vagy első sor), nyissa meg a Speciális legördülő listát, és válassza ki. Ezután írja be a speciális behúzás összegét a jobb oldali szövegmezőbe.
A fenti képen például egy függő behúzás 0,9”-re van beállítva. Ez azt jelenti, hogy az első kivételével minden sor 0,9 hüvelykes balra lesz behúzva.
Kattintson az OK gombra.
A behúzás beállításai érvényesek.


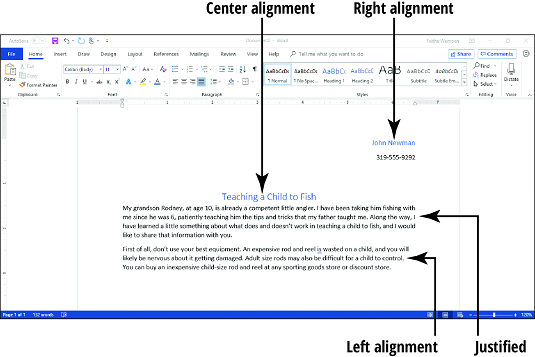
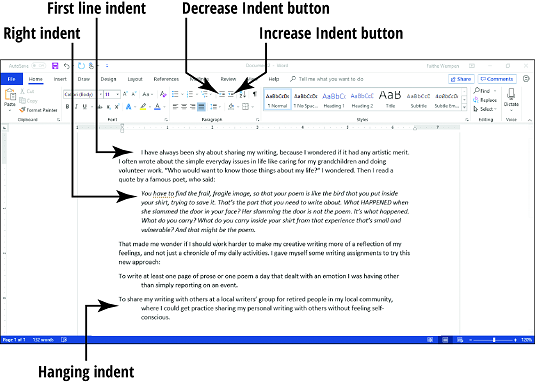
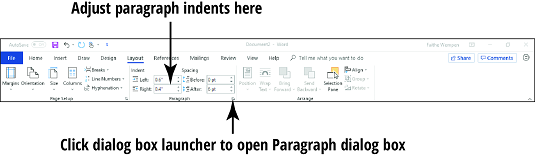
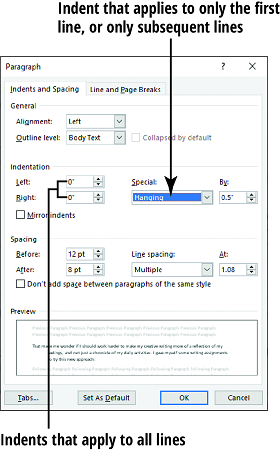







Petra -
A legjobb megoldás a bekezdés-beállítás problémára, szerintem ezentúl mindenképpen így fogom csinálni
Réka -
Totál örülök, hogy rátaláltam erre az oldalra! Ennyire jó tippeket máshol nem találtam.
Peter -
Köszönöm a hasznos útmutatót! A bekapcsolás és behúzás ilyen egyszerű használata segített a munkámban
Sándor K. -
Van valakinek tapasztalata a szöveg igazításáról más alkalmazásokban? Érdekelne a véleményetek
Pál -
Kérdezni szeretném, hogyan tudok egyszerre több bekezdést is behúzni? Valaki segítene?
Vivi -
Szuper egyszerű megoldásokat írtál le! Ki gondolta volna, hogy ilyen könnyen beállíthatók a szövegek
Lili -
Jó lenne tudni, hogy a Word régebbi verzióiban is elérhetőek-e ezek a funkciók
Ágnes -
Milyen érdekes, hogy az egyszerű dolog mennyire megkönnyíti az életünket. Nagy köszönet
Ádám 2023 -
Zuriger cikkek után ez itt a legjobb. Így fogom kezelni a bekezdéseimet a jövőben
Luca -
Készen állok arra, hogy hasznosítsam ezeket a tippeket a tanulmányi munkám során!
András -
Ez a cikk tényleg nagyon hasznos lett! Azt hittem, hogy a Word kezelése nehéz, de így már érthetőbb.
Tamás -
Szuper, hogy megosztottad ezeket a tippeket! Igazán sokat segítenek a mindennapi munkában.
Niki -
Ez a cikk tökéletes, ha egy kis időt akarsz nyerni, míg a bekezdéseket igazítod. Én is kipróbálom
Gábor -
Ti hogy állítjátok be a dokumentumaitokat? Én általában a párbeszédablakot használom, de lehet, hogy érdemes lenne kipróbálni a "bekezdések igazítása" funkciót
Mária J. -
Én eddig mindig kézzel állítottam be a behúzást, de most meg fogom próbálni a leírt módszert
Mariann -
Sikerült megoldanom a problémámat a tördelésben, nagyon hálás vagyok! Szuper cikk!
Robi a Farkas -
Jó látni, hogy ilyen egyszerű megoldások léteznek a Word használatában. A következő doksiból igyekszem mindent bevonni
Viktor -
Ezek a tippek tényleg hasznosak! Talán a következő lépés a szövegformázás mélyebb megértése lesz.
Ērika -
Már régóta szemeztem a bekezdések igazításával a Word-ben. Most már tudom, hogyan kell csinálni
Csilla -
Májusi cikkek, de végre találtam valami, ami segít a munkahelyemen. Hálás vagyok
Dani -
Már régóta szenvedek a Word-el, de ez a cikk végre világossá tette számomra a beállításokat
Hanna -
Ez a részletes útmutató engedett kicsit többet megtudni a Word lehetőségeiről
Miki a Mókus -
Csak most tudom meg! A Word használata eddig csak szenvedés volt, most már másképp állok hozzá!
Renata -
Ha nem lenne ez a cikk, sosem jöttem volna rá a Word rejtett funkcióira. Még egyszer köszönöm
Feri -
Küldtem a cikket a kollégáimnak is, mert biztos vagyok benne, hogy nekik is hasznos lesz
Anonim -
Ez tényleg zseniális, egy kis időt spórolt nekem a cikk. A Word használata nem olyan bonyolult, ha ismerjük a trükköket
Károly -
Ez lenyűgöző, egyszerűen lehet főzni a Word beállításait! Alig várom, hogy kipróbáljam ezeket a módszereket!
János 123 -
Szuper! Néhány hónapja kezdtem el használni a Word-öt, és ez az információ nagy segítség volt
Kitti -
Mindig megbicsaklik a fejem, amikor a behúzást kell állítanom. Most már tudom, hogyan kellene csinálni
Geri -
Kérlek, ha van valami újabb tipp a Word használatára, ne habozz megosztani!
Kis Kutyus -
Már régóta keresgélek információkat a behúzási funkciókról. Köszönet érte, nagyon hasznosak
Laura T. -
Valóban hasznosak a bekapcsolási tippek. Ahogy én hívom, ez a Word varázslat
Kedves Cica -
Határozottan megpróbálom ezt a megoldást a következő projekt során. Kösz a megosztást
Fanny Sz. -
Jé! Ezt a trükköt eddig nem tudtam. Képzeld el, mennyivel gyorsabb lesz így a munkám! Köszönöm!
Gina -
A cikk alapján rájöttem, hogy mennyire sokat segíthet a "bekezdések igazítása" funkció a prezentációimnál