Ha szóba kerül, szinte minden, amit a Microsoft Word 2019 csinál, remek trükknek tekinthető. Még mindig csodálkozom azon, hogyan működik a tördelés, és hogyan lehet a margókat megváltoztatni, miután egy dokumentum megírt, és az összes szöveg gyorsan a helyére kerül.
1. Oldalról oldalra mozgás a Microsoft Wordben
Nyomtatási elrendezés nézetben beállíthatja a dokumentumablakot, hogy az oldalak egymás mellett jelenjenek meg.

A Side-to-Side bemutatóban a vízszintes görgetősáv hasznosabbá válik. Használja a dokumentum lapozására, míg az oldalak automatikusan átfordulnak a szöveg szerkesztése során.
2. Automatikus mentés a Word 2019 automatikus helyreállításával
Az automatikus helyreállítás funkciója segít megmenteni a munkáját számítógép-összeomlás esetén is. Kövesse az alábbi lépéseket:
- Kattintson a Fájl fülre.
- Válassza a Beállítások lehetőséget.
- Válassza a Mentés lehetőséget és győződjön meg róla, hogy az Automatikus helyreállítási információk mentése 10 percenként be van pipálva.
- Kattintson az OK gombra.
3. Gyorsítsa fel a Word 2019 szalagot
A billentyűzet használata segíthet gyorsabbá tenni a munkát:
- Használja az Alt gombot a szalag parancsainak eléréséhez.
- Például az oldal tájolásának módosításához nyomja meg az Alt, P, O billentyűket.
4. Ősi Word billentyűparancsok
| Billentyűparancs |
Leírás |
| F4 |
Ismétlés funkció |
| Shift+F4 |
Keresés ismétlése |
| Shift+F5 |
Visszalépés az utolsó szerkesztett helyhez |
| F12 |
Mentés másként párbeszédpanel |
5. Készítsen saját törteket a Microsoft Wordben
A Word lehetőséget biztosít saját törtek készítésére:
- Nyomja meg a Ctrl+Shift+= billentyűket a felső index aktiválásához.
- Írja be a számlálót.
- Írja be a perjel karaktert ( / ) majd aktiválja az alsó indexet.
- Írja be a nevezőt.
6. Elektronikus könyvjelzők használata
Állítson be könyvjelzőket a dokumentumban:
- Helyezze a beszúrási mutatót oda, ahová be szeretné szúrni a könyvjelzőt.
- Kattintson a Beszúrás fülre, majd a Könyvjelző gombra.
- Adja meg a könyvjelző nevét és kattintson a Hozzáadás gombra.
7. Zárja le a Microsoft Word dokumentumot
Az alábbi lépések végrehajtásával zárolhatja a dokumentumot:
- Kattintson a Fájl fülre.
- Válassza az Info lehetőséget.
- Kattintson a Dokumentum védelme gombra és válasszon lehetőséget.
8. Drop Cap hozzáadása
A drop cap egy különleges formázás, amely kiemeli az első betűt:
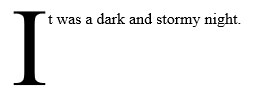
Kövesse az alábbi lépéseket a drop cap hozzáadásához:
- Válassza ki az első karaktert és kattintson a Beszúrás fülre.
- Válassza a Drop Cap lehetőséget és a kívánt stílust.
9. Dokumentumtérkép létrehozása
A navigációs panelek segítségével áthelyezheti a dokumentumot:
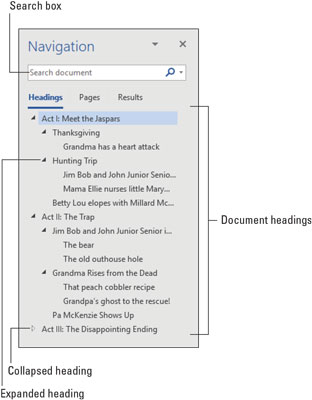
Kattintson a Nézet fülre a megjelenítéshez!
10. Szöveg rendezése a Word 2019-ben
A szöveg ábécé szerinti rendezésének módja:
- Jelölje ki a rendezendő szöveget.
- Kattintson a Kezdőlap fülre és válassza a Rendezés lehetőséget.
A dokumentum mentése előtt mindig jó ötlet!


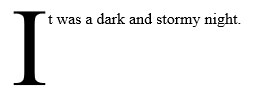
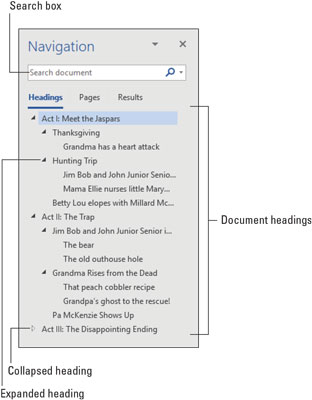







Eszter -
Szerintem a legjobb trükk az volt, amivel könnyedén be lehet fűzni a lábjegyzeteket! Milyen hasznos
Gabi -
Hallottam, hogy a Word 2019 új funkciói még jobb megoldásokat kínálnak, mint az előző verziók. Ezen a cikken keresztül remélem jobban megértem őket
Fanni M. -
Ez a bejegyzés igazi kincs! Szívesen megosztanám a közösségi médiában. Remélem, mások is hasznát veszik!
Máté IT -
A képek beszúrása és formázása tényleg nehéz, de ezek a trükkök segíteni fognak! Köszönöm
Kornél -
Új funkciókat számoltál fel? Tök jó, nem tudtam róluk! Köszi, hogy megosztottad ezeket a trükköket
Dani -
Az egész szöveg formázása igazi kihívás lehet, főleg ha sok időpontot kell egyeztetni! Köszi a tippeket, szeretem, ha szépen néz ki a dokumentumom
Levente -
Classic Word trükkök! Mindig jól jönnek ezek az alapvető tanácsok. Lehet, hogy érdemes lenne egy videót is készíteni róluk
András 92 -
Csodás tippek, éppen most használom a Word 2019-et! A képek méretezése önálló művészet, örülök, hogy rátaláltam erre a posztra
Anna K. -
Wow, tényleg nem tudtam, hogy a Word ennyire sok lehetőséget kínál! A táblázatokkal való munka mindig is kihívás volt számomra
Krisztián 1234 -
Mindig szerettem a Microsoft Word-öt, de ezek a trükkök teljesen új dimenziót nyitnak! Köszi az infókat
Mia -
Ez a poszt megmentett engem a munkámban! Tényleg csak egy apró trükk, de mennyire sokat számít!
Kati Cica -
Olyan jó, hogy ezek a tippek segítenek a munkánkban. Néha egy egyszerű trükk valóban megváltoztatja a dolgokat
Rita -
Néha tényleg meg tud teremteni egy szöveg különleges érzését az egyszerű trükkök is! Kösz a megosztást, el fogom menteni!
Peter -
Bevallom, hogy eddig nem használtam a stílusok testreszabásának lehetőségét. Nagyszerű ötlet, köszönöm a tippet
Feri bácsi -
Az internet világában mindenki siet, de a Word trükkök, mint a formázás megússzák a sok fáradtságot! Szuper cikk, köszi!
Nóra -
Ez a poszt nagyon érdekes! A stílusformázásról szeretnék többet tudni, tudna valaki ajánlani egy jó tutorialt?
Sejjen -
Ez az írás minden diák számára elengedhetetlen! Szuper tippek a hatékony munkához a Microsoft Word-ben
Kinga -
Szuper poszt! Meg fogom osztani a barátaimmal, akik gyakran küzdenek az instrukciókkal a Microsoft Word 2019-ben.
Zoltán -
Csak most fedeztem fel ezt a cikket! Tényleg fantasztikus a Word 2019! A formázás gyorsítása igazán hasznos volt számomra
Fanni N. -
Hű, ez tényleg hasznos! A Word 2019 mellett sosem fogsz unatkozni, mindig találhatsz új funkciókat!
Bálint -
Köszönöm a hasznos tippeket! Ezek valóban sokat segítenek nekem a Microsoft Word 2019 használatában
Gábor M. -
Valahogyan mindig lenyűgöz, mennyi lehetőség rejlik a Word-ben! Ezek a titkok megkönnyítik a dolgomat
Hanna -
Kérdésem lenne: hogy tudom gyorsan visszavonni az utolsó lépést? Találtam egy trükköt, de nem mindig működik