A Word lehetővé teszi dinamikus elemek hozzáadását a dokumentumhoz. A szokásos szöveggel ellentétben a dinamikus szöveg számos tényezőtől függően változik. Ha ezeket a dinamikus elemeket szeretné hozzáadni egy dokumentumhoz, használja a Word mezők nevű funkcióját.
A Word dinamikus mező funkciója
A Word dinamikus mező funkciója a Quick Parts eszközök része. Ha egy mezőt szeretne hozzáadni egy dokumentumhoz, kattintson a Beszúrás fülre, majd a Szöveg csoportban kattintson a Gyors részek gombra.

Válassza a Mező parancsot az itt látható Mező párbeszédpanel megjelenítéséhez.
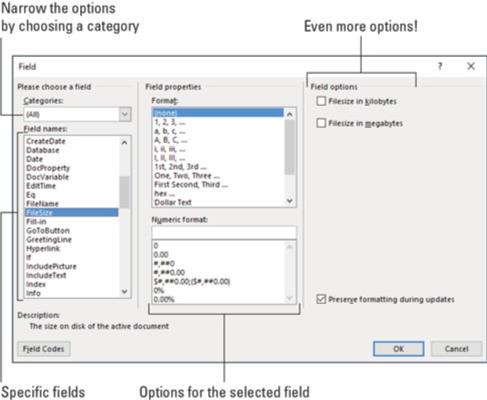
A Mező párbeszédpanel.
Mezők Kategóriái
A Mező párbeszédpanel bal oldalán található görgető lista kategóriákat jelenít meg. Ezek különféle dinamikus rögöket jelentenek, amelyeket beilleszthet egy dokumentumba. Válasszon egy adott kategóriát a mezőnevek listájának szűkítéséhez.
Mező formátumok
A párbeszédpanel középső és jobb oldali része a kiválasztott mező formátumait, beállításait és egyéb részleteit tartalmazza.
A mező beillesztéséhez kattintson az OK gombra. A mező ugyanúgy jelenik meg, mint a többi szöveg, formázással és hasonlókkal, de a megjelenített információ megváltozik, hogy tükrözze azt, amit a mező képvisel. Például egy oldalszám mező mindig az aktuális oldalt mutatja.
Hasznos mezők hozzáadása
A Word rengeteg mezőt kínál, amelyeket beilleszthet a dokumentumba. Lehet, hogy a tételből csak egy kis részt használhat. Ezek az alszakaszok feltételezik, hogy a Mezők párbeszédpanel meg van nyitva.
| Mező Típus |
Utasítások |
| Oldalszámok |
Annak érdekében, hogy a dokumentum pontosan tükrözze az aktuális oldalszámot:
Válassza a Számozás lehetőséget a Mező párbeszédpanelen.
Válassza az Oldalt a Mezőnevek listából.
Kattintson az OK gombra. |
| Oldalak Teljes Száma |
Dokumentum teljes oldalszámának beszúrásához:
A Kategóriák legördülő listából válassza ki a Dokumentuminformációkat.
Kattintson az OK gombra. |
| Szavak Száma |
Megfizetik a szót? Ragasszon automatikus szószámlálást a dokumentum végére:
A Kategóriák listából válassza ki a Dokumentuminformációkat.
Kattintson az OK gombra. |
| Dokumentum Fájlnév |
Használjon mezőt a dokumentum pontos nevét tartalmazva:
A Kategóriák listából válassza ki a Dokumentuminformációkat.
Kattintson az OK gombra. |
Hogyan frissítsünk egy mezőt
Nem minden mező frissül automatikusan, például az oldalszám mezők. Egyes mezők esetében manuális frissítést kell végrehajtania a tartalom frissen tartása érdekében. Ehhez kattintson a jobb gombbal a mezőre, és válassza a Mező frissítése parancsot. A mező szövege frissül.
A nyomtatási mezők a dokumentum nyomtatásakor frissülnek. Nem kell őket manuálisan frissíteni.
Hogyan változtassunk mezőt
Ha nem jól értelmezi a mező szövegét, kattintson a jobb gombbal a mezőre, és válassza a Mező szerkesztése parancsot, hogy módosításokat végezzen.
A mező nyers adatainak megtekintése
Ha szükséges, megtekintheti a mezők kódját is. A mező ember által olvasható formátumába való visszaállításhoz kattintson ismét a jobb gombbal, és válassza a Mezőkódok váltása parancsot.
A mezők törlése
A mező eltávolítása szinte úgy működik, mint a szöveg törlése. Kétszer meg kell nyomnia a Delete vagy a Backspace billentyűt a mező törléséhez.


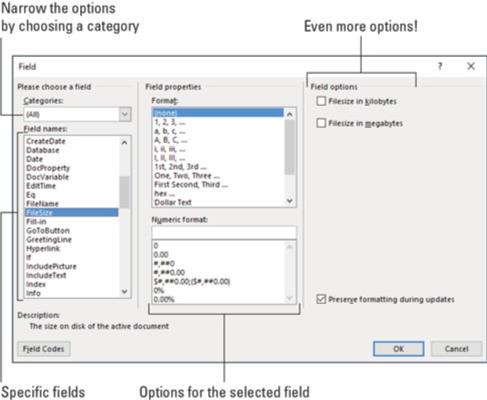







Balázs -
Ez segíthet a munkám gyorsabb elvégzésében. Tényleg érdemes használni a mezőket, fantasztikus technológia
Fanni K. -
Nagyon tetszik a cikk! A mezők használata dohányzás közben is megkönnyíti a dolgokat!
Norbert -
Elakadtam a mezőkkel. Biztos tud valaki segíteni? Köszönöm!
Gábor IT -
Érdekes, hogy nem sokan tudják, hogy a mezők használatával mennyire automatizálhatók a dokumentumok. Érdemes kipróbálni
Gigi Miau -
Hogy lehetne még egyszerűsíteni a mezők hozzáadását? Mert néha bonyolultnak tűnik számomra
Mia -
Köszi a tippeket! Mindig nehéz volt számomra a mezők beállítása, de ebből a cikkből sokat tanultam
Péter 123 -
Szerintem a dinamikus elemek hozzáadása valóban megkönnyíti a dokumentumok kezelését, főleg ha sok adatunk van.
Kati -
Nagyszerű cikk! A Word 2019 mezők dinamikus használata valóban segíthet a munkafolyamatok optimalizálásában
Virág Kft -
Tényleg szuper, hogy így automatizálhatjuk a Word-et! Ki tudja, mit hoz a jövő
Szilvia -
Igazán jó ötletek! A mezők használata a Wordben tényleg sokkal hatékonyabbá teszi a munkát
Mátyás -
Hú, már régóta szerettem volna elsajátítani a mezők használatát! Köszi, hogy megosztottad a tudásodat
Tom 89 -
Csodálatos, hogy a technológia milyen lehetőségeket kínál! Szuper, hogy most már a Word is ilyen dinamikus!
Laszló -
A mezők beállítása tényleg bonyolult, de az előnyök miatt érdemes időt szánni rá! Köszönöm a részletes leírást
Anna D. -
Ez a cikk nagyon hasznos! Azóta sokkal gyorsabban tudom elkészíteni a jelentéseimet a mezők segítségével
Liza S -
Nem is tudtam, hogy a Word 2019 ennyire sokoldalú lehet! Köszi a tippeket, kipróbálom
Cili A. Z. -
Ezért szeretem a Word 2019-et! Nagyon hasznos információk, biztos többen is profitálni fognak belőle
Rita a könyvmoly -
Jó, hogy ilyen praktikus információkat osztasz meg! A dinamikus elemek tényleg hasznosak.
Laura -
Ha jól értem, a mezők használata segít a dinamikus adatok frissítésében is? Teszek egy próbát!