Az Excel Adatelemzés parancsának részeként a Mintavételi eszközzel véletlenszerűen kiválaszthat elemeket egy adatkészletből, vagy kiválaszthat minden n-edik elemet az adatkészletből. Például, ha egy belső audit részeként véletlenszerűen szeretne öt könyvet kiválasztani egy könyvlistából, akkor használhatja a Mintavételi eszközt.

1. A Mintavételi eszköz előkészítése
A munkalap elemeinek mintavételéhez kövesse az alábbi lépéseket:
- Kattintson az Adatok lap Adatelemzés parancsgombjára.
- Válassza a Mintavétel lehetőséget a megjelenő párbeszédpanelen, majd kattintson az OK gombra.
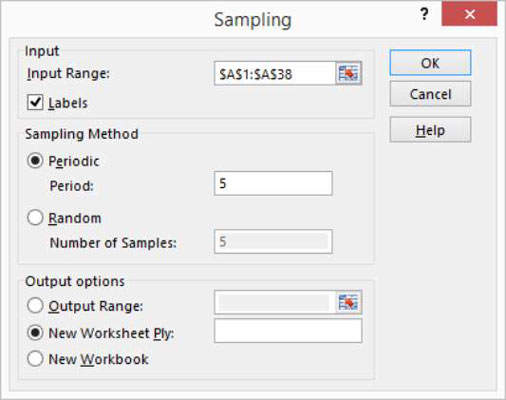
2. Bemeneti tartomány meghatározása
A Beviteli tartomány mezőben adja meg azt a tartományt, amely az adatkészletet tartalmazza. Például, ha az A1:A38 tartományban találhatók az adatok, írja be ezt a tartományt.
3. Mintavételi módszer kiválasztása
Az Excel két mintavételi módszert kínál:
| Módszer |
Leírás |
| Periodikus |
Az időszakos mintavétel minden n-edik elemet választ ki. Például, ha minden ötödik elemet választ ki, akkor ezt a módszert használja. |
| Véletlenszerű |
Válassza ezt a lehetőséget, ha véletlenszerűen szeretne elemeket választani, és adja meg a kívánt elemek számát. |
4. Kimeneti terület kiválasztása
Válassza ki, hogy hol szeretné látni a mintavételi eredményeket:
- Kimeneti tartomány: Az aktuális munkalapon.
- Új munkalap: Az új eredmények számára.
- Új munkafüzet: Az új munkafüzetbe való tárolás.
5. Eredmények megtekintése
Az Excel megjeleníti a mintavételi eredményeket a megadott kimeneti területen. Itt láthatja, hogyan azonosítja az Excel a mintát, ha véletlenszerűen választ ki elemeket:
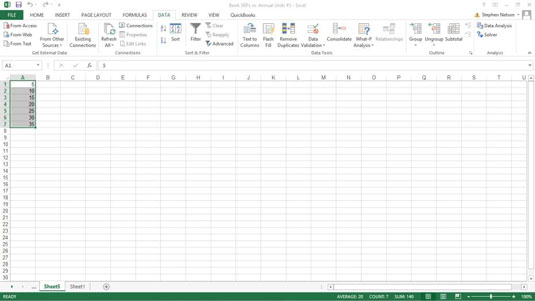
A kiválasztott mintázat a bemeneti tartományból származó címkék alapján látható.
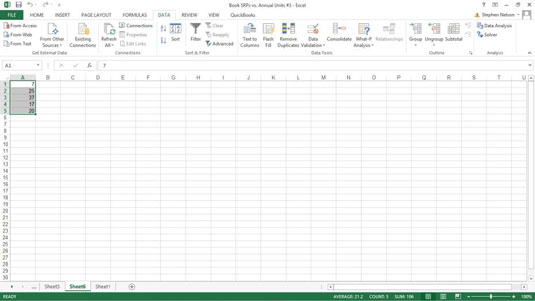


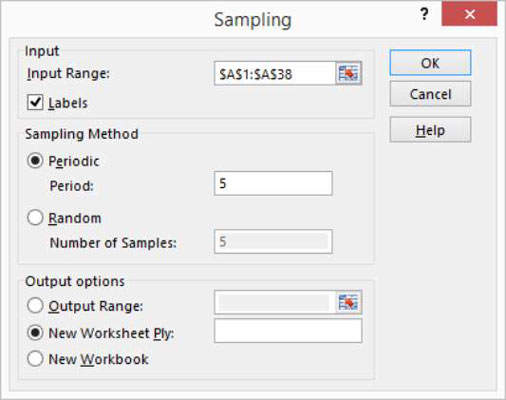
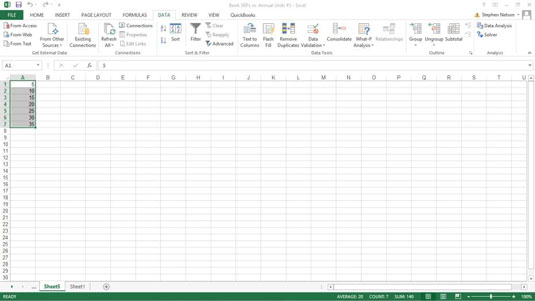
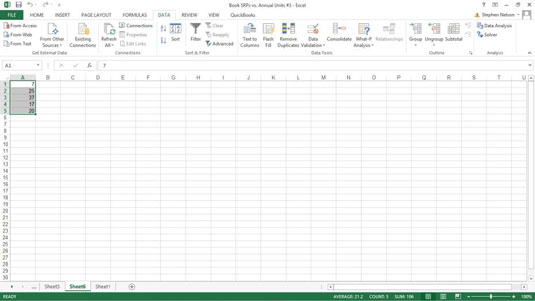







Mókus Kálmán -
Van egy egyszerűsített módszer is? Néha úgy érzem, hogy túl bonyolult ez az Excel!
Szilvi Cica -
Jaa, most már értem. Kérlek, meséljetek, mi a leggyakoribb hiba, amit elkövethetünk a mintavétel során
Aisz Miki -
Szuper, nagyon élveztem a cikket! Most már tudom, hogy egy egyszerű mintát hogyan lehet gyorsan létrehozni
Feri Kiskutya -
Hú, imádom ezt a cikket! Nagyon jól érthető, amit írtál, főleg a lépések
Csömör Zsófi -
Ez a módszer hihetetlenül egyszerű! Milyen más funkciókat ajánlanátok még, amik megkönnyítik az Excel használatát
Dr. Szabó Gábor -
Ez a minta vétel tényleg egy új szintre emelte az Excel-ismereteimet. A részletes lépések segítettek abban, hogy a szükséges adatokat könnyen kinyerjem
Farkas Mici -
Hú, ez tényleg jó! Sokat segítettél. Én mindig tanácstalan voltam a minta vételnél, de most már önállóan is meg tudom csinálni
Kis Mókus -
Tényleg hasznos anyag! Most, hogy ezen a cikken keresztül okosan sikerült megcsinálnom, már többet nem fogok félelmet érezni az Excel használatakor
Hajnalka93 -
Ez a poszt megmentett az utolsó pillanatos munkám előtt. A minták kezelése eddig bonyolult volt, de most már tudom, mire figyeljek. Köszi
Pille Éva -
Jó, hogy vannak ilyen hasznos cikkek! Az Excel minták vételéről eddig nem találtam ilyen részletes leírást
Dóra 6789 -
Kérlek, írjatok egy összehasonlítást az Excel és a Google Táblázatok mintavételének lehetőségeiről! Nagyon kíváncsi lennék, melyik a jobb
Miki Dániel -
Ajj, végre megtaláltam, amire szükségem volt! Az Excel eddig mindig frusztrált, de most már tudom, hogyan kell mintát venni a táblázataimból
Tábi Mónika -
Ez egy nagyszerű bevezető cikk az Excel mintakészítéshez. Nagyon jól van megfogalmazva, érthető nyelven íródott
Dani 1234 -
Kérdésem lenne, mi a különbség az Excel verziók között a minták készítése szempontjából? Remélem, tudtok válaszolni erre
Ötös László -
Sokkal egyszerűbbé tetted ezt a folyamatot! Köszönet a részletes útmutatóért, igazi életmentő volt számomra
Hálós Réka -
van egy jótanácsom; mindig érdemes minta másolatot készíteni az adatokból, így elkerülheted a hibákat!
Horgas Klára -
Én is mindig használom az Excel-t adatkezeléshez, de érdemes lenne egy videót is csinálni a mintavételről!
Virág Adél -
Lenyűgözött a tartalom, szuper hasznos tippeket kaptam! Milyen egyéb Excel tippek vannak még, amik segíthetnek a munkámban
Péter Gyula -
A cikk végén található tippek fantasztikusak voltak! A legjobban a példák segítettek, nagyon jól bemutattad, hogyan kell lépésről lépésre haladni.
Gergő Balázs -
Ha valakinek kérdése van a minta vétel körül, szívesen segítek! Az utóbbi időben sokat foglalkoztam ezzel, és szívesen megosztom a tapasztalataimat.
Veréb Róbert -
Ez a bejegyzés sokat segített! Még a szüleimnek is megmutatom, mert nekik is szükségük van rá!
Nori Dániel -
Ó, ez tényleg szuper! Alig várom, hogy ezeket az új technikákat alkalmazzam a projektemben
Németh Pista -
Érdekes, de mi a helyzet, ha több munkapontra van szükség? Miért nem emelted ki ezt a lehetőséget is
Noro Fruzsina -
Szerintetek a Google Táblázatokban is lehet hasonlóan mintát venni? Kíváncsi vagyok, hogy más szoftverekben hogy működik!
Kovács Anna -
Nagyon hasznos cikk! Különösen a minta készítése Excelben mindig is problémás volt, de most már értem, hogyan kell. Köszönöm
Kiss Máté -
Már régóta vágyódom arra, hogy jobban beleássak az Excel-be, főleg a minta vétel után, amely hihetetlenül nehezen ment. Itt az idő!
Szili Norbert -
CSak annyit mondhatok, hogy ez a cikk igazi kincs! Az Excelben minta vétele mindig is kihívás volt számomra, de most már könnyedén átlátom a lépéseket